Cum să remediați problema înghețată a mouse-ului Mac
Publicat: 2021-02-03În timp ce mașinile au simplificat multe lucruri pentru noi, unele lucruri încă nu sunt înțelese. Mașinile și tehnologia nu reușesc să ne uimească cu fiecare nouă actualizare și, în mod similar, nu reușește să ne surprindă și pe noi. Este surprinzător cum cel mai puternic sistem de operare pentru computer poate avea o problemă minoră, cum ar fi problema înghețată cu cursorul mouse-ului.
Da!! Cu toții putem lega această situație enervantă cu viața noastră de zi cu zi, unde din senin, mouse-ul sistemului se blochează. Indiferent de câte taste apăsați după aceea, nimic nu funcționează, deoarece ar putea fi o defecțiune tehnică de care nu suntem conștienți. Aici vom discuta despre remedierea problemei mac-cursor-frozen, deoarece multe vă distrug întreaga experiență de lucru pe un computer de clasă mondială:
Citește și: PC-ul se îngheață în timp ce joci jocuri pe Windows 10?
Mouse-ul tău Mac a înghețat brusc? Iată soluția
În condițiile în care dintr-o dată mouse-ul tău Mac se blochează, tot ceea ce faci este afectat. Evident, există modalități de a controla tastele prin tastatură, dar să citim din nou faptul că controlul funcțiilor prin intermediul unui mouse este mult mai ușor. Este mai ușor, rapid și la îndemână când comutați prin diferite zone de pe Mac cu un mouse.
Controlul funcțiilor de pe Mac prin tastatură vă va lua ceva timp pentru a vă obișnui. Așa că apare întrebarea, ce să faci când mouse-ul sistemului se blochează pe Mac? Ce să fac, mouse-ul meu MacBook s-a înghețat?
Atâtea întrebări despre înghețarea mouse-ului pe Mac și ar exista și o mulțime de rezoluții (categoria poate și poate). Acesta este motivul pentru care am enumerat aici cele mai eficiente moduri de a te ajuta atunci când mouse-ul mac se blochează brusc pe mac:
1. Reporniți Mac-ul dvs
Nu cred că acest mod are nevoie de o explicație pentru că de la telefonul tău mobil mic până la sistemul de operare puternic, această soluție este peste tot. Reporniți telefonul mobil și ecranul s-ar putea opri sau puterea rețelei va înceta sau mouse-ul va începe să funcționeze din nou. Există momente când, după activarea fiecărei opțiuni legate de sunet, nu puteți auzi nimic redat pe sistem.
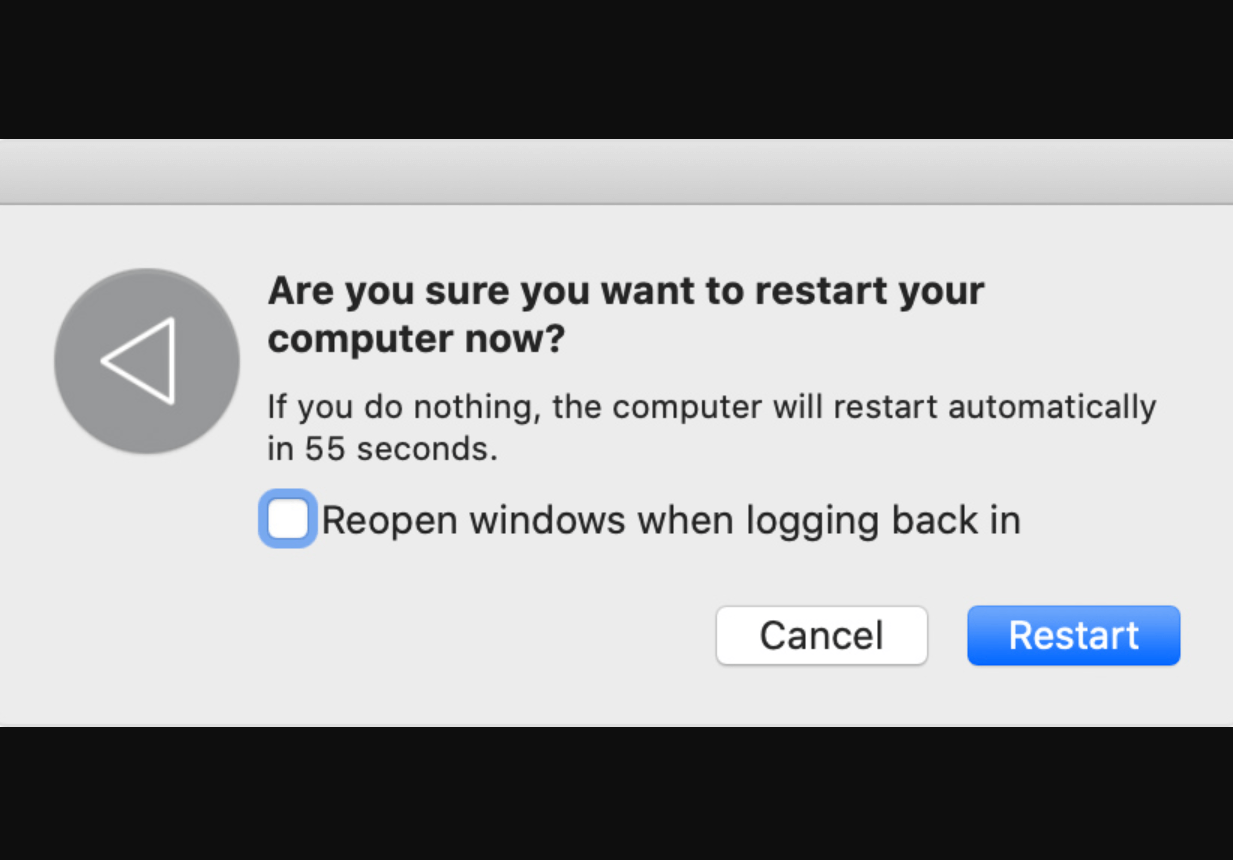
Și odată ce reporniți sistemul, totul devine fără probleme, datorită procesului general de pornire. Deci, ori de câte ori mouse-ul se blochează pe Mac, trebuie să reporniți Mac-ul și să vedeți dacă mouse-ul a început să funcționeze din nou sau nu. Dacă a fost, ești norocos și felicitări, totuși, dacă nu, trebuie să săpăm mai mult pentru a cunoaște problemele.
2. Ieșire forțată din meniu (Forțare renunțare)
Există momente când, odată ce ați lansat o anumită aplicație sau ați început să lucrați la o anumită sarcină, cursorul începe să se comporte amuzant. În acest caz, închiderea aplicației sau a sarcinii nu va rezolva problema, deoarece ar putea începe să se defecteze. Așadar, pentru a rezolva problema mac-mouse-înghețată, trebuie să forțați să părăsiți respectiva aplicație sau sarcină.
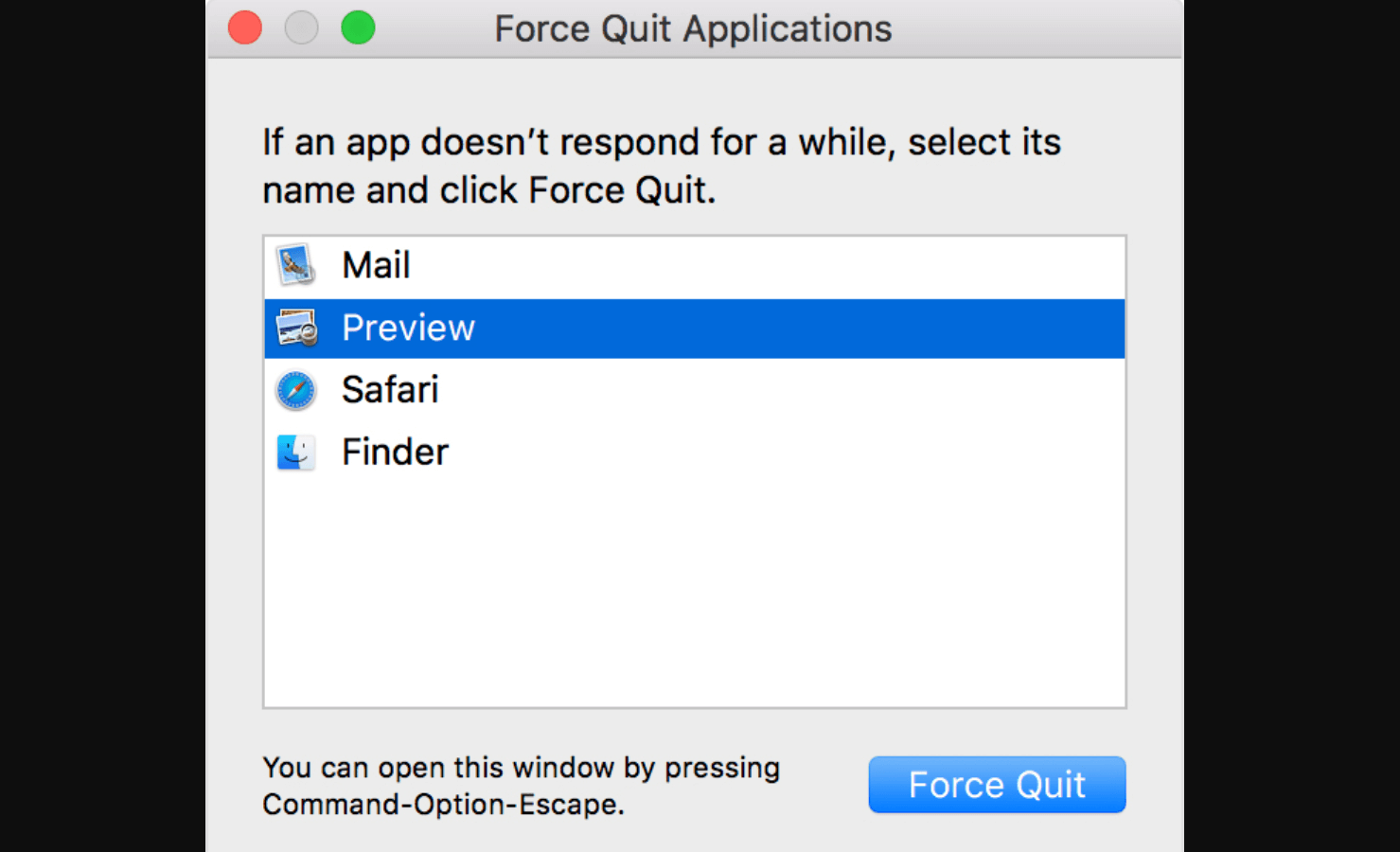
Și, din moment ce mouse-ul tău mac s-a blocat, poți forța închiderea aplicațiilor folosind comenzile de pe tastatură ( Comandă + Opțiune + Escape ). Odată ce apare noua fereastră, accesați aplicația care încetinește întregul computer și apăsați ENTER pe tastatură. Procedând astfel, lucrurile se vor transforma în situații normale, iar mouse-ul s-ar putea debloca pentru a începe să lucreze din nou fără efort.
3. Resetare SMC
Nu că acesta ar putea fi unul dintre cele mai probabile motive pentru care mouse-ul se blochează pe Mac, cu toate acestea, este bine să știți despre posibilele probleme. Controlerul de gestionare a sistemului de pe computerul dvs. Mac este un instrument puternic care are grijă de multe funcții de pe computerul dvs. Mac. Deci, inclusiv problema mac-mouse-frozen, dacă există alte probleme de eroare, puteți încerca să resetați și controlerul de management al sistemului.
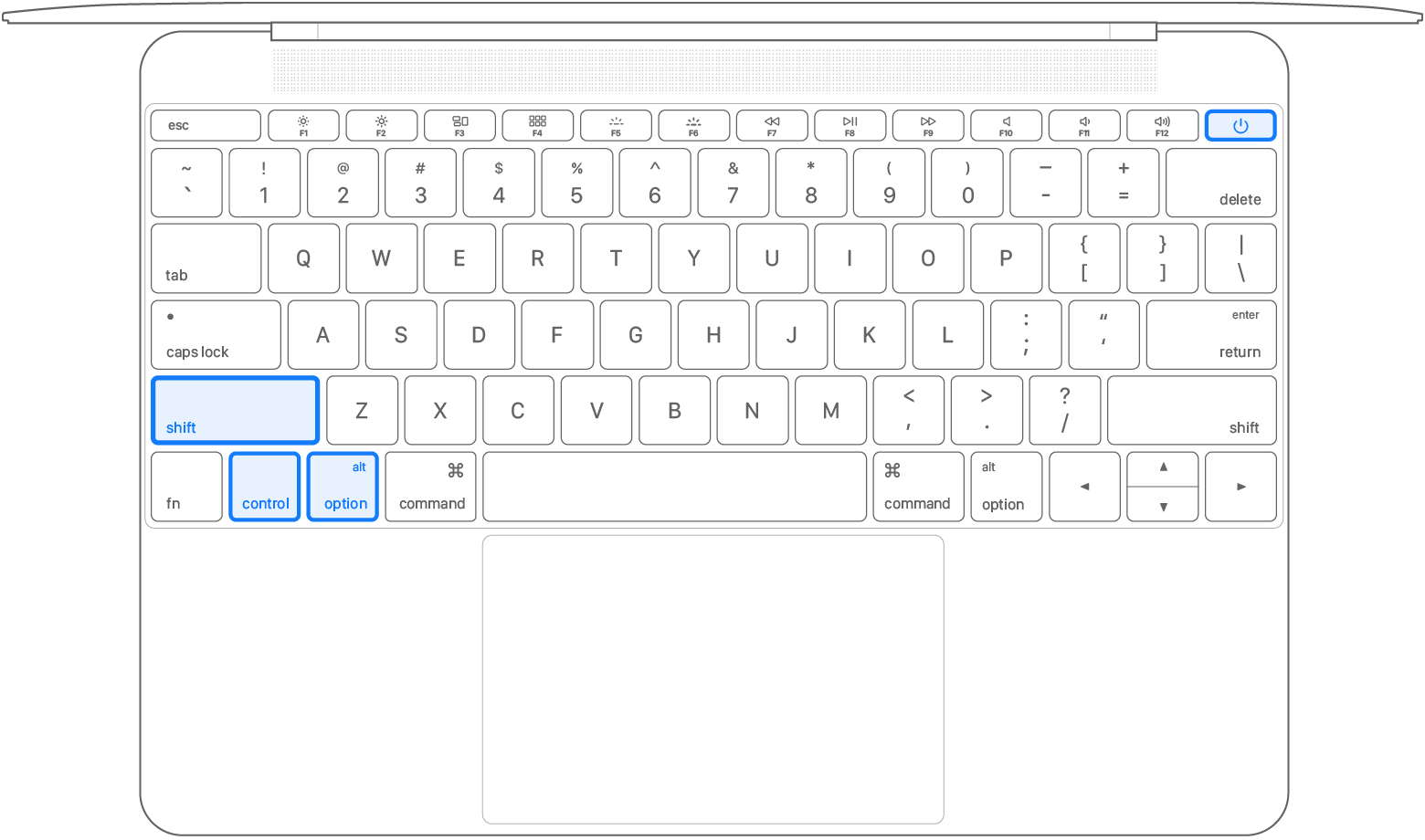
Pentru a face acest lucru, trebuie să reporniți Mac-ul și să utilizați alte comenzi menționate ( Shift + Opțiune + Tasta Control ) de îndată ce sistemul începe procesul de pornire. Timp de aproximativ 7 secunde, țineți apăsate tastele și utilizați și butonul de pornire împreună cu tastele (timp de 10 secunde). Aici, eliberați toate acele chei dintr-o singură dată și reporniți mac-ul dvs., deoarece acesta este modul în care Controlerul de management al sistemului va fi resetat cu succes.
Citiți și: Comenzi rapide utile de la tastatură Mac pe care să le căutați în 2021
Ce zici de problema cursorului de dans pe Macbook Pro?
Am vorbit despre soluțiile în condițiile în care mouse-ul tău se blochează pe Mac dintr-o dată, dar există momente în care mac-ul tău începe să funcționeze ciudat. Da!! Utilizatorii au raportat probleme în care Mac-ul a fost înghețat dintr-o dată, ceea ce a dus în cele din urmă la probleme surprinzătoare ale cursorului.
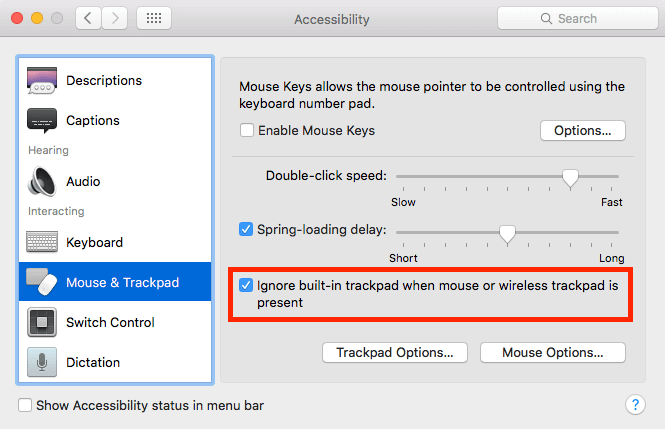
În acest caz, pe Macbook Pro, mouse-ul devine un cursor care dansează sau unul săritor și în curând simți că totul de pe dispozitiv are o viață proprie. Acesta este ceva în care nici măcar resetarea controlerului de management al sistemului nu va funcționa, așa că trebuie să faceți câteva soluții în Preferințele de sistem, așa cum este menționat mai jos:

- Navigați la fila Preferințe de sistem atingând colțul din stânga sus al ecranului.
- Sub Preferințe de sistem, trebuie să căutați setările de accesibilitate și să atingeți aceleași.
- Acum mergeți în jos pe pagina Accesibilitate și căutați opțiunea Mouse & Trackpad (din partea stângă a panoului).
- Pe pagina mouse și trackpad, verificați dacă „Ignorați trackpadul încorporat atunci când mouse-ul sau trackpadul wireless este prezent” este activat sau nu. Dacă nu, vă rugăm să activați opțiunea și să salvați modificările.
- Acum trebuie să reporniți computerul și veți vedea că mouse-ul a început să funcționeze fără probleme împreună cu mac-ul dvs.
Remedieri pentru problemele cu dispariția cursorului MacBook Pro
Problema mac-mouse-frozen sau problema cursorului de dans este ceva vizibil pentru dvs., astfel încât să cunoașteți problema cu cursorul dvs. mac. Dar acele momente când nu poți vedea cursorul mac pe dispozitivul tău? Da!! Există momente când utilizați MacBook Pro și brusc cursorul dispare. Indiferent cât de mult ai încerca să freci mousepadul, se pare că nu vrea să fie găsit.

Iar ironia este că ați putea ajunge să deschideți orice aplicație sau să lansați orice în timp ce încercați să vă găsiți cursorul mac. În acest caz, ceea ce ar putea funcționa pentru dvs. este să aduceți mai mult spațiu pe RAM-ul sistemului dvs. prin închiderea aplicațiilor care rulează în prezent. Dacă faceți acest lucru, s-ar putea să vă recuperați mouse-ul dispărut și poate fi realizat în diferite moduri, inclusiv navigarea către dock și cu ajutorul Monitorului de activitate.
În timp ce utilizați metoda Dock , evident că veți obține dovezile odată ce ajungeți la doc. Aplicațiile care încep să apară în versiuni mai mici vor fi indiciu că ați atins dock-ul. Aici trebuie să căutați aplicații cu consum ridicat și să utilizați tasta Opțiune și faceți clic dreapta pentru a forța închiderea aplicațiilor.
O altă modalitate este metoda Activity Monitor pe care o poți lansa cu ușurință cu ajutorul tastaturii. Utilizați tasta Control + Spațiu și căutați Monitorul de activitate în căutarea Spotlight. Odată ce funcția se lansează cu succes, atingeți Vizualizare pentru a vă îndrepta către Procesele Windows. Aici trebuie să selectați fiecare și fiecare dintre aplicații și să forțați să renunțați la ele atingând butonul „X” din partea stângă sus a ecranului.
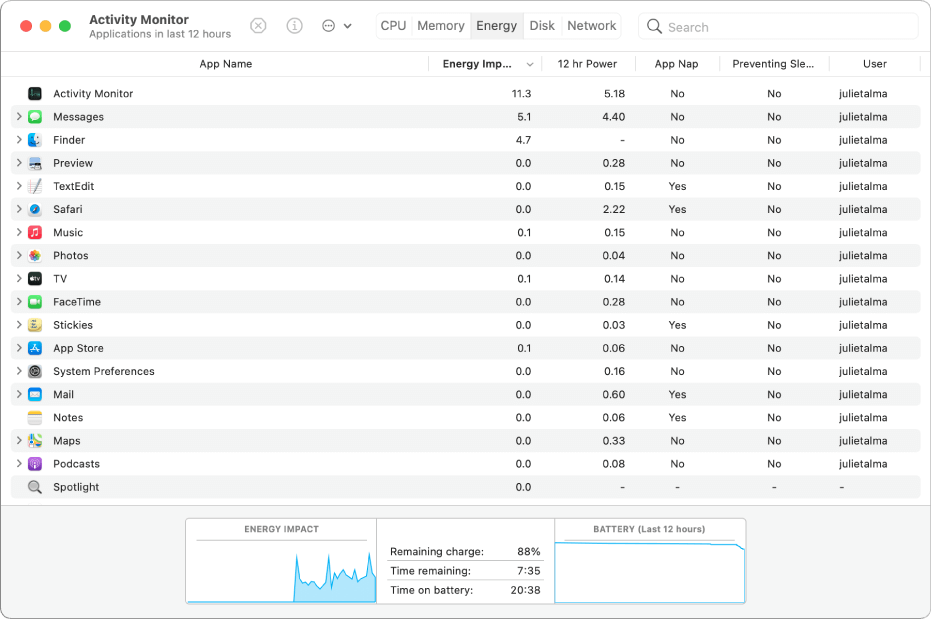
După ce ați urmat una sau ambele metode, reporniți mac-ul și veți putea vedea cursorul mac în cel mai scurt timp. Simplu asa!!
Citiți și: Cum să remediați întârzierea mouse-ului în Windows 10 în 2020
Remedieri pentru problema de înghețare a trackpad-ului pe Mac
Pun pariu că sunt mulți care se pot referi la această problemă destul de enervantă în care trackpad-ul tău mac nu mai funcționează. Este o problemă destul de comună care nu poate fi rezolvată prin resetarea controlerului de management al sistemului și a NVRAM. Aici trebuie să vă puneți sistemul în modul Safe, astfel încât să vă ajute să identificați aplicația problematică sau extensia. Pentru a face acest lucru, trebuie să reporniți Mac-ul și să mențineți apăsată tasta Shift pe măsură ce începe procesul de pornire. Postați acest lucru, conectați-vă la mac (cum facem în mod normal) și vă va pune în modul sigur (va fi afișat în partea dreaptă sus a ecranului).
Dacă încă trackpad-ul nu este complet funcțional, navigați la calea menționată ulterioară ( Preferințe de sistem > Utilizatori și grupuri > Elemente de conectare ). Aici trebuie să puneți punct la toate acele elemente pe care trebuie să le lansați de îndată ce pornește Mac-ul. Procedând astfel, se va rezolva problema trackpad-ului de pe Mac-ul dvs. și, în curând, totul de pe Mac va porni complet funcțional.
Înghețarea mouse-ului Mac vă ruinează întreaga experiență
Dintr-o dată, Mac-ul tău nu mai răspunde? Ce faci când, după atâtea încercări, nu există rezultate din sistem? Mouse-ul tău se blochează și când lucrezi pe Mac? În loc să te enervezi și să dai o reacție instantanee de lovire pe tastatură, respiră adânc. Deoarece este o mașină până la urmă, acordă-i câteva minute pentru a deveni receptiv înainte de a lua orice acțiune ireparabilă. Pentru că mulți utilizatori trec prin situații în care mouse-ul mac se blochează sau dispare pe ecran.
Aici puteți explora metodele menționate mai sus și puteți remedia problema mac-mouse-frozen pe dispozitivul dvs. Fără îndoială, Mac este unul dintre cele mai puternice sisteme de operare din lume, cu progrese tehnologice de top. Și nu cred că un mouse Mac ar trebui să fie unul dintre acele motive pentru care întreaga experiență pe mac este distrusă.
Citește următorul
Cum să utilizați două aplicații una lângă alta în vizualizarea divizată pe Mac
Aflați cum să vă reparați iPhone-ul înghețat
Cum să remediați clicul stânga care nu funcționează pe mouse
Remediați mouse-ul care nu funcționează pe computerul Windows 10
