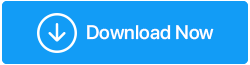Cum să remediați eroarea „Parametrul este incorect” în Windows 11 și 10
Publicat: 2021-12-31Când conectați un mediu de stocare extern, cum ar fi un hard disk, flashcard sau USB pe Windows 11 sau 10, întâmpinați eroarea „Parametrul este incorect”.
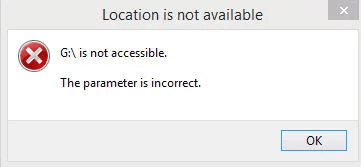
Sunteți la locul potrivit, aici vom discuta despre diferite moduri de a remedia această eroare care vă împiedică să deschideți și să accesați fișierele și folderele stocate pe unitatea externă. Dacă eroarea nu este remediată, este posibil să pierdeți fișierele și datele importante.
Motive pentru eroarea „Parametrul este incorect”:
1. Desprinderea necorespunzătoare a discului.
2. Cablu corupt sau portul USB.
3. Probleme de hard disk: sectoare defectuoase, sistem de fișiere deteriorat etc.
4. Infecție cu virus sau malware.
5. Sistem de operare Windows învechit.
Acum că știm posibilele motive pentru eroarea incorectă a parametrilor, întrebarea este cum să remediați eroarea. Deci, fără nicio întârziere, să aflăm cele mai bune remedieri pentru a scăpa de eroarea „Parametrul este incorect”.
| 1. Efectuați o verificare rapidă a scanării |
| 2. Rulați Chkdsk pentru a remedia erorile de unitate |
| 3. Rulați sfc/scannow pe unitatea externă |
| 4. Reformatați unitatea externă |
| 5. Actualizați unitatea de disc și driverul USB |
| 6. Asigurați-vă Simbolul zecimal în Setările datei și orei |
Remedieri pentru eroarea „Parametrul este incorect”:
1. Scanați-vă sistemul pentru infecție cu viruși sau malware
Pentru a vă scana sistemul pentru infecție cu malware și viruși, puteți utiliza serviciul de protecție încorporat Windows sau puteți încerca Systweak Antivirus.
Pentru a utiliza Windows Protection în meniul Start, tastați „Virus & Threat Protection” și efectuați o „Quick Scan” pentru orice amenințări. Dacă este detectată o infecție, deconectați dispozitivul extern, deoarece ar putea fi sursa. În general, Windows Defender în Windows 11/10 alertează utilizatorul.
În plus, dacă sunteți în căutarea unui instrument suplimentar pentru a adăuga protecție pe mai multe niveluri, utilizați Systweak Antivirus. Este un instrument avansat și puternic care vine cu protecție împotriva programelor malware, protecție împotriva exploatării, actualizări în timp real, protecție web și chiar scanează elementele de pornire pentru infecție. Folosind-o, puteți adăuga un nivel suplimentar de securitate și vă puteți proteja de cele mai recente amenințări.
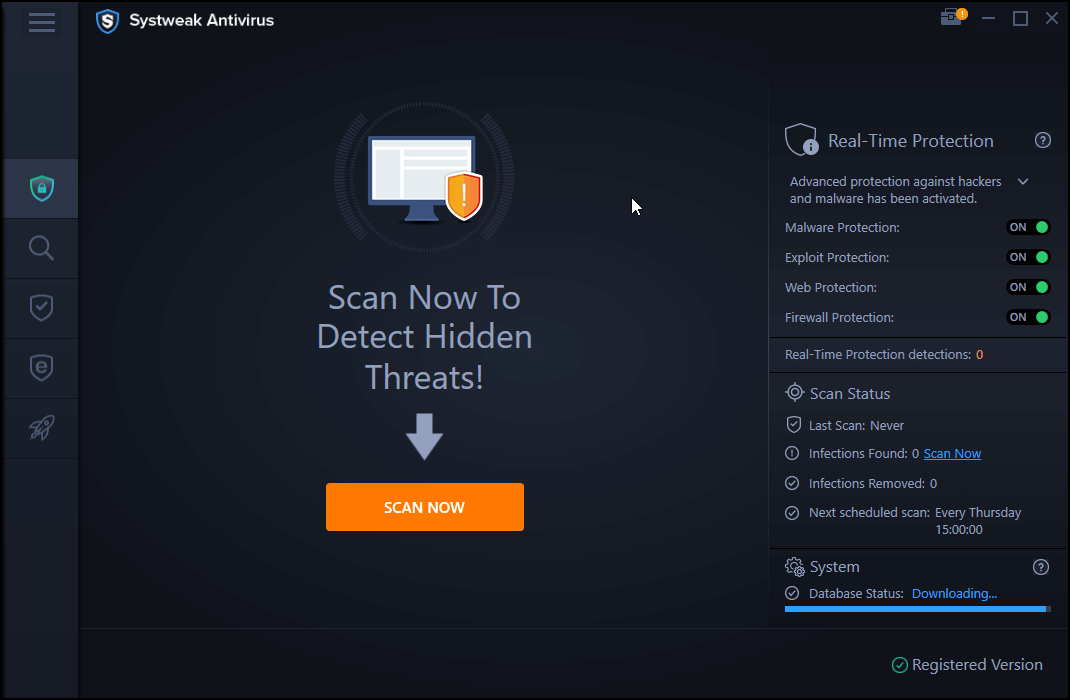
Pentru a afla mai multe despre instrument, citiți o recenzie aprofundată a Systweak Antivirus.
Faceți clic aici pentru a descărca Systweak Antivirus
2. Remediați erorile de unitate folosind Chkdsk
Dacă unitatea externă și sistemul nu sunt infectate, este timpul să verificați integritatea datelor. CHKDSK este comanda folosită pentru a detecta erori, sectoare defectuoase, coruperea sistemului de fișiere și orice probleme de software nerezolvate.
Înainte de a urma pașii pentru a rula CHKDSK, faceți o copie de rezervă a unității, deoarece, în timpul reparației, CHKDSK ar putea șterge anumite date stocate în sectoarele defecte. După ce ați terminat, puteți rula comanda urmând pașii de mai jos:
1. Deschideți Command Prompt ca administrator. În câmpul de căutare, tastați promptul de comandă > faceți clic dreapta > Executați ca administrator.
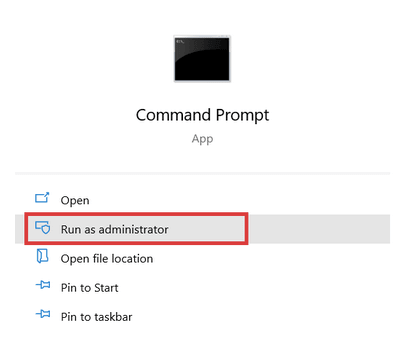
2. Apoi, introduceți următoarea comandă. Asigurați-vă că introduceți numele corect atribuit dispozitivului extern conectat cu care vă confruntați cu o problemă.
Numele unității va fi înlocuit cu litera șoferului.
chkdsk Drive name:/f/x/r
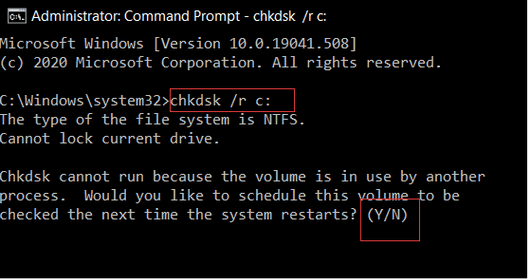
3. Sistemul va rula acum automat o scanare completă a discului și va rezolva orice problemă de integritate a datelor.
4. Reporniți computerul odată ce ați terminat. Acest lucru ar trebui să rezolve problema cu care vă confruntați când vă conectați la unitatea externă.
3. Rulați sfc/scannow pe unitatea externă
O altă modalitate de a repara fișierele de sistem corupte de pe unitățile externe și interne este să rulați comanda Sfc /scannow. Pentru a rula comanda, urmați acești pași.
1. Rulați linia de comandă ridicată și apoi introduceți următoarea comandă
sfc/scannow/offbootdir=Drive Name: /offwindir=Drive name:\windows
Notă: Numele unității este litera driverului pentru unitatea externă.
2. Comanda va selecta unitatea țintă pentru verificarea fișierelor de sistem. Acum veți obține un meniu de opțiuni.

3. Pentru a finaliza procesul, selectați sfc /scannow. Așteptați ca procesul să se termine, deoarece va dura ceva timp. Procesul trece prin patru sau cinci etape.
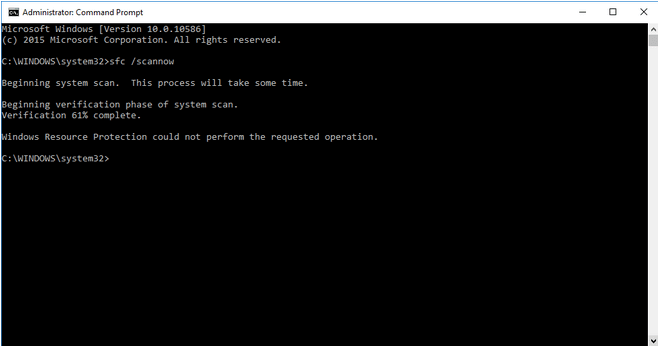
4. Verificatorul fișierelor de sistem va detecta și remedia automat erorile.
4. Rulați DISM.exe
Uneori, eroarea de parametru poate fi cauzată de instalarea incorectă a software-ului. În astfel de cazuri, rulați DISM.exe și reparați instalările Windows.
Pentru a rula DISM.exe, urmați acești pași:
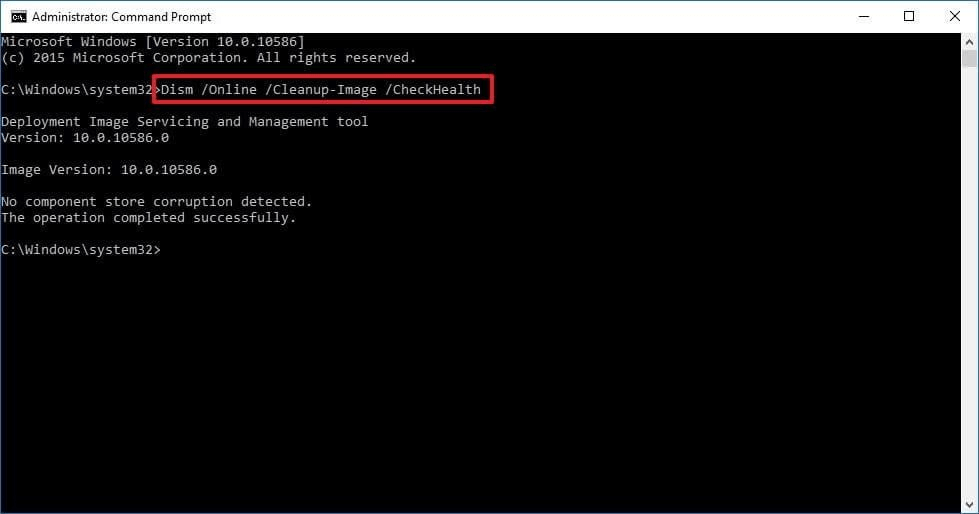
1. Rulați Command Prompt în modul Admin.
2. Introduceți: DISM.exe /Online /Cleanup-image /scanhealth > Enter
3. Așteptați ca procesul să se termine și asta este tot acum încercați să conectați driverul extern, nu ar trebui să vă confruntați cu nicio problemă.
5. Actualizați unitatea de disc și driverul USB
Când driverele pentru o unitate de disc sau USB dispar, sau sunt învechite sau corupte, vă confruntați cu erori de parametri. Pentru a actualiza driverul, urmați acești pași:
1. Apăsați Windows + X > „Manager dispozitive”.
2. Faceți dublu clic pe unitatea de disc și pe unitatea USB una câte una > faceți clic dreapta > Actualizare driver.
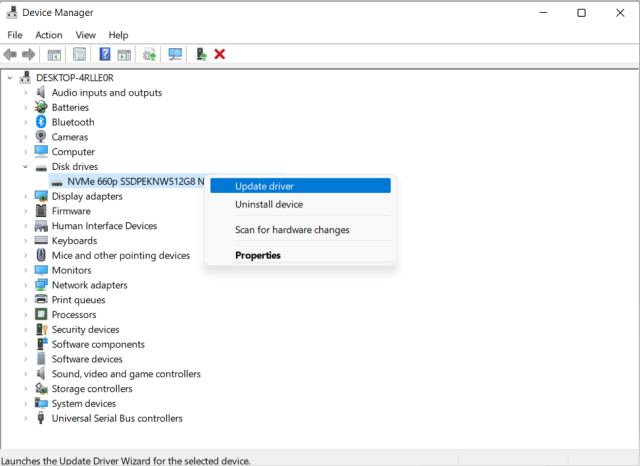
3. Apoi, selectați opțiunea „Căutați automat drivere”. Acest lucru va asigura că Windows caută și instalează cel mai bun driver disponibil pe dispozitivul dvs.
4. Dacă un driver nou este găsit online, acesta va fi adăugat automat la sistemul dumneavoastră.
5. Reporniți sistemul pentru a aplica modificări și pentru a vedea dacă eroarea de parametru a fost remediată.
Alternativ, puteți utiliza Advanced Driver Updater pentru a actualiza automat driverele și pentru a evita orice risc de descărcare și actualizare manuală a driverelor. Instrumentul din motive de securitate înainte de actualizarea driverelor necesită o copie de rezervă și vă permite fie să actualizați driverele unul câte unul sau pe toate odată.
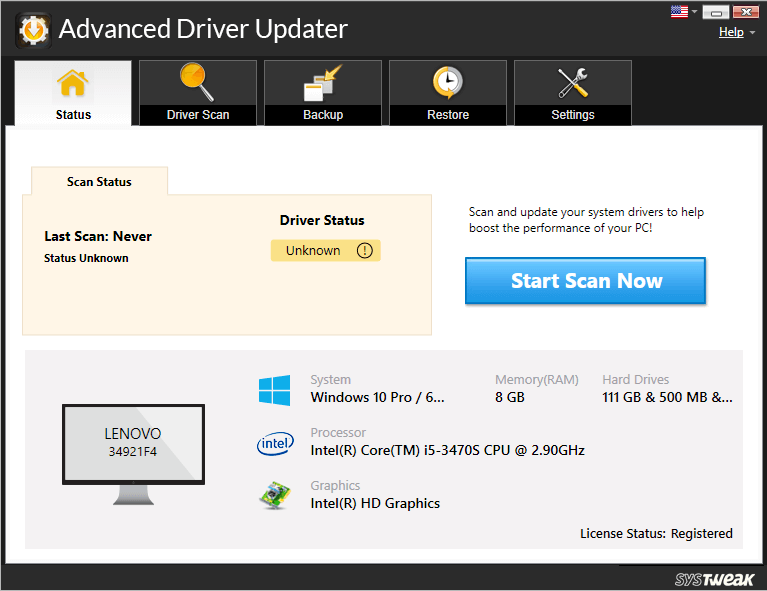
Pentru a afla mai multe despre instrument, citiți recenzia detaliată a Advanced Driver Updater.
Descărcați Advanced Driver Updater aici
5. Reformatați unitatea externă
Dacă niciuna dintre metodele de mai sus nu funcționează, probabil că unitatea externă este coruptă și acest lucru poate fi remediat doar prin reformatare.
Pe Windows 10, accesați meniul „Acest PC” > selectați unitatea externă > faceți clic dreapta > „Format”.
Pe Windows 11
1. Din meniul contextual din partea de sus, faceți clic pe accesați opțiunea de formatare a unității.
2. Selectați sistemul de fișiere corect. Pentru aceasta, puteți utiliza comanda CHKDSK discutată mai sus.
3. Creați o nouă etichetă de volum pentru unitate, aceasta va oferi o abordare nouă a unității.
4. Începeți cu procesul de formatare.
Notă: Odată ce unitatea este formatată, toate datele stocate pe ea se vor pierde.
5. Reporniți sistemul pentru a aplica modificările și apoi încercați să utilizați unitatea externă. Nu ar trebui să mai întâlniți erori de parametri incorecți.
6. Asigurați-vă Simbolul zecimal în Setările datei și orei
O problemă de sintaxă în formatul dată-oră poate cauza erori de parametri. Prin urmare, pentru a vă asigura că nu este cazul, urmați acești pași
1. Accesați „Panou de control -> Ceas și regiune”
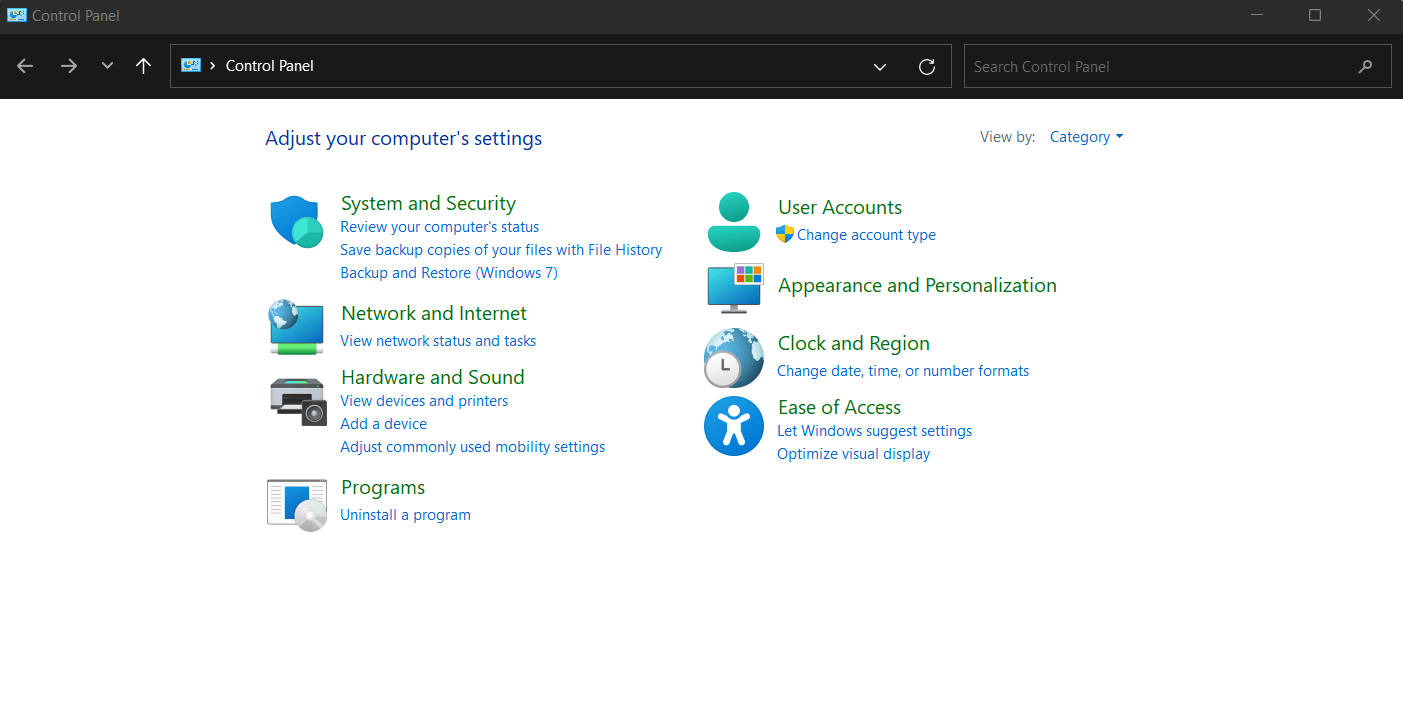
2. Accesați „Regiune: modificați formatele de dată, oră sau numere”.
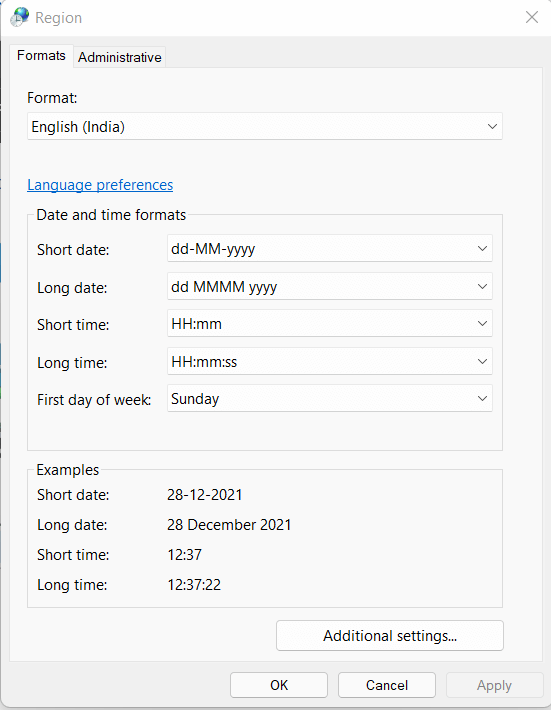
3. „Setări suplimentare” > asigurați-vă că simbolul zecimal „.” este utilizat.
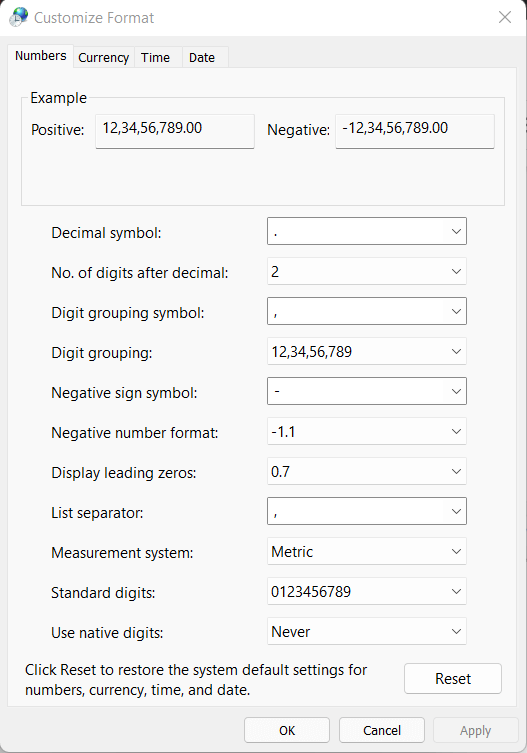
Asta e.
Concluzie
Pașii de mai sus vă vor ajuta să remediați eroarea „Parametrul este incorect” atât în Windows 11/10. În plus, pentru a menține sistemul optimizat și pentru a evita confruntarea cu aceste probleme în viitor, vă sugerăm să rulați cel mai bun instrument de curățare și optimizare a computerului, care va ajuta la menținerea sistemului fără dezordine și actualizat. De asemenea, folosindu-l puteți efectua toate acțiunile în câteva clicuri. Puteți verifica lista noastră cu cele mai bune optimizatoare de PC pentru a vă face o idee clară.
Împărtășește-ți feedbackul despre postare în secțiunea de comentarii.