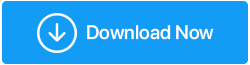Cum să remediați eroarea „Acest site nu poate fi accesat”
Publicat: 2020-09-18Navigarea prin site-ul dvs. preferat este una dintre cele mai simple sarcini de pe Internet. Cu toate acestea, va deveni una dintre cele mai dificile sarcini atunci când începeți să primiți eroarea „Acest site nu poate fi accesat”. Dar în acest vast ocean de navigatori pe internet nu sunteți singurul care primește această eroare. Există câțiva alți utilizatori care s-au confruntat cu această problemă.
Din fericire, există câteva remedieri pentru această eroare pe care le-am enumerat în articolul nostru. Deci, fără alte prelungiri, să discutăm în detaliu fiecare remediere.
Remediați Eroare la acest site nu se poate ajunge în Google Chrome:
Schimbați adresa DNS
Dacă întâmpinați frecvent o eroare a acestui site care nu poate fi contactat în timp ce deschideți un site web, atunci este timpul să faceți câteva modificări la serverele dvs. DNS care vă ajută să accesați Internetul. Notă: Când vă confruntați cu probleme de conexiune la internet lentă, puteți, de asemenea, să comutați la o adresă DNS alternativă pentru a vă recâștiga viteza de internet.
Pentru a schimba adresa DNS, urmați pașii de mai jos:
1. Faceți clic dreapta pe pictograma de rețea situată în colțul din dreapta jos al ecranului în bara de activități și faceți clic pe opțiunea Deschidere Centru de rețea și partajare. Aceasta va deschide ecranul Centru de rețea și partajare.
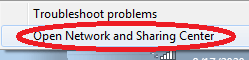
Alternativ, deschideți Setări Windows > Faceți clic pe Rețea și Internet. Acum, pe următorul ecran, după ce ați selectat Stare din panoul din stânga, selectați opțiunea Centru de rețea și partajare din panoul din dreapta.
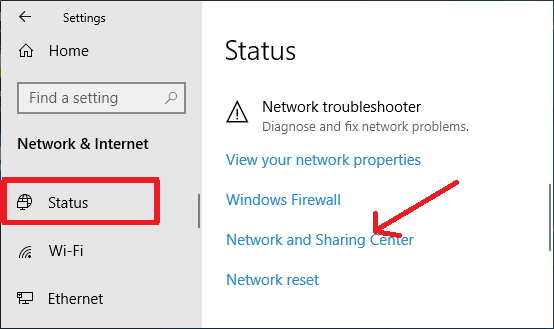
2. Acum, în ecranul Centru de rețea și partajare, faceți clic pe rețeaua la care sunteți conectat sub Vizualizați rețelele active.
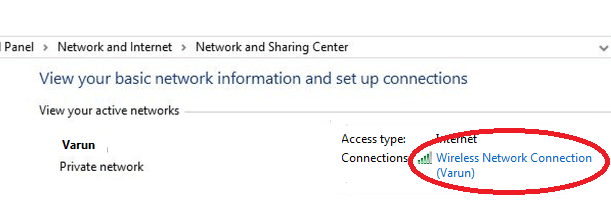
3. În următorul ecran care se deschide, faceți clic pe butonul Proprietăți din partea de jos.
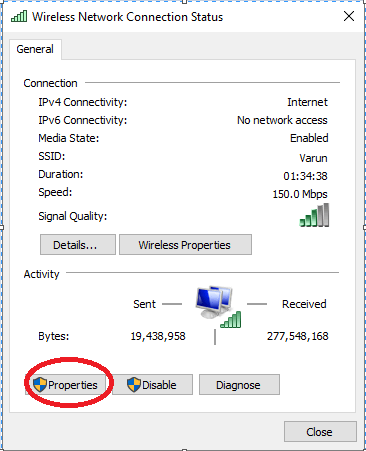
4. Acum dublu clic pe Internet Protocol Version 4
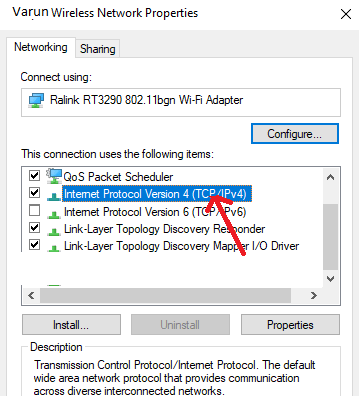
5. Acum, în fereastra de proprietăți Internet Protocol Version 4, faceți clic pe fila General și selectați Utilizați următoarea adresă de server DNS și introduceți următoarele valori:
8.8.8.8-Pentru serverul DNS preferat, 8.8.4.4-Pentru serverul DNS alternativ
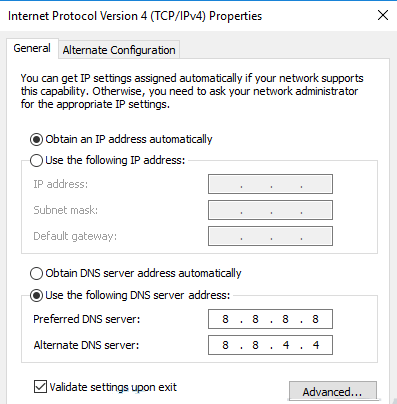
6. Acum bifați opțiunea, Validare setările la ieșire și faceți clic pe OK.
7. Acum deschideți din nou site-ul web și verificați dacă schimbarea adresei DNS a rezolvat problema.
Ștergeți memoria cache a browserului
Una dintre cele mai simple metode de a remedia eroarea, acest site nu poate fi accesat este golirea memoriei cache a browserului. Acum, deoarece majoritatea utilizatorilor se confruntă cu această eroare în timp ce folosesc browserul Chrome, găsiți pașii de mai jos pentru a șterge memoria cache a browserului în Chrome.
1. Deschideți Google Chrome și faceți clic pe pictograma meniului (trei puncte) situată în colțul din dreapta al ecranului.
2. Acum, din meniul derulant, selectați Mai multe instrumente > Ștergeți datele de navigare. Alternativ, puteți apăsa împreună tasta Ctrl + Shift + Del pentru a deschide fereastra Șterge datele de navigare.
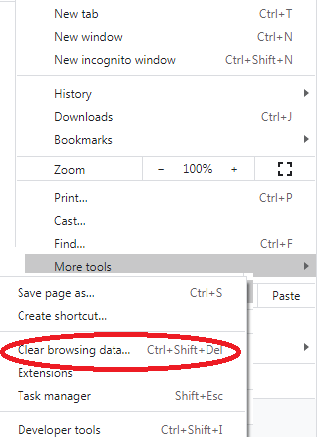
3. Acum, în fereastra Ștergere date de navigare, selectați intervalul de timp la Tot timpul și faceți clic pe butonul Ștergere date pentru a șterge datele de navigare.
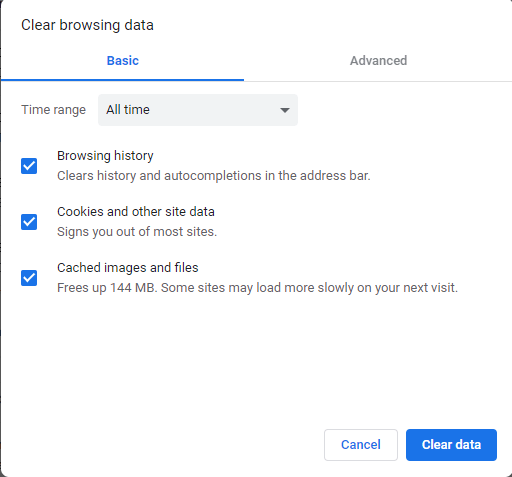
4. După ce ștergeți memoria cache a Chrome, încercați să reîncărcați pagina pentru a verifica dacă încă primiți eroarea.
Resetați Chrome la implicit
Dacă ștergerea datelor de navigare din Chrome nu remediază eroarea, atunci puteți accesa setările avansate și puteți reseta Chrome la setările implicite. Cu toate acestea, rețineți că resetarea Chrome la implicit va dezactiva toate extensiile de browser și va șterge toate modulele cookie. De asemenea, va reseta motorul de căutare la implicit, împreună cu pagina de pornire și filele fixate.
Pentru a aduce Chrome la setările implicite, urmați pașii de mai jos:
1. Lansați Google Chrome și faceți clic pe pictograma meniu din colțul din dreapta sus al ecranului.
2. Din meniul derulant, selectați Setări.
3. În fereastra Setări, derulați în jos până la sfârșit și faceți clic pe Avansat.
4. Acum derulați în continuare în jos și, în secțiunea Resetare și curățare, faceți clic pe Restabiliți setările la valorile implicite inițiale.
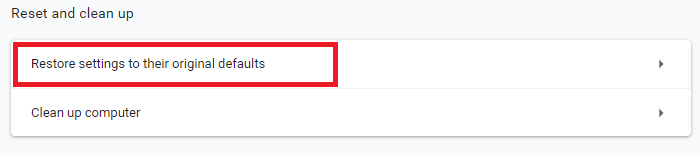
5. Faceți clic pe butonul Resetare setări din promptul care apare.
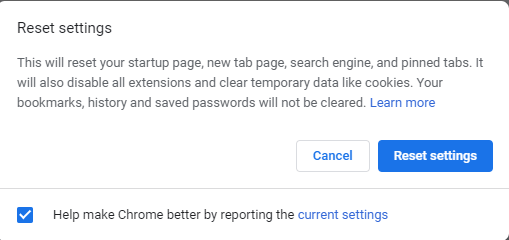
6. Acum redeschideți pagina pe care ați primit eroarea, Acest site nu poate fi accesat. Sper că puteți deschide pagina fără erori.
Actualizați driverul adaptorului de rețea
Un driver greșit sau învechit poate duce, de asemenea, la o eroare „Acest site nu poate fi accesat”. Și pentru a remedia acest lucru, trebuie să vă actualizați driverul de rețea fie manual, fie folosind un instrument dedicat de actualizare a driverelor.
După cum am discutat deja în articolele noastre anterioare, actualizarea manuală a oricărui driver este o sarcină greoaie. Deoarece trebuie să aveți grijă de atât de multe lucruri, cum ar fi versiunea și numărul de model al dispozitivului pentru care trebuie să actualizați driverul. Numele și versiunea sistemului de operare pe care doriți să instalați driverul. Și dacă pierdeți oricare dintre aceste informații vitale, atunci puteți ajunge la obținerea unui driver incompatibil.
Prin urmare, vă recomandăm întotdeauna să utilizați un program de actualizare a driverelor care vă va actualiza automat driverul învechit. Un program de actualizare a driverelor nu numai că vă scutește de la obținerea unui driver incompatibil, dar vă economisește și timp pentru a căuta cel mai compatibil și cel mai recent driver.

Dintre diferitele instrumente disponibile de actualizare a driverelor disponibile pe Internet, vă recomandăm Advanced Driver Updater dezvoltat de Systweak. Motivul recomandării noastre este că acest software este de încredere și este folosit de milioane de oameni din întreaga lume din ultimul deceniu. De asemenea, produsul are o bază de date uriașă de drivere și un motor de scanare avansat care vă verifică în detaliu întregul sistem în câteva minute.
Puteți descărca Advanced Driver Updater de aici.
După descărcarea produsului, urmați instrucțiunile de pe ecran pentru a instala produsul pe computer. Acum rulați o scanare cu produsul și acesta va lista toate driverele învechite de pe computer în câteva minute. Acum, cu doar un clic pe un buton, puteți actualiza toate driverele învechite.
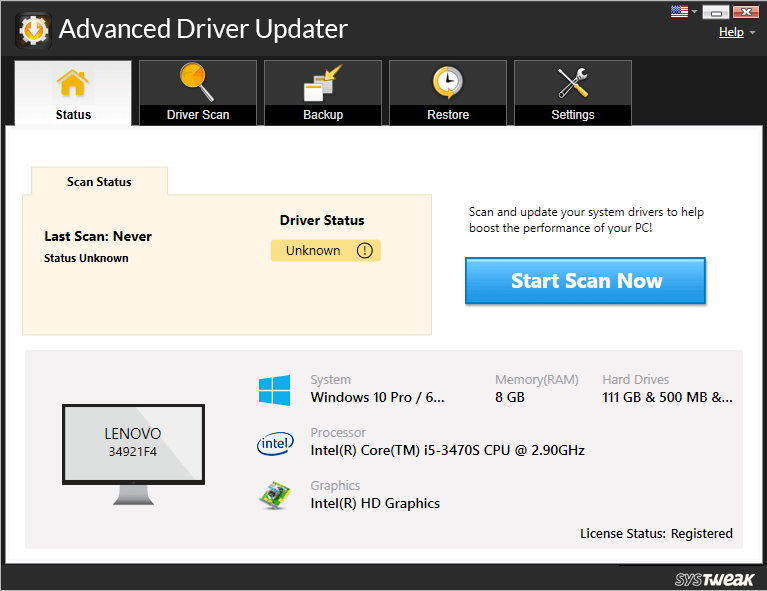
Puteți verifica blogul nostru pentru o revizuire completă a produsului pentru actualizarea avansată a driverelor.
Dacă problema cu care vă confruntați se datorează unui driver de rețea învechit, atunci aceasta va fi rezolvată după actualizarea driverelor de rețea la cea mai recentă.
Reporniți Serviciul client DNS
Pentru mulți utilizatori care primesc eroarea acestui site, nu pot fi contactați în timp ce deschid un site web, repornind serviciul client DNS i-a ajutat să rezolve problema.
Pentru a reporni serviciul client DNS, urmați pașii de mai jos;
1. Deschideți caseta Run Command apăsând împreună sigla Windows și tasta R de pe tastatură.
2. Acum, în caseta Run Command tastați services.msc și apăsați tasta Enter. Aceasta va deschide fereastra Servicii.
3. În fereastra Servicii, căutați serviciul client DNS în coloana Nume și, odată localizat, faceți clic pe el.
4. Acum, în panoul din stânga, faceți clic pe Restart this service. Windows va opri mai întâi serviciul client DNS și apoi îl va reporni.
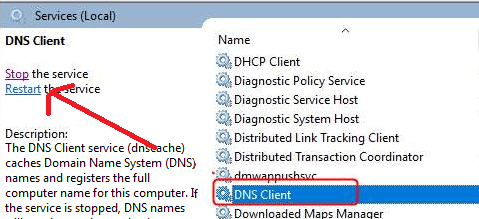
Acum, încercați din nou să deschideți site-ul web pe care ați primit eroarea. Dacă îl puteți deschide fără nicio problemă, atunci sunteți gata. Dar în cazul în care problema persistă, treceți la pasul următor.
Resetați adresa TCP/IP
O altă modalitate de a rezolva această eroare este resetarea adresei TCP/IP utilizând comenzile de mai jos:
1. Faceți clic pe butonul Start Windows și tastați Command Prompt. Acum, din primele rezultate disponibile pentru promptul de comandă, faceți clic dreapta pe el și selectați opțiunea Executare ca administrator.
2. Faceți clic pe butonul Da din caseta Windows UAC care solicită.
3. Acum, pe ecranul Command Prompt, introduceți comenzile de mai jos.
Notă: Trebuie să apăsați tasta Enter după ce ați tastat fiecare comandă.
- ipconfig /release
- netsh int ip set dns
- ipconfig /all
- resetarea netsh winsock
- ipconfig /flushdns
- ipconfig /renew
Acum reporniți computerul și verificați dacă acum puteți deschide site-ul web fără eroarea „acest site nu poate fi accesat”.
Goliți memoria cache DNS
„Acest site nu poate fi accesat”, eroarea poate fi cauzată și atunci când memoria cache DNS este invalidă. Cu toate acestea, puteți remedia cu ușurință acest lucru prin ștergerea vechiului DNS urmând pașii de mai jos:
1. Faceți clic pe butonul Start Windows și tastați Command Prompt. Acum, din primele rezultate disponibile pentru promptul de comandă, faceți clic dreapta pe el și selectați opțiunea Executare ca administrator.
2. Faceți clic pe butonul Da din caseta Windows UAC care solicită.
3. Acum, pe ecranul Command Prompt, introduceți comenzile de mai jos.
ipconfig /flushdns
4. Odată ce comanda este executată cu succes, veți vedea un mesaj, „Spălați cu succes memoria cache a rezolutorului DNS”.
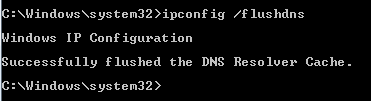
5. Acum reporniți computerul pentru a verifica dacă eroarea a fost rezolvată.
Încercați rețeaua privată virtuală (VPN)
Primiți acest mesaj de eroare în timp ce navigați pe anumite site-uri web? Dacă răspunsul tău este da, atunci există posibilitatea ca aceste site-uri web să fi fost blocate în rețeaua ta. Și pentru a le accesa, tot ce aveți nevoie este un VPN.
Dacă nu știți mai multe despre VPN, atunci o scurtă prezentare generală este următoarea:
O rețea privată virtuală abreviată ca VPN direcționează conexiunea la internet a computerului dvs. prin serverul VPN preferat în loc de furnizorul dvs. de servicii de internet (ISP). Și acest lucru, la rândul său, vă ajută să accesați toate site-urile web care sunt blocate în rețeaua dvs. Și probabil că va remedia eroarea, Acest site nu poate fi accesat.
Pentru informații suplimentare, puteți citi Ce este VPN și cum funcționează un serviciu VPN?
Dacă căutați pe Internet, veți găsi o listă uriașă de VPN-uri, prin urmare, pentru a vă ușura sarcina, consultați articolul nostru Cel mai bun VPN pentru PC-uri Windows în 2020
De asemenea, atunci când vine vorba de alegerea unuia dintre VPN-urile disponibile, atunci recomandarea noastră este Systweak VPN .
Faceți clic aici pentru a descărca Systweak VPN
Răsfoiți anonim, Accesați site-uri web blocate, Streaming nelimitat, Ascundeți adresa IP sunt câteva dintre multele alte funcții disponibile ale Systweak VPN. Și mai mult produsul vine cu 30 de zile fără întrebări, garanție de returnare a banilor. Dacă nu sunteți complet mulțumit de acest produs, contactați Systweak în termen de 30 de zile de la înregistrare și vă vor rambursa achiziția.
Puteți citi blogul nostru complet Systweak VPN – Cel mai bun VPN pentru securitate și viteză îmbunătățite pentru mai multe informații despre produs.
Încheierea
Credem cu tărie că urmați pașii de mai sus v-au ajutat să rezolvați eroarea, acest site nu poate fi accesat. Distribuie în caseta de comentarii de mai jos care pas anume a funcționat pentru tine. De asemenea, dacă aveți alți pași de depanare care v-au ajutat în special și pe care i-am ratat în articolul nostru, vă rugăm să ne anunțați. Cu siguranță vom adăuga asta în articolul nostru.
Lecturi recomandate:
Remediați eroarea „PC-ul dvs. a avut o problemă și trebuie repornit”.
Cum să remediați eroarea „Unul sau mai multe servicii audio nu rulează” pe Windows 10?