Cum să remediați tastatura Ubotie care nu funcționează în Windows 10, 11
Publicat: 2023-06-04Dacă tastatura dvs. vă deranjează și dacă vă confruntați cu eroarea tastaturii Ubotie care nu funcționează pe dispozitivele Windows, atunci iată un ghid simplu cu câteva soluții uimitoare pentru a vă ajuta cu eroarea.
Ubotie este o marcă grozavă de electronice. Oferă mai multe dispozitive, cum ar fi tastaturi, șoareci, încărcătoare wireless, căști etc. Majoritatea produselor mărcii folosesc tehnologie avansată pentru ușurința utilizatorilor. Mai mult, Ubotie este destul de popular pentru gama sa largă și inteligentă de tastaturi.
Deși tastaturile de la brand sunt unele dintre cele mai bune din linie, s-ar putea să vă confruntați cu unele probleme în timpul utilizării lor, din unul sau mai multe motive. Acesta este unul dintre principalele motive pentru care mai mulți utilizatori se plâng că tastatura lor Ubotie nu funcționează. Această problemă este comună și destul de enervantă. Când tastatura nu funcționează pe Windows, devine dificil să profitați la maximum de PC sau laptop.
Cu toate acestea, această problemă nu este atât de mare și îngrijorătoare pe cât pare. Puteți remedia cu ușurință eroarea și puteți continua să utilizați tastatura așa cum erați. Dar, trebuie să luați câțiva pași necesari pentru a asigura acest lucru.
Secțiunile următoare ale acestui ghid abordează același lucru.
Aici veți găsi un set de mai multe soluții și instrucțiuni care vă vor ajuta să reparați tastatura. Așadar, fără alte prelungiri, să trecem la același lucru imediat.
Metode de reparare a tastaturii Ubotie care nu funcționează în Windows 10/11
Metodele de remediere a erorii de la tastatură sunt destul de ușor de urmat și de ajutor. Prin urmare, parcurgeți întregul fir al acestui articol și implementați soluțiile pe măsură ce procedați la remedierea erorii. Cu toate acestea, înainte de a continua, pentru a urma câțiva dintre pașii de care aveți nevoie pentru a utiliza tastatura pe ecran. Pentru aceasta, deschideți Setările sistemului de operare și activați tastatura de pe ecran în categoria Acces facil. Odată ce faceți acest lucru, urmați soluțiile, în ordine cronologică, pentru a remedia eroarea tastaturii Ubotie care nu funcționează.
Remedierea 1: Configurați atributele fizice
Primul lucru pe care ar trebui să-l faceți dacă tastatura nu mai funcționează brusc este să configurați atributele fizice. Aceasta înseamnă că trebuie să verificați dacă există vreo deteriorare fizică a tastaturii. Dacă tastatura arată bine, atunci asigurați-vă că este încărcată corect și că bateria nu este epuizată. Înlocuiți bateria dacă este posibil. Dacă totul pare în regulă fizic, atunci treceți la următoarea soluție.
Citiți și: Cum să remediați răspunsul lent al tastaturii în Windows 10, 11
Remedierea 2: verificați conectivitatea
Absența erorilor fizice înseamnă că vinovatul din spatele erorii Ubotie Keyboard care nu funcționează în Windows 11 poate fi altceva. Al doilea lucru pe care ar trebui să îl verificați dacă această eroare persistă este conectivitatea. Dacă utilizați o tastatură cu fir, asigurați-vă că conexiunea este corectă și cablul este conectat complet la portul USB.
Cu toate acestea, dacă utilizați o tastatură Bluetooth și doriți să remediați erorile acesteia, atunci trebuie să vă asigurați că Bluetooth este conectat la computer. Mai mult, verificați dacă adaptorul USB este conectat corect. Puteți încerca să comutați portul USB dacă acest lucru vă ajută.
Dacă descoperiți că totul este corect și că conexiunea este în regulă, atunci urmați următoarea soluție.
Remedierea 3: actualizați driverul dispozitivului
Una dintre cele mai utile soluții care pot repara tastatura Ubotie care nu funcționează în Windows 10 este actualizarea driverului. Un driver este un set de fișiere care ajută sistemul să stabilească o comunicare stabilă între sistem și dispozitivul respectiv. Prin urmare, dacă driverul lipsește, este corupt, învechit, defect sau deteriorat în orice alt mod, este posibil să întâmpinați probleme la rularea acestuia.
Același lucru este valabil și pentru driverele de tastatură.
Dacă driverul tastaturii este defect în vreun fel, atunci este posibil să vă confruntați cu eroarea tastaturii Ubotie care nu funcționează. Deci, cel mai bun mod de a face față acestei erori este să actualizați și să instalați driverul. Există mai multe moduri de a face asta. Cu toate acestea, oferim doar cea automată.

Pentru a actualiza automat driverul tastaturii, puteți lua ajutorul unui program de actualizare terță parte numit Bit Driver Updater. Acesta este un instrument uimitor care vă permite să descărcați și să instalați driverele pentru toate dispozitivele. Mai mult, puteți controla driverele și în alte moduri cu acest instrument.
Unele dintre cele mai bune caracteristici ale acestui software includ:
- Actualizări cu un singur clic
- Opțiuni de actualizare instantanee și programate
- Faceți backup și restaurați driverele
- Interfață multilingvă
- Șoferi siguri certificați WHQL
- Asistență clienți 24/7
- Versiuni plătite și gratuite
Există câteva alte caracteristici pe care le obțineți cu Bit Driver Updater. Puteți profita de toate aceste caracteristici după descărcarea software-ului. Deocamdată, să aruncăm o privire la procedura de utilizare a instrumentului.
Cum să utilizați Bit Driver Updater pentru actualizări de driver?
Utilizați procedura de mai jos pentru a descărca driverul tastaturii și a remedia eroarea tastaturii Ubotie care nu funcționează în Windows 11:
- Faceți clic pe butonul afișat mai jos pentrua descărca configurația Bit Driver Updater .
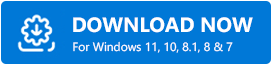
- Instalați instrumentul și rulați-l, astfel încât instrumentul să scaneze automat sistemul dvs. pentru drivere învechite.
- Când apare lista de drivere învechite, utilizați butonulActualizare acum pentru a actualiza tastatura sau orice alt driver, dacă este necesar.
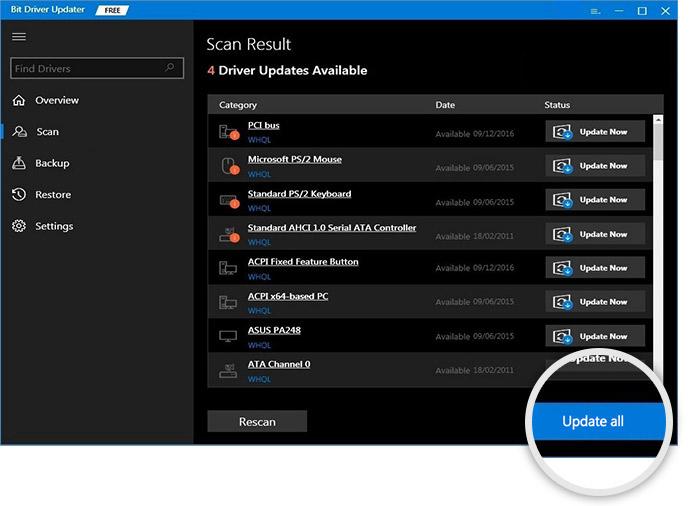
- Reporniți sistemul când procedura este finalizată.
Aceasta este cea mai fiabilă metodă care funcționează destul de bine pentru a remedia eroarea. Cu toate acestea, dacă încă vă confruntați cu probleme cu tastatura, utilizați următoarea soluție.
Citiți și: Cum să remediați mouse-ul și tastatura Corsair care nu funcționează
Remedierea 4: dezactivați tastele lipicioase, tastele de filtrare și tastele de comutare
Ultima soluție pentru a remedia eroarea tastaturii Ubotie care nu funcționează în Windows 10 este dezactivarea anumitor funcții. Windows oferă câteva funcțiide ușurință de accespentru a vă ajuta să profitați la maximum de sistemul de operare. Cu toate acestea, în loc să vă facă totul ușor, ele pot provoca și probleme. Prin urmare, atunci când astfel de probleme devin dificil de gestionat, ar trebui să dezactivați astfel de funcții. Acestea fiind spuse, urmați pașii furnizați mai jos pentru a dezactiva astfel de funcții pentru a remedia complet eroarea:
- Apăsați tastele Win+S , tastați Use Sticky Keysși apoi apăsați tastaEnter.
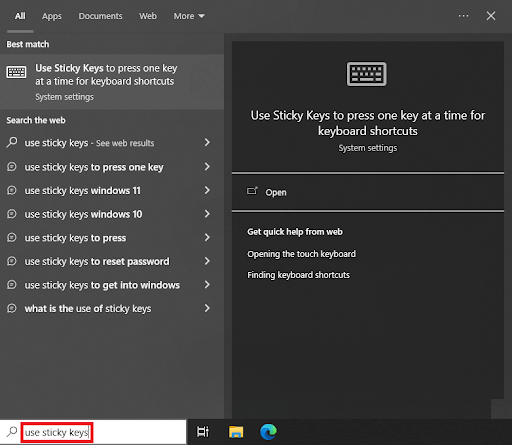
- În fereastra care apare, căutațiUtilizați tastele de filtrare, Utilizați tastele de comutare și Utilizați tastele lipicioase și dezactivați-le.
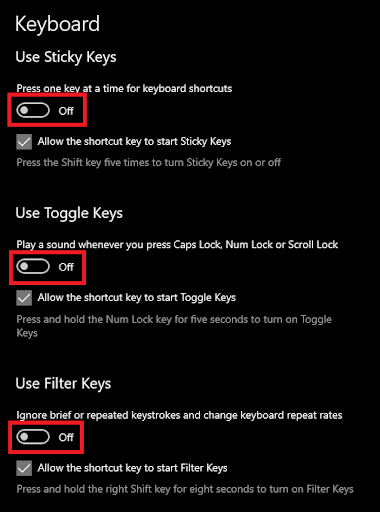
Acum, când vei folosi tastatura, nu te vei confrunta cu nicio problemă.
Tastatura Ubotie nu funcționează în Windows 11/10: Remediat
Deci, asta a fost tot ce am avut de împărtășit cu voi prin intermediul acestui articol.
Toate soluțiile oferite mai sus sunt cele mai bune pe care le puteți încerca vreodată. Folosind acestea, puteți scăpa cu ușurință de erorile legate nu doar de tastatura Ubotie, ci și de oricare alta. Soluțiile explicate în secțiunile anterioare sunt destul de ușor de urmărit și sigur de implementat. Prin urmare, puteți continua cu soluțiile imediat.
Citiți și: Cum să remediați simbolurile de tastare a numerelor de la tastatură
Dacă întâmpinați vreo problemă în timp ce utilizați aceste remedieri pentru că tastatura Ubotie nu funcționează, puteți solicita ajutorul nostru. Explicați întrebările dvs. în secțiunea de comentarii de mai jos, astfel încât să vă putem oferi soluții adecvate. Puteți, de asemenea, să vă împărtășiți sugestiile sau feedback-ul valoros în același timp.
Urmărește-ne pe Instagram, Pinterest, Facebook, Twitter și Tumblr pentru mai multe actualizări interesante. De asemenea, nu uitați să vă abonați la lista noastră de corespondență pentru actualizări instantanee ale blogului.
