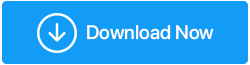Cum să remediați eroarea de rețea neidentificată în Windows 10
Publicat: 2020-11-11În timp ce conectarea la Internet și navigarea pe web este unul dintre cele mai simple lucruri pe care le poate face un utilizator începător, dar nu atunci când primiți o eroare de rețea neidentificată pe computerul dvs. Windows 10. Această eroare vă împiedică să vă conectați la Internet și aspectul simplu (conectarea la Internet) devine prea complicat. Deci, dacă nu vă puteți conecta la rețea din cauza rețelei neidentificate și căutați o soluție pentru aceasta, atunci ați ajuns la locul potrivit. Deoarece nu există o soluție specifică sau fixă pentru problemă, vom analiza diferiți pași de depanare și vom crede că unul dintre ei va funcționa cu siguranță pentru dvs.
Care sunt cauzele erorii Rețea neidentificată Windows 10
Deoarece nu există o soluție precisă pentru a remedia această eroare, în mod similar, nu există un singur motiv care să provoace această eroare. Cu toate acestea, motivul principal care provoacă eroarea de rețea neidentificată pe Windows 10 este următorul:
- Modificarea setărilor de rețea
- Configurare incorectă a adresei IP.
- Driver de card de rețea învechit
- Server DNS lent
- Software de la terți (antivirus, firewall sau VPN)
Deci, dintre acestea, unul sau mai multe pot fi un motiv pentru această eroare. Cu toate acestea, ne vom aprofunda și vă vom oferi un ghid detaliat de depanare.
Cum se rezolvă eroarea de rețea neidentificată
Mai jos sunt metodele încercate și testate pentru a remedia eroarea de rețea neidentificată pe computerul dvs. Windows 10. Dacă încă utilizați Windows 7 sau 8 și primiți această eroare de rețea, atunci și pașii de mai jos vor funcționa pentru dvs.
Reporniți computerul
Aveți tendința, ca mulți alți utilizatori de Windows, de a-și hiberna computerul? Ei bine, dacă răspunsul tău este da și dacă o faci în mod continuu din ultimele zile fără a închide sistemul, atunci crede-mă că sistemul tău are nevoie de un nou început. Am văzut deja acest lucru în articolele anterioare cum o repornire simplă a remediat multe erori complicate. Deci, primul lucru pe care trebuie să-l faceți este să reporniți computerul.
După ce reporniți sistemul, verificați dacă vă puteți conecta la rețea sau dacă încă primiți o eroare de rețea neidentificată. În cazul în care eroarea este remediată, nu trebuie să verificați mai departe, dar în cazul în care eroarea persistă, mergeți la a doua soluție.
Citiți și: Depanare: Windows nu poate accesa dispozitivul, calea sau eroarea fișierului specificat
Spălați-vă routerul
Deoarece lucrăm la o eroare legată de rețea, următorul pas de depanare este să vă spălați routerul. Și pentru a face acest lucru, mai întâi deconectați routerul de la priză și așteptați un minut. Acum, după ce ați așteptat un minut, reconectați routerul înapoi la sursa de alimentare. Trebuie să așteptați din nou câteva secunde înainte de a se înregistra în rețea. Acum conectați-vă din nou la router și verificați dacă încă primiți mesajul de eroare al rețelei neidentificate.
Citiți și: Sfaturi pentru a vă proteja Wi-Fi și routerul de programe malware
Actualizați driverul de rețea
Dacă vă amintiți că am discutat despre driverele de rețea învechite ca unul dintre motivele erorii de rețea neidentificate pe Windows 10. Prin urmare, următorul nostru pas este actualizarea driverului de rețea învechit. În timp ce oricare dintre driverele Windows învechite pot fi actualizate manual, vizitând site-ul producătorului dispozitivului > căutând driverul compatibil pentru versiunea sistemului de operare instalat pe computerul dvs. > descărcându-l pe computer. > instalați-l pe sistemul dvs. urmând instrucțiunile de pe ecran.
Deși procesul de obținere și instalare a celui mai recent driver pe computer pare a fi un proces simplu. Dar băieți, nu este chiar atât de simplu pentru un utilizator de calculator de bază, deoarece trebuie să vă ocupați de diverse lucruri. Deoarece un driver incorect instalat poate crea probleme de compatibilitate pe sistemul dvs., ducând la blocări ulterioare. Deci, care este altfel dacă trebuie să obțineți un driver actualizat?
Cealaltă abordare este actualizarea automată a driverelor fie prin Device Manager, fie prin instrumentul dedicat de actualizare a driverelor. Cu toate acestea, este nevoie de o mulțime de ani pentru ca Windows să adauge cel mai recent driver la baza de date. Și dacă nu este adăugat în lista de drivere Windows, Managerul de dispozitive nu vă va afișa niciodată o actualizare pentru driver. Deci, deși Windows Device Manager este una dintre modalitățile de a obține automat o actualizare pentru driver, dar rareori vă oferă o actualizare. Prin urmare, cea mai bună abordare pentru a obține o actualizare pentru un driver este să utilizați un instrument de actualizare a driverului.
Când verificați pe Internet, veți găsi o listă imensă de software de actualizare a driverelor. Acum, evident, este destul de greu să alegeți unul dintre ele, deoarece fiecare instrument pretinde cel mai bun software disponibil. Prin urmare, am dori să vă recomandăm Systweak Advanced Driver Updater pe baza rezultatelor testelor noastre.
Comparația dintre Advanced Driver Updater cu alt software de actualizare driver ne aduce următoarele rezultate:
- O bază de date uriașă pentru cele mai recente și mai compatibile drivere.
- Un motor de scanare avansat care scanează rapid dar complet computerul pentru a găsi drivere învechite.
- Viteza de descărcare rapidă a celor mai recente drivere.
- Interfață de utilizator curată și ușor de utilizat.
- De încredere de milioane de utilizatori din întreaga lume.
- Produs multilingv, disponibil în mai mult de 15 limbi diferite.
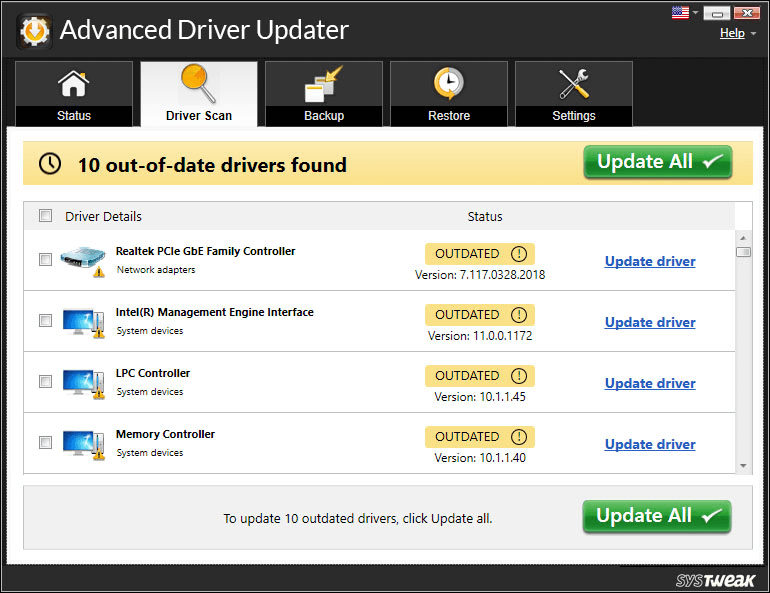

Pentru a începe să utilizați produsul îl puteți descărca de aici.
După descărcarea produsului, instalați-l (urmând instrucțiunile de pe ecran) și faceți clic pe butonul Start Scan Now pentru a începe scanarea pentru drivere învechite. Va dura doar un minut pentru ca produsul să scaneze și să afișeze driverele învechite. Pentru a actualiza driverele, tot ce trebuie să faceți este să faceți clic pe butonul Actualizați toate pentru a actualiza driverele învechite cu cea mai recentă versiune.
De asemenea, puteți verifica revizuirea noastră completă a produsului pentru Advanced Driver Updater
Acum, odată ce ați actualizat driverul de rețea cu Advanced Driver Updater, veți vedea că eroarea de rețea neidentificată cu care v-ați confruntat mai devreme a dispărut. Și poți naviga pe web fără nicio problemă.
Utilizați instrumentul de depanare a rețelei Windows
Instrumentul de depanare Windows este un instrument încorporat care este conceput pentru a rezolva cele mai frecvente probleme legate de computerul și rețeaua dvs. Deci, următorul lucru pe care trebuie să-l facem este să folosim instrumentul de depanare a rețelei Windows pentru a remedia eroarea de rețea neidentificată.
1. Deschideți Setări Windows. Comanda rapidă pentru a deschide Setări este să apăsați împreună tasta Windows + I.
2. Acum, în fereastra Setări Windows, faceți clic pe Rețea și Internet.
3. În fereastra nouă care se deschide, faceți clic pe Network Troubleshooter din panoul din dreapta, sub opțiunea Modificați setările de rețea.
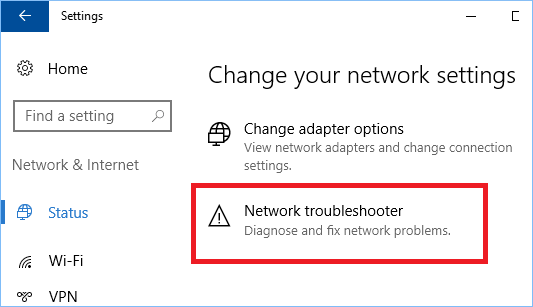
4. Instrumentul de depanare a rețelei Windows nu va începe să găsească probleme legate de rețea. Trebuie să urmați instrucțiunile de pe ecran până când problema dvs. este rezolvată.
În cazul în care instrumentul de depanare Windows nu rezolvă problema, treceți la următorul pas de depanare.
Dezactivează software-ul antivirus
Nimeni nu poate nega faptul că cât de important este un program antivirus pentru un computer. Dar, în unele dintre cele mai rare dintre problemele rare raportate de utilizatori, software-ul antivirus în sine blochează conexiunea cu lumea exterioară și provoacă eroarea de rețea neidentificată în Windows 10. Deci, pentru a vă asigura că antivirusul dvs. este cel care cauzează eroare sau altceva, încercați să dezactivați programul antivirus. Pentru a dezactiva software-ul antivirus, faceți clic dreapta pe pictograma programului din bara de sistem și din opțiune dezactivați-l. Dacă dezactivarea antivirusului remediază eroarea, atunci puteți contacta producătorul respectiv de antivirus și îi raportați problema pentru a obține o remediere. În cazul în care problema persistă, treceți la pasul următor.
Încercați să resetați setările de rețea
Uneori, un malware sau un software defect sau chiar actualizări modifică setările rețelei, ceea ce, la rândul său, are ca rezultat o eroare de rețea neidentificată. Într-un astfel de scenariu, cea mai bună soluție posibilă este să ștergeți mai întâi DNS-ul și apoi să vă resetați setările de rețea. S-ar putea să vă gândiți că este un proces complicat, dar tot ce trebuie să faceți este să introduceți exact comenzile în linia de comandă, așa cum am enumerat mai jos.
Faceți clic pe butonul Start Windows din colțul din stânga jos și tastați Command Prompt în Căutarea Windows. Din primele rezultate disponibile, faceți clic dreapta pe Command Prompt și selectați opțiunea Run as administrator
Pe ecranul Command Prompt, tastați comenzile enumerate mai jos în aceeași ordine în care am scris-o. De asemenea, apăsați tasta Enter după ce ați tastat fiecare comandă. Vă rugăm să rețineți că următoarele comenzi vor reîmprospăta mai întâi DNS și apoi vor reseta TCP/IP.
ipconfig /release
ipconfig /renew
resetarea netsh winsock
ipconfig /flushdns
net stop dhcp
net start dhcp
netsh winhttp reset proxy
Acum, după ce ați executat toate comenzile (tastând și apăsând tasta Enter), închideți fereastra Command Prompt și reporniți computerul. Acum, din moment ce am resetat întreaga rețea, sperăm că acum nu veți mai primi erori de rețea neidentificate.
Încheierea
Deci, oameni buni, totul este din partea noastră. Sperăm că acum înțelegeți mai bine ce cauzează eroarea de rețea neidentificată în Windows 10 și, mai important, cum să o remediați. Dacă puteți remedia eroarea prin orice altă metodă care nu a fost inclusă în articol, vă rugăm să o distribuiți în secțiunea de comentarii de mai jos. O vom verifica și apoi vom adăuga în articol. Dacă aveți întrebări, sugestii sau feedback, trimiteți-le și în secțiunea de comentarii de mai jos.