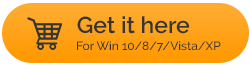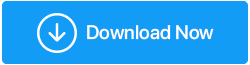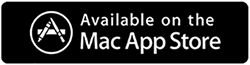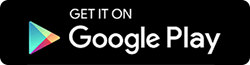Cum să remediați eroarea nespecificată la copierea fișierului sau a folderului pe Windows 10/11
Publicat: 2022-01-14Copierea fișierelor și folderelor de pe o unitate pe alta este o parte importantă a lucrului pe un computer cu Windows. Cu toate acestea, în timpul efectuării acestei operațiuni, mulți utilizatori au întâlnit o eroare ciudată care afirmă – Eroare la copierea fișierului sau folderului , care este însoțită în continuare de o eroare nespecificată cu o cruce alarmantă lăsată.
Ce poate duce la „Eroare nespecificată la copierea fișierului sau a folderului” pe Windows
Nu există un motiv anume pentru această problemă. Să aruncăm o privire la câteva cauze comune ale acestei erori înainte de a merge mai departe și să vedem modalități de a remedia aceeași problemă -
- Este posibil să primiți această eroare când copiați un fișier care este mai mare de 4 GB pe o partiție care are un sistem de fișiere FAT32
- În cazul în care ați pierdut permisiunea de a opera discul, este posibil să trebuiască să vă confruntați cu această eroare
- Destinația țintă are spațiu de stocare insuficient, din cauza căreia a apărut eroarea „eroare nespecificată la copierea fișierului sau folderului”
- Fișierul sau folderul este criptat
- Foarte rar eroarea menționată mai sus poate apărea dacă sistemul dvs. Windows are puține limitări
Modalități de a face față erorilor nespecificate atunci când copiați cu succes fișierul sau folderul pe Windows
În funcție de motivul pentru care ați primit eroarea „eroare nespecificată la copierea fișierului sau folderului” pe computerul sau laptopul cu Windows 11/10/7, puteți încerca metodele menționate mai jos și puteți rezolva problema -
1. Reînregistrați jscript.dll și vbscript.dll
Dacă întâlniți „eroare nespecificată la copierea fișierului sau a folderului” pe computerul cu Windows 10/11, unul dintre primii pași pe care îi puteți face este să reînregistrați jscript.dll și vbscript.dll. Mulți utilizatori au reușit să rezolve această problemă doar făcând asta.
1. În bara de căutare Windows, tastați cmd
2. Alegeți Executare ca administrator din partea dreaptă
3. Faceți clic pe Da când apare solicitarea UAC
4. Când apare fereastra prompt de comandă, tastați următoarele comenzi-
regsvr32 jscript.dll
(press enter)
regsvr32 vbscript.dll
(press enter)
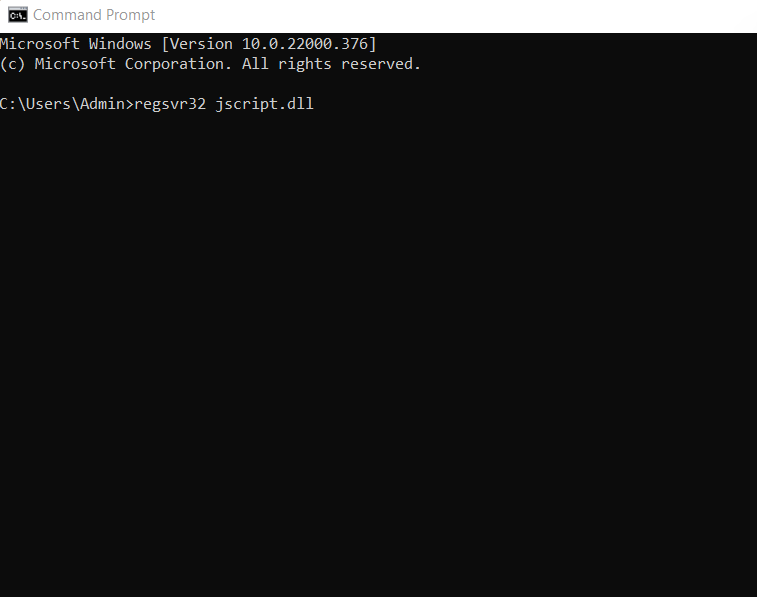
5. Reporniți computerul
2. Formatați discul/partiția țintă în NTFS sau exFAT
Probabil că încercați să copiați un fișier care este mai mare de 4 GB pe un disc sau o partiție care are un sistem de fișiere FAT32. Dar de ce? Nu este că acea unitate FAT32 poate găzdui fișiere de până la 2 TB? Da asta e adevărat? Cu toate acestea, dimensiunea fiecărui fișier nu poate depăși 4 GB. Deci, pentru a face față acestui lucru, există 2 moduri -
- Puteți comprima fișierul care are mai mult de 4 GB cu WinRAR sau ZIP sau orice alt instrument de compresor de fișiere la alegere și îl puteți face mic. Deși, ar putea exista momente în care acest lucru ar putea să nu funcționeze. În acest caz, treceți la următoarea soluție.
- Următoarea soluție este să formatați unitatea și să schimbați discul din formatul FAT32 în format NTFS. Dar, înainte de a lua în considerare acest lucru, asigurați-vă că faceți o copie de rezervă a întregii date într-un loc de unde pot fi restaurate ulterior atunci când este necesar. Acum, odată ce ați făcut asta, iată pașii pentru a schimba discul sau partiția de la FAT32 la exFAT sau NTFS -
1. Deschideți acest computer
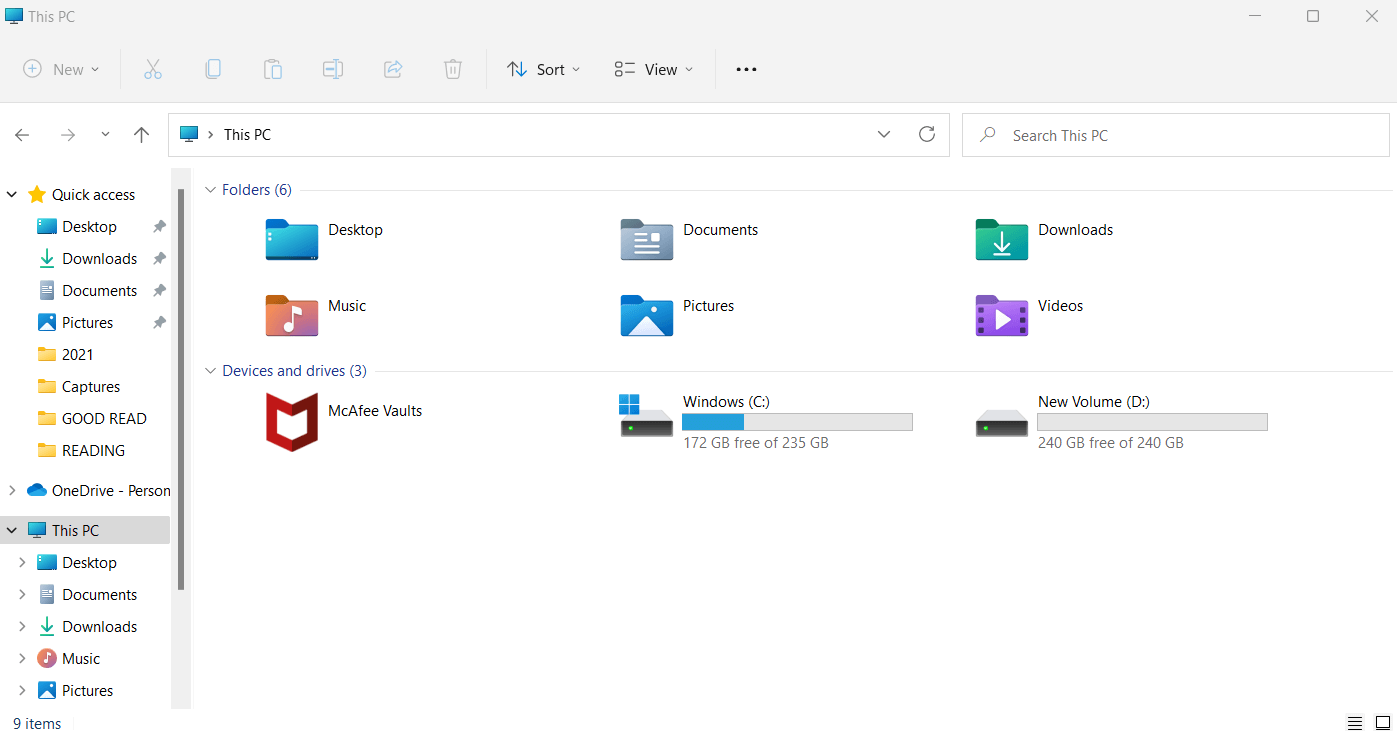
2. Alegeți discul sau partiția țintă
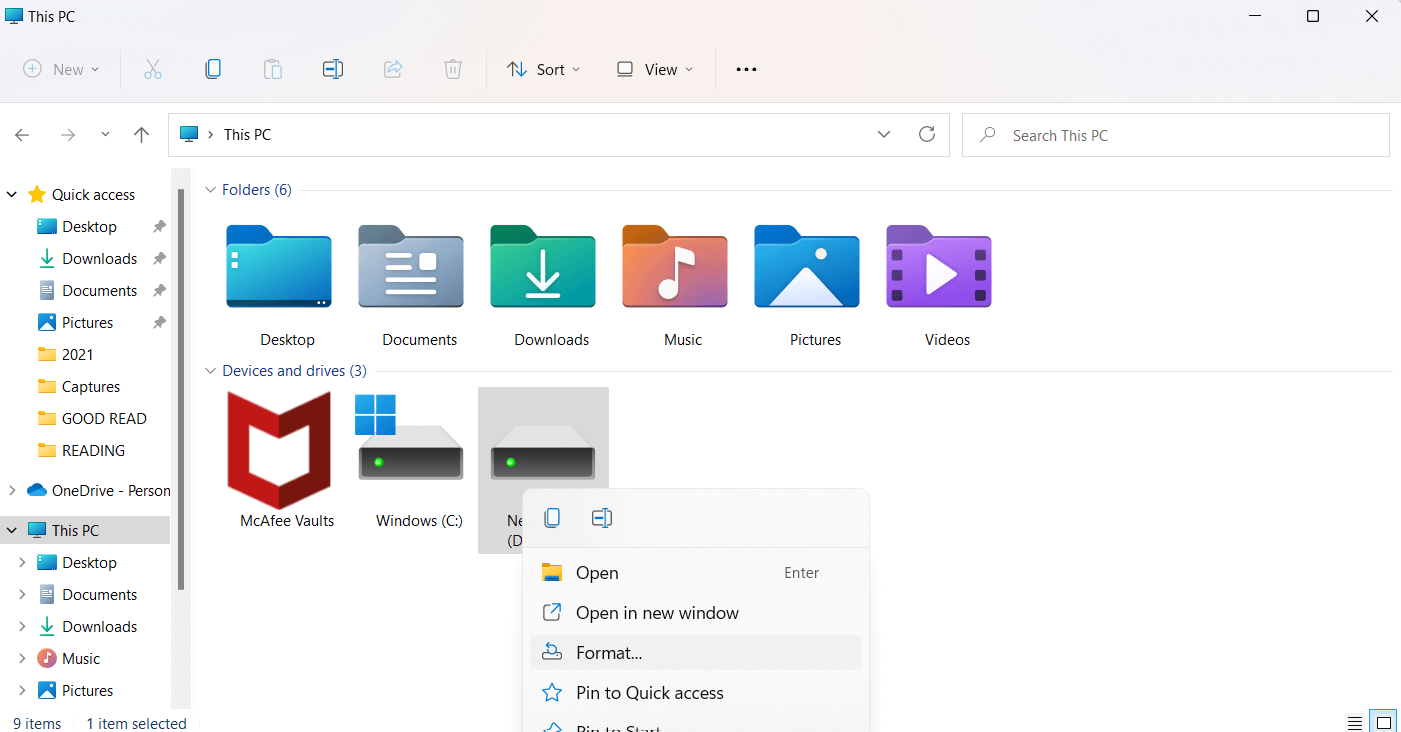
3. Selectați Format
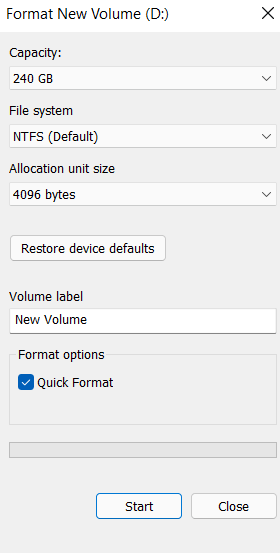
4. Alegeți un sistem de fișiere compatibil cu PC-ul Windows
5. Faceți clic pe Start
6. Faceți clic pe OK
Pentru a obține cunoștințe aprofundate despre cum să formatați un hard disk sau chiar despre cum să remediați erorile de formatare a hard diskului , faceți clic pe hyperlinkuri.
3. Extindeți partiția
În cazul în care cauza vinovată a erorii nespecificate de copiere a fișierelor sau folderelor este spațiul de stocare insuficient, o modalitate este de a elibera spațiu de stocare sau de a extinde partiția de hard disk în cauză . Una dintre cele mai ușoare modalități de a face acest lucru este extinderea partiției hard diskului folosind un instrument precum EaseUS Partition Master. Și iată cum -
1. Descărcați, rulați și instalați EaseUS Partition Master
2. Localizați partiția și apoi selectați Redimensionare/Mutare din partea dreaptă
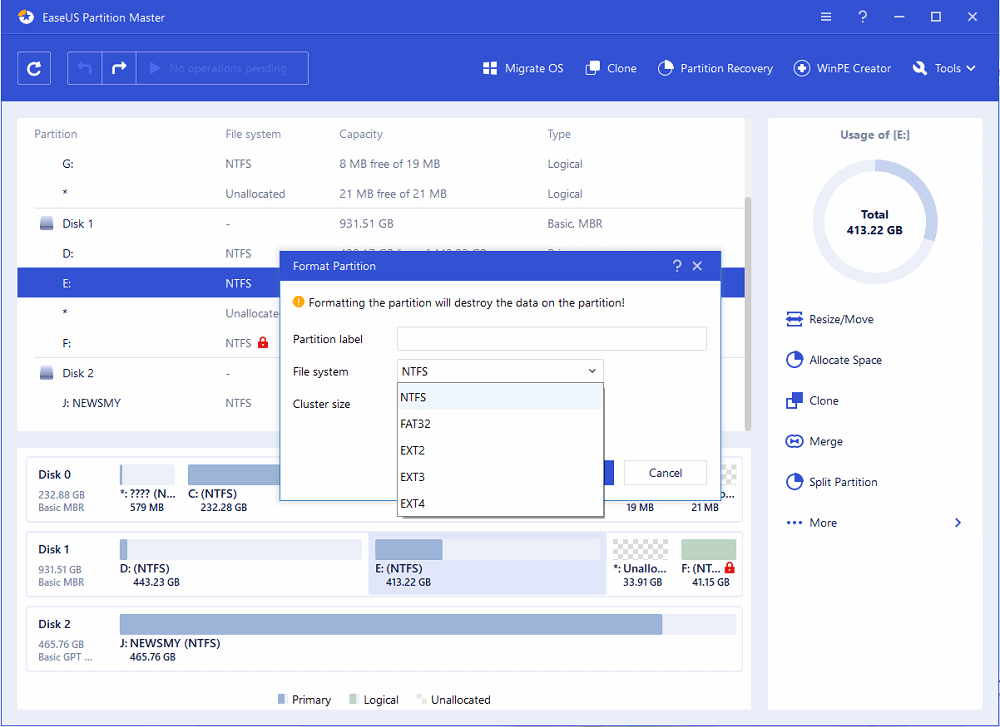
3. Extindeți partiția aleasă
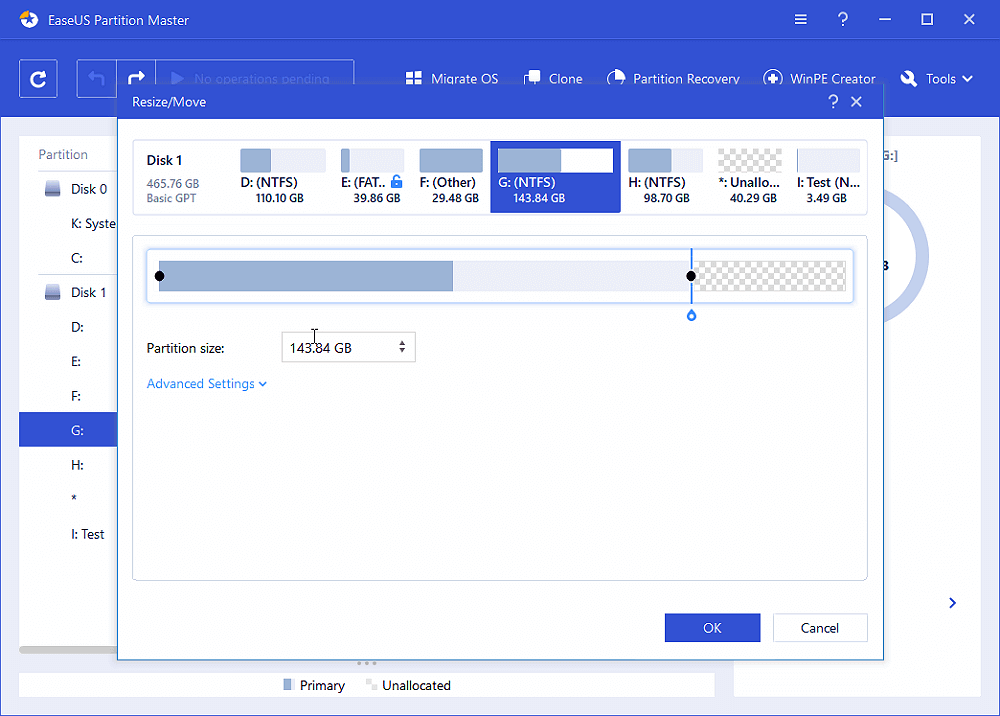

4. Nu ai suficient spațiu pe discul ales, poți împrumuta ceva de pe cel care are. Pentru asta, faceți clic dreapta pe discul cu partiție și apoi selectați Alocați spațiu
5. Faceți clic pe OK
4. Schimbați calitatea de proprietar sau permisiunea
Este foarte probabil să fi întâlnit această eroare, deoarece nu aveți dreptul de proprietate asupra fișierului sau folderului pe care intenționați să-l transferați. Adesea, această eroare apare atunci când sistemul de operare a fost schimbat. Dacă acesta este cazul, iată pașii pe care îi puteți urma -
1. Mergeți la folderul care conține foldere sau fișiere pe care doriți să le transferați
2. Faceți clic dreapta pe el și alegeți Proprietăți
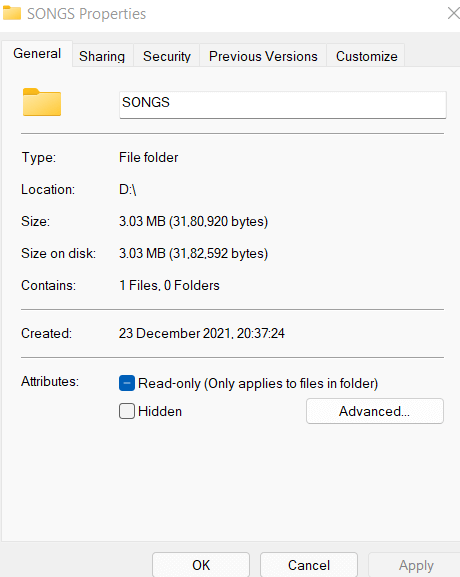
3. Faceți clic pe fila Securitate și faceți clic pe numele dvs. sub Grup sau nume de utilizator . Aici verifica permisiunile
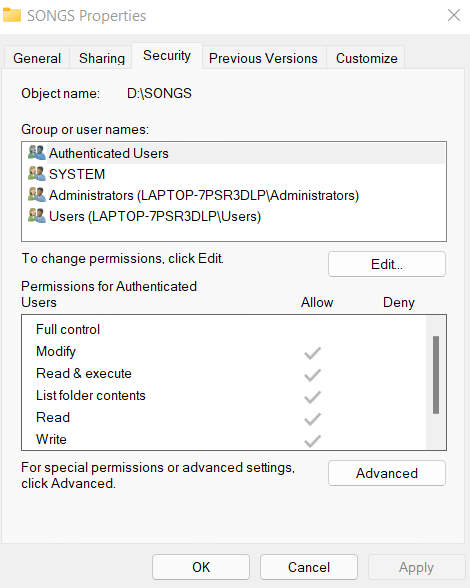
4. Pentru a schimba dreptul de proprietate, faceți clic pe Editare
5. Acum, verificați toate permisiunile sub Permisiuni pentru SISTEM și apoi faceți clic pe OK
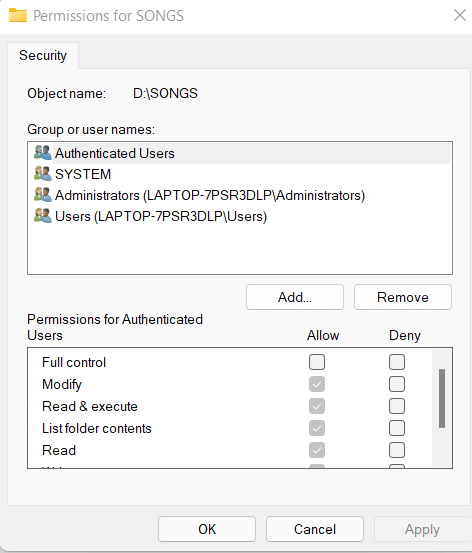
5. Scăpați de starea de numai citire
Să presupunem că încercați să copiați fișiere și foldere într-o destinație care este „Numai citire”. Într-un astfel de caz, nu veți putea copia sau transfera fișiere. In acest caz -
1. Apăsați Windows + R și tastați cmd
2. Când se deschide linia de comandă , introduceți comanda menționată mai jos una după alta, separându-le cu Enter
Diskpart ( apăsați enter)
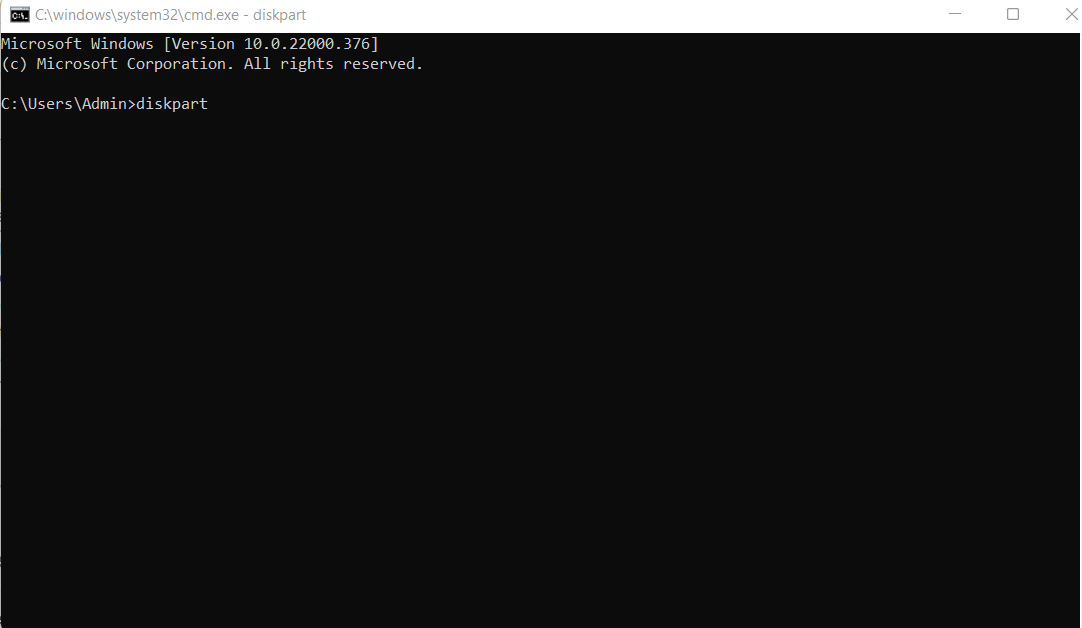
list volume (apăsați enter)
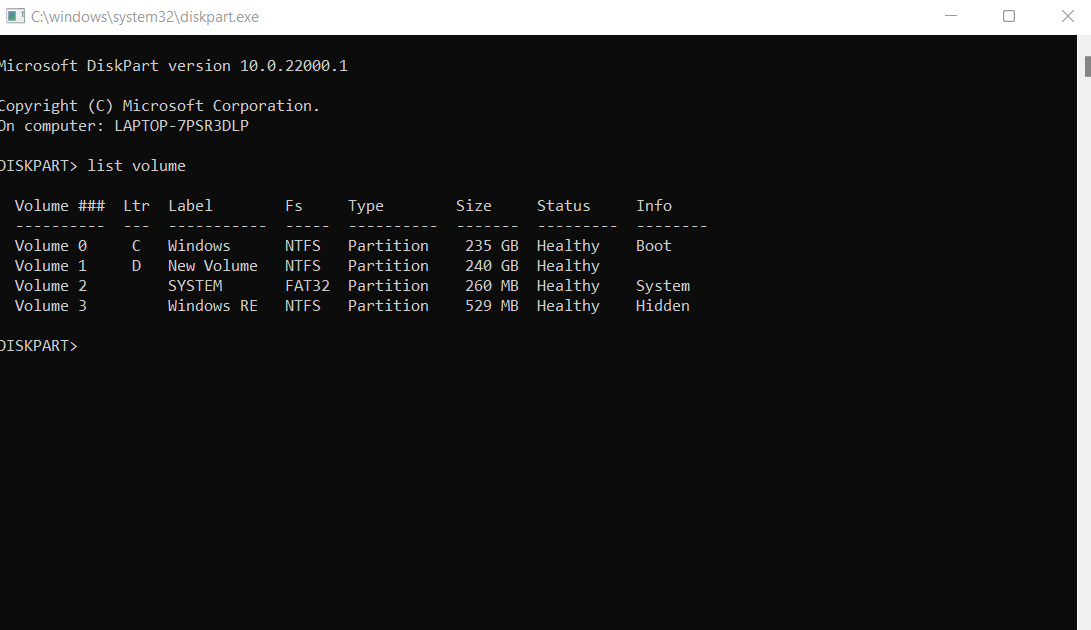
select volume X (apăsați enter)
attributes disk clear readonly ( apăsați enter)
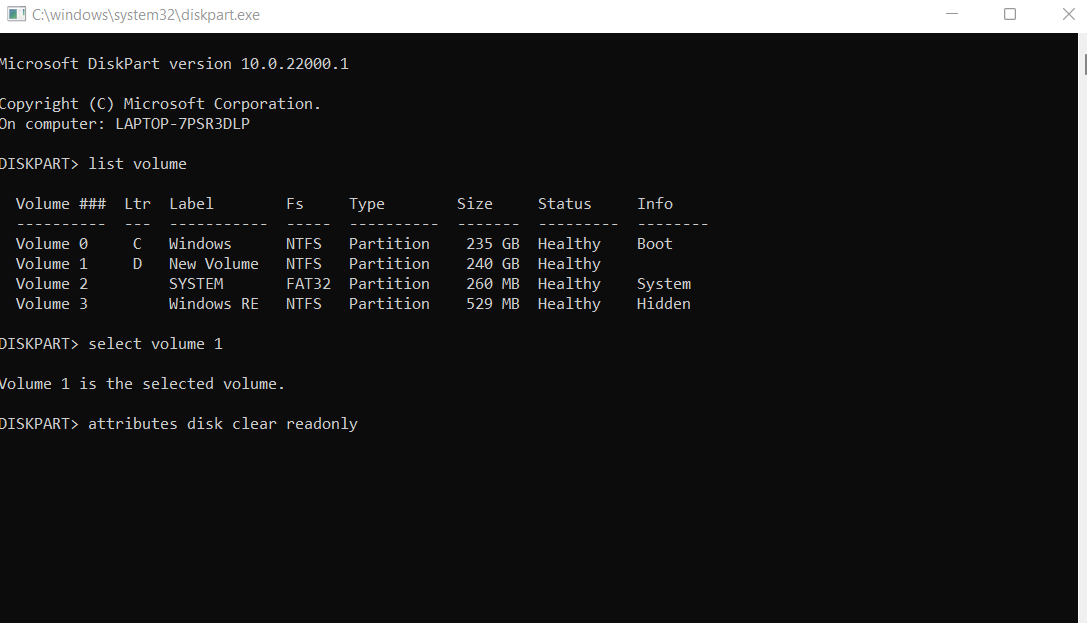
Attributes disk clear readonly
Această eroare a fost rezolvată, dar pot vedea mai multe duplicate, ce ar trebui să fac?
Este posibil să fi copiat din greșeală duplicate, ceea ce ar putea duce ulterior să pierzi mult spațiu de stocare prețios. Una dintre cele mai inteligente modalități de a elimina fișierele duplicate este utilizarea unui instrument dedicat și eficient de îndepărtare a fișierelor duplicate terță parte. Folosind un instrument precum Duplicate Files Fixer, puteți scăpa cu ușurință de fișierele duplicate. Are câteva filtre uimitoare și funcționalitate de marcare automată, ceea ce face ca ștergerea fișierelor duplicate să fie un proces fără probleme și erori.
Cum se utilizează Fixer pentru fișiere duplicate?
1. Descărcați, instalați și rulați Duplicate Files Fixer
2. Vă sugerăm să alegeți folderul în care ați întâlnit duplicate și să îl plasați în zona menționată în captura de ecran de mai jos
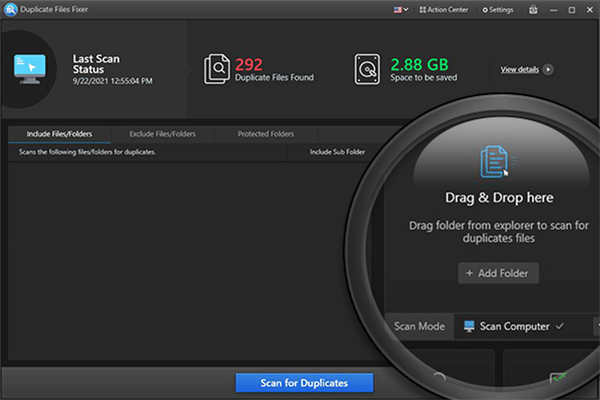
3. Faceţi clic pe Scanare pentru duplicate
4. Odată ce apar duplicatele, faceți clic pe Automark din partea de sus, care va selecta automat fișierele duplicate
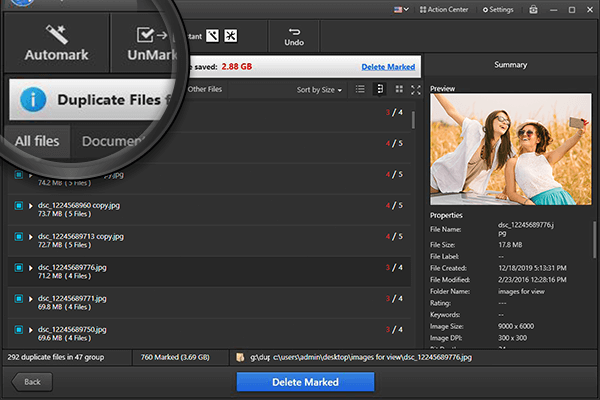
5. Totuși, puteți previzualiza fișierele și vă asigurați că selectați fișierele potrivite de eliminat
6. Odată ce sunteți sigur, faceți clic pe Ștergeți marcat și toate duplicatele vor dispărea în cel mai scurt timp
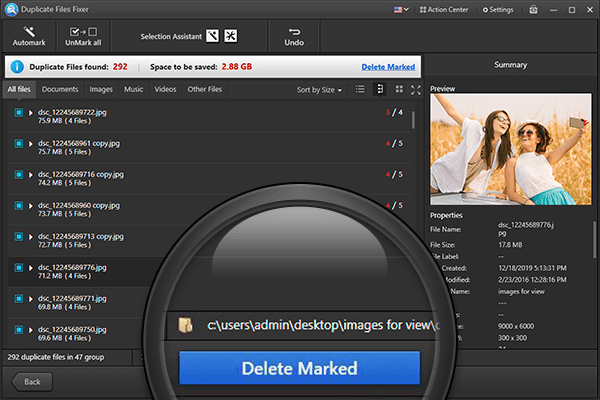
Încheierea
Ați reușit să rezolvați cu succes „eroarea nespecificată la copierea fișierului sau a folderului” pe Windows 11/10/7? Daca da? Ce anume a condus la eroare și care dintre modalitățile de mai sus v-a ajutat să remediați problema, anunțați-ne în secțiunea de comentarii de mai jos.