11 moduri de a remedia erorile „accesorii USB dezactivate” pe Mac -ul dvs.
Publicat: 2025-02-02MacBook Air M1 vine cu 256 GB de memorie. Din această cauză, am cumpărat două unități de Sandisk externe, 128 GB și 256 GB, cu suport de tip C, pentru a-mi extinde stocarea. În timp ce pot opta pentru un hard disk dedicat, nu sunt un utilizator greu și, de asemenea, nu am o mulțime de date și abia am fișiere importante, cu excepția documentelor stocate pe Mac -ul meu.
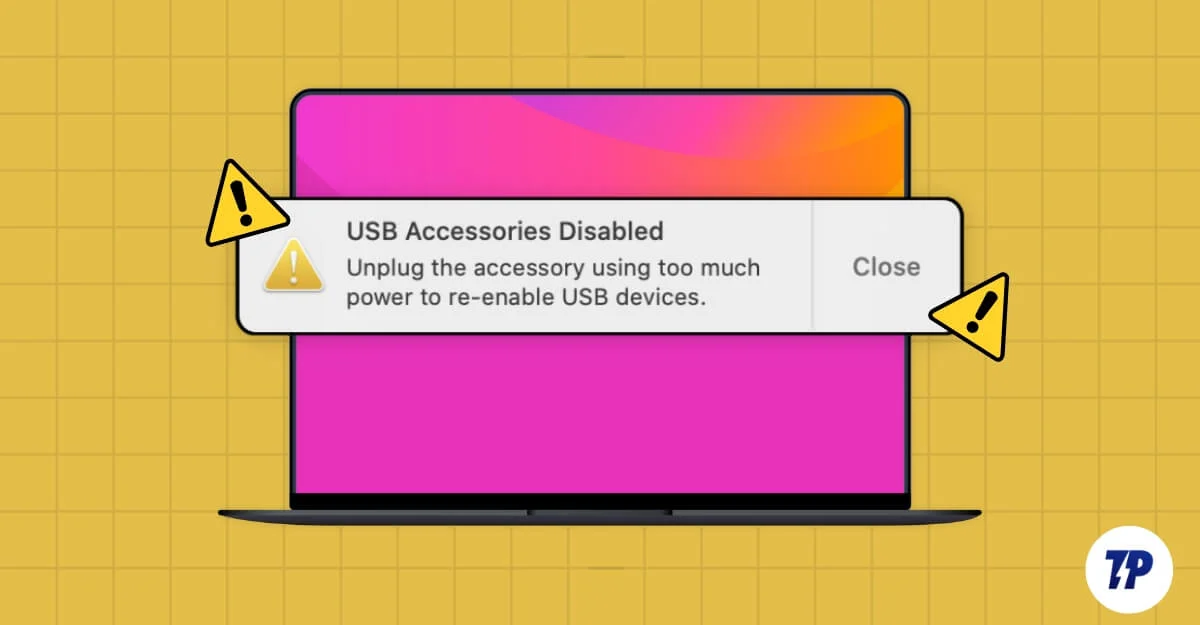
Așadar, de fiecare dată când îmi resetez dispozitivul, de multe ori transfer date importante pe unitatea mea și le reîncărc pe Mac -ul meu. Acest lucru se întâmplă în mod regulat în fiecare săptămână, în funcție de aplicațiile pe care le testez. În timp ce există și alte opțiuni precum transferul wireless, de multe ori prefer unitățile USB din cauza comodității lor și a vitezei mai rapide, precum și pentru că m -au lăsat să organizez cu ușurință fișiere în timp ce le transfer pe unitate.
Așa cum am spus, o fac des și de fiecare dată, a fost lină, dar până într -o zi, am descoperit o eroare pe Mac -ul meu spunând „ accesorii dezactivate USB ”. Aceasta a fost prima mea întâlnire cu această eroare, ceea ce m -a făcut să intru în panică și să presupun că portul nu funcționa sau unitatea de stilou a fost coruptă, care avea deja câteva documente importante în el.
Din fericire, după cercetarea inițială, am constatat că această eroare este comună, ca orice altă eroare MAC frecventă și o pot rezolva singur. Am cercetat și am găsit o metodă de depanare și am aplicat -o și, în sfârșit, am putut să rezolv problema. Dacă aveți aceleași probleme pe Mac -ul dvs., nu vă panicați. Este mai ușor de remediat decât crezi.
Cuprins
Ce provoacă eroarea „accesorii USB dezactivate” pe Mac -ul dvs.
Nu există nicio problemă pe care să o pot indica către acest lucru ar putea provoca această eroare pe Mac -ul dvs. Cel mai frecvent motiv pentru care mai mulți utilizatori au raportat este din cauza utilizării ridicate a puterii de către dispozitivele conectate la USB.
Aceasta poate fi dacă un monitor extern sau mai multe accesorii precum o tastatură și un mouse desenează mai multă putere. De asemenea, se poate datora unităților USB defectuoase și erorilor din MacBook -ul dvs. în software -ul existent.
În cazul meu, unitatea USB nu a putut atrage prea multă putere de la MacBook. După actualizarea la cele mai recente 15.2, problema mea a fost rezolvată. S -ar putea să fie diferit la sfârșitul tău. Pentru a vă ajuta să vă rezolvați rapid problema, urmați remedierea rapidă care funcționează pentru majoritatea oamenilor și sunt ușor de depanat. Dacă aceștia nu rezolvă această problemă, puteți urma tehnicile avansate de depanare, urmate de remedieri rapide pentru a rezolva problema dvs. în continuare și pentru a aplica o soluție cuprinzătoare.
Începeți cu aceste corecții rapide
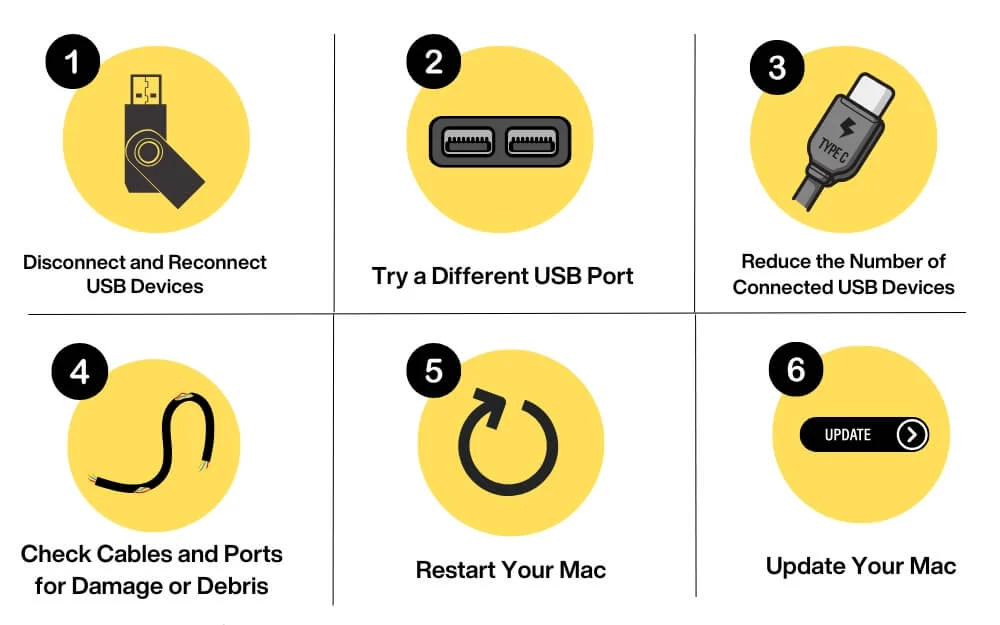
Deconectați și reconectați dispozitivele USB
Încercați să deconectați și să vă reconectați toate dispozitivele USB. Acest lucru va remedia orice sclipici temporare sau probleme de putere care ar putea provoca această eroare. Asigurați -vă cu atenție ce dispozitiv provoacă eroarea prin reconectarea unui singur dispozitiv simultan. În cele mai multe cazuri, problema este cauzată de un dispozitiv specific care poate provoca această eroare.
Încercați un alt port USB
Pentru a ști dacă portul USB specific este deteriorat, încercați să conectați un dispozitiv USB la un alt port. Deoarece avem porturi foarte limitate pe Mac, vă permite să determinați dacă portul specific al Mac funcționează defectuos sau problema este cu dispozitivul în sine. Acest lucru funcționează și pentru hub -ul USB. Încercați să conectați hub -ul USB și accesoriile USB conectate la un alt port.
Reduceți numărul de dispozitive USB conectate și dezactivați modul redus de putere
Dacă dispozitivele USB conectate depășesc ceea ce poate gestiona Mac-ul dvs., pentru a remedia acest lucru, încercați să deconectați unele dintre dispozitivele dvs. Heavy Heavy Hepower, precum monitoare, vorbitori sau alte accesorii USB care atrag mai multă putere. Deși nu există niciun ghid cu privire la câte dispozitive USB acceptă un Mac, potrivit comunității Apple Support, puteți conecta până la 127 de dispozitive conform standardelor USB; Cu toate acestea, în general, Mac poate suporta până la 15-20 de dispozitive în funcție de utilizarea puterii.
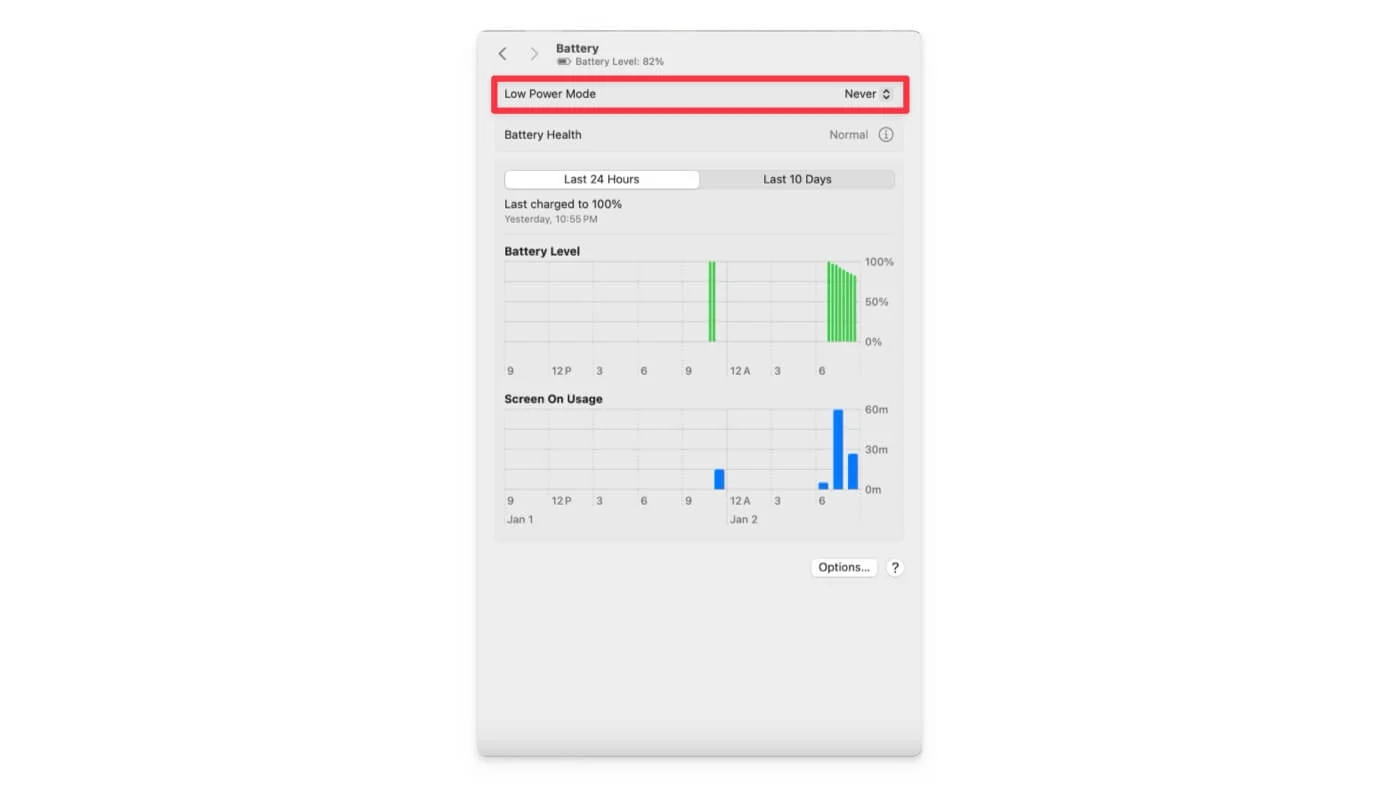
De asemenea, asigurați-vă că dezactivați modul redus de pe Mac. Accesați setările sistemului> Baterie și comutați modul de putere redusă.
Verificați cablurile și porturile pentru daune sau resturi
Verificați dacă dispozitivele USB conectate au cabluri sau porturi deteriorate sau orice resturi care obstrucționează sursa de alimentare. Deși, cel mai probabil, mulți oameni lipsesc acest lucru, acesta este, de asemenea, unul dintre motivele principale ale multor erori legate de port atunci când se utilizează USB.
Deconectați toate porturile conectate la Mac și curățați -le cu o cârpă, asigurându -vă că nu deteriorați pinii sensibili în timp ce faceți acest lucru. Ștergeți ușor și suflați aerul pentru a curăța resturile. Dacă cablul este deteriorat, încercați să îl schimbați. Curățarea regulată evită, de asemenea, problemele viitoare de livrare a puterii.
Reporniți -vă Mac -ul
Reporniți Mac -ul pentru a remedia orice probleme de software care afectează funcționalitatea USB pe Mac. Șterge toate datele temporare și resetează interfața hardware. Aceasta este o soluție extrem de eficientă pentru fixarea problemelor legate de software. Cu toate acestea, este posibil să nu rezolve probleme legate de hardware și probleme la nivel de rădăcină care necesită o atenție specială.
Actualizați -vă Mac -ul
Ca parte a testului de caracteristici, încerc adesea diferite versiuni de software, chiar și software -ul beta, pentru a obține acces rapid la funcțiile pentru testarea din timp. Deoarece software-ul beta nu este în primul rând destinat utilizării regulate, acesta poate provoca probleme precum erorile cu dizabilități USB, ceea ce s-a întâmplat exact în cazul meu. Am fost pe Public Beta MacOS 15.2 când am întâlnit prima dată această problemă.
La scurt timp după actualizarea la versiunea stabilă, problema mea a fost rezolvată, iar când am conectat -o la unitatea USB, a funcționat bine fără probleme. Uneori, o problemă software necunoscută într -o versiune stabilă poate cauza și probleme. Pentru a remedia acest lucru, puteți actualiza sistemul la cea mai recentă versiune. Pentru a face acest lucru, accesați setările de pe Mac, Setări> Actualizare software , apoi actualizați -vă Mac -ul la cea mai recentă versiune.
Aceste tehnici de depanare rapidă funcționează pentru majoritatea oamenilor și sunt ușor de implementat. Cu toate acestea, dacă acest lucru încă nu rezolvă problema, încercați ghidurile noastre avansate de depanare pentru a rezolva mai multe probleme de hardware și software mai profunde.
Metode avansate de depanare
Verificați ce cauzează problema folosind jurnalele de eroare USB
Deoarece eroarea nu menționează niciun detaliu despre ceea ce cauzează problema, puteți verifica jurnalele USB pentru a găsi cauza principală a problemei folosind terminalul.
Utilizarea terminalului ar putea să nu fie atrăgătoare pentru toți oamenii. Totuși, am făcut mai ușor pentru începători, chiar și pentru utilizatorii non-tehnici, să identifice rapid soluția și să aplice metoda corespunzătoare pentru a vă ajuta să remediați problema.
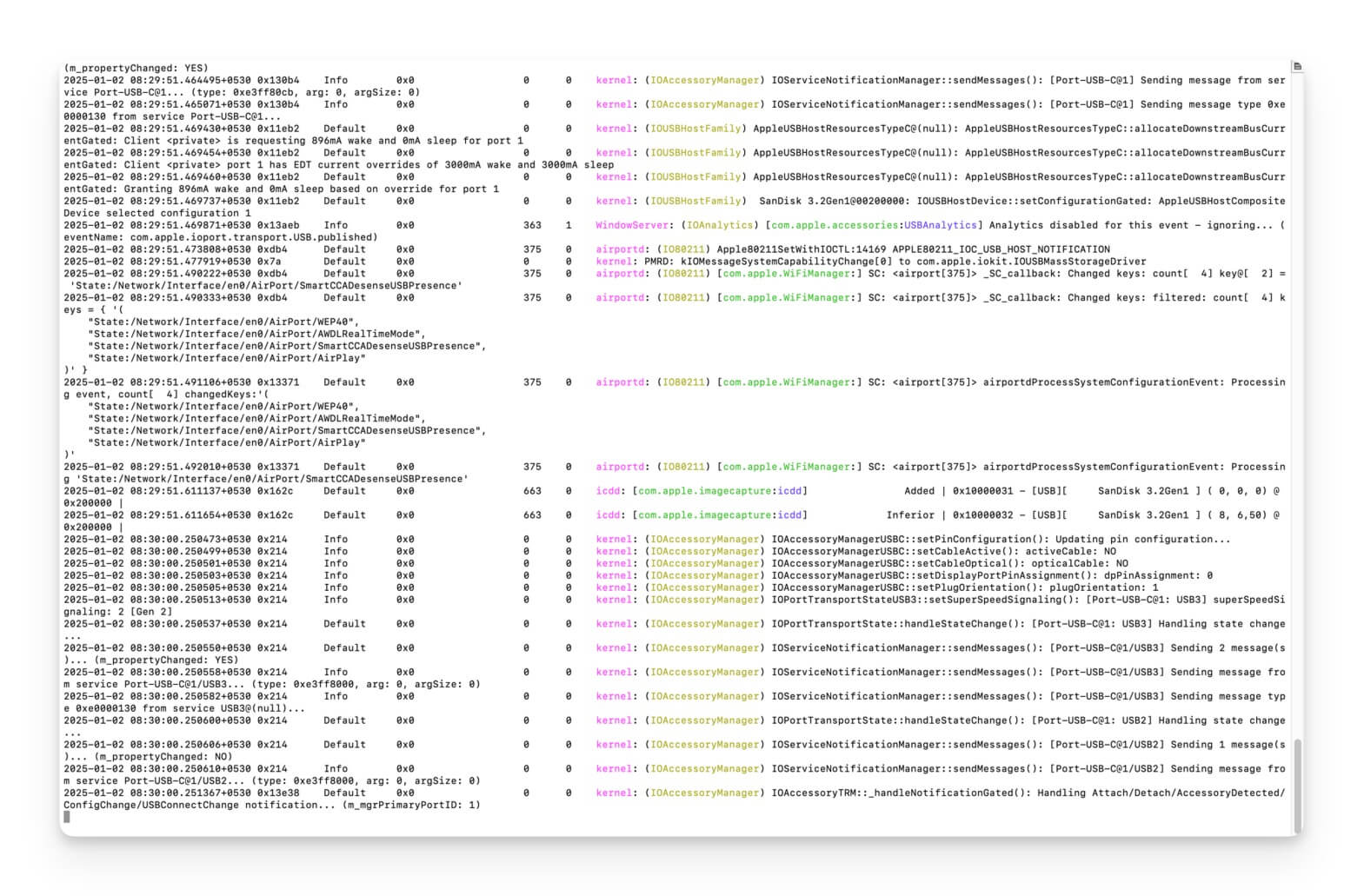
Pentru a analiza jurnalele USB, deschideți terminalul și rulați următorul flux de jurnal de comandă –Predicate 'EventMessage conține „USB” –Info . Acum conectați dispozitivele USB unul câte unul și verificați activitatea USB în timp real. Iată cele mai frecvente jurnale de eroare și ce înseamnă. Nu uitați, trebuie să căutați manual erorile specifice pentru a găsi cauza principală a problemei.
Mesaj de eroare | Ce înseamnă | Motiv | Cum se rezolvă |
|---|---|---|---|
Starea supra-curentului detectată | Dispozitivul USB desenează mai multă putere decât poate furniza portul. | Dispozitivul defectuos sau consumator de energie mare cauzează problema. (Exemplu: HDD, monitoare alimentate USB, vorbitori și multe altele) | Deconectați un dispozitiv neesențial și defect care provoacă problema |
Dispozitivul USB nu răspunde | Mac -ul dvs. nu poate comunica cu dispozitivul conectat | Cablu USB deteriorat, dispozitiv defectuos sau dispozitiv USB neacceptat. | Căutați daune sau porturi de conectare liberă. |
Dispozitiv neacceptat | Dispozitivul USB conectat nu este recunoscut de macOS. | Drivere USB depășite sau lipsă, dispozitiv neacceptat sau problemă hardware. | Actualizați driverul USB și Mac. |
Resetarea portului a eșuat | Portul USB nu a reușit să se reseteze în timpul unei încercări de conectare. | Probabil hardware sau software glitch. | Ar putea fi probleme cu portul. Curățați portul. |
Timeout de conectare a dispozitivului | Dispozitivul a durat prea mult timp pentru a răspunde în timpul procesului de conectare. | Cablu/port lent sau defect. | Căutați orice daune sau fără probleme cu dispozitivul în sine. |
Nu a putut încărca driverul pentru dispozitiv | MacOS nu a reușit să încarce driverul necesar pentru dispozitivul USB. | Dispozitivul incompatibil sau Driverul Deice este Missong sau ar putea folosi un macOS învechit. | Instalați driverul necesar sau actualizați drivere și macOS Exisitng |
Dispozitivul eliminat pe neașteptate | Un dispozitiv conectat deconectat fără avertisment sau ejecție corectă. | Conexiune liberă, cablu defectuos sau evacuare bruscă a dispozitivului USB. | Căutați conexiunea pentru a face și nu evacuați dispozitivele USB în timp ce sunt utilizate. |
Puterea depășită pe portul x | Dispozitivul (dispozitivele) conectat a depășit puterea disponibilă în portul specificat. | Prea multe dispozitive conectate sau un singur dispozitiv care desenează o putere excesivă. | Deconectați un dispozitiv neesențial și defect care provoacă problema |
În funcție de eroarea dvs. specifică, puteți aplica metoda de depanare în tabel. Pentru ghiduri pas cu pas mai detaliate, urmați ghidul de mai jos.

Verificați ce dispozitiv folosește mai multă putere
Motivul major al erorii dezactivate USB este utilizarea mai mare a puterii pe care o poate gestiona portul. Puteți monitoriza utilizarea puterii portului și puteți ști ce port USB sau dispozitivul conectat la port utilizează High Power.
Din fericire, informațiile despre sistemul macOS și software-ul terț gratuit precum USB Power Monitor vă oferă mai multe detalii despre utilizarea puterii. Accesați setările, despre acest Mac și raportul de sistem . În meniul din stânga, selectați USB din categoria hardware. Meniul din dreapta va afișa toate informațiile despre dispozitivele conectate la USB pentru a verifica utilizările de putere ale unor dispozitive specifice.
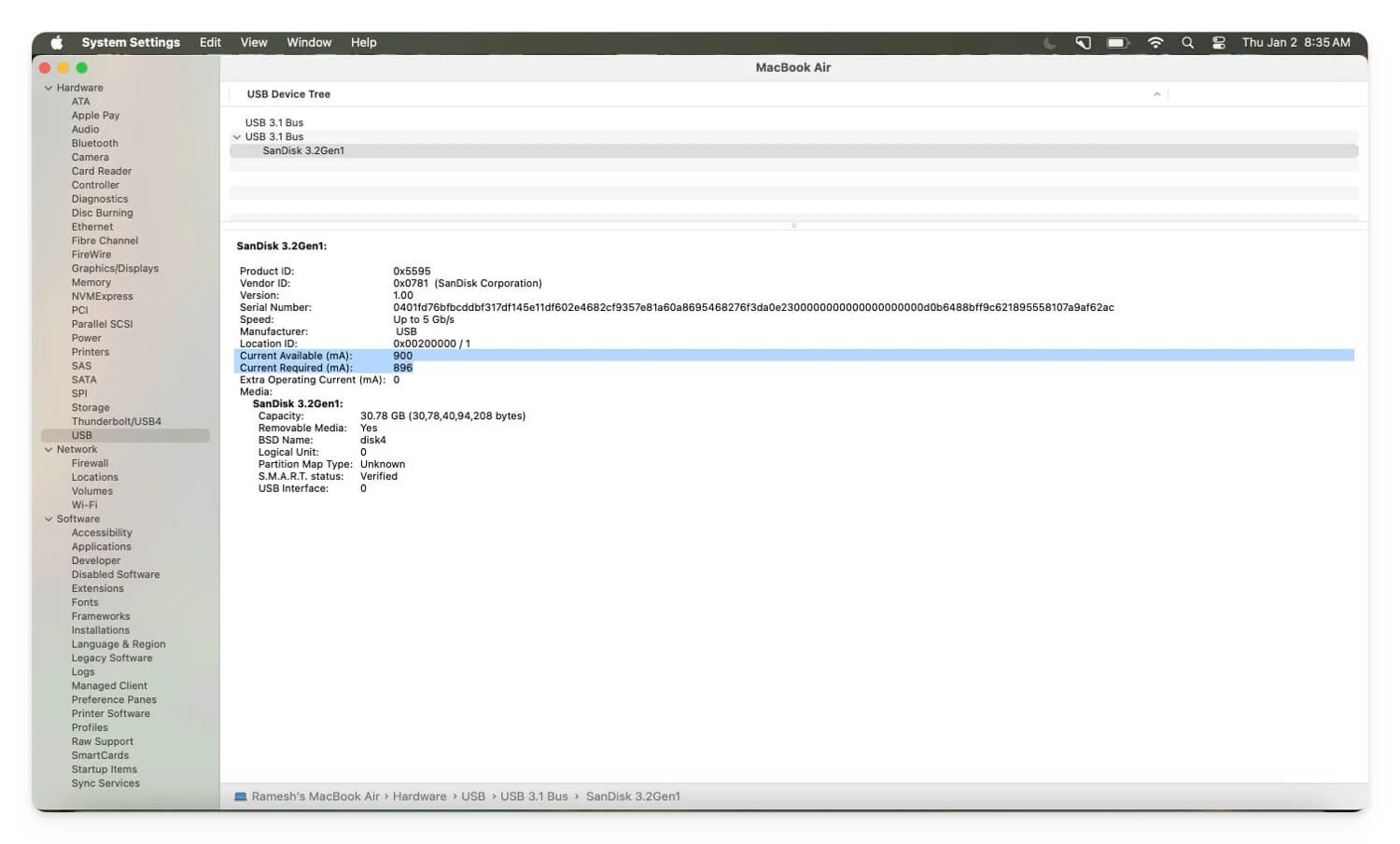
Faceți clic pe dispozitivul specific pe care doriți să îl verificați și căutați următoarele câmpuri: MA necesară curentă , care este cantitatea de putere solicitată din portul USB și curentul disponibil, care este puterea maximă pe care o poate livra Mac -ul dvs.
Dacă MA necesară depășește ceea ce este disponibil în prezent, aceasta ar putea fi o putere de utilizare cu resurse mari. Dacă dispozitivul atrage prea multă putere, necesită prea multă putere. De exemplu, dacă curentul disponibil este 900, iar necesarul este în jur de 1300, vă puteți deconecta dacă este un dispozitiv neesențial sau utilizați hub-ul USB extern pentru a furniza puterea suplimentară.
De asemenea, în unele cazuri, mai multe dispozitive pot duce la această eroare combinată cu supraîncărcarea autobuzului USB. Puteți verifica datele disponibile în prezent pe Per și, de asemenea, combinați curentul necesar tuturor pentru a identifica dispozitivul. Puteți utiliza, de asemenea, comanda System_Profiler SpusBDataType în terminal.
Puteți utiliza un hub de alimentare USB pentru a alimenta dispozitivul sau a acorda prioritate conexiunii dispozitivului, rămânând pe elemente esențiale, reducând numărul de dispozitive și deconectarea dispozitivelor defecte.
Resetați controlerul de gestionare a sistemului (pentru Mac-ul cu Intel)
Resetați controlerul de gestionare a sistemului dacă utilizați un Mac cu Intel. Controlerul de gestionare a sistemului, scurt pentru SMC, este un cip în Mac-urile bazate pe Intel, care vă permite să controlați funcții la nivel hardware, cum ar fi gestionarea puterii și termice, problemele bateriei și multe altele. De asemenea, vă permite să controlați furnizarea de energie USB și resetarea alocării de putere pentru a vă ajuta să remediați erorile cu dizabilități USB pe Mac.
Funcționează diferit pe baza modelelor Mac. Dacă utilizați un Mac bazat pe Intel cu un cip de securitate T2, închideți mai întâi computerul. Țineți apăsat opțiunea de control stânga plus stânga plus tastele din dreapta timp de șapte secunde. Acum, după un timp, ținând cazul, apăsați butonul de pornire încă șapte secunde. Acum, eliberați toate tastele și butonul de alimentare și așteptați câteva secunde. Acum, apăsați butonul Power pentru a reporni Mac -ul.
Dacă utilizați un MacBook bazat pe Intel fără un cip T2, opriți în mod similar MacBook-ul dvs., țineți apăsat Shift Left Plus Control Left Plus Opțiunea stânga și apăsați butonul Power timp de 10 secunde. Eliberați toate tastele și butonul de pornire și porniți MacBook -ul utilizând butonul Power.
Dacă utilizați un Mac Desktop bazat pe Intel, opriți Mac-ul și deconectați-l de la sursa de alimentare. Vă rugăm să așteptați 30 de secunde, conectați -l înapoi la Mac Power și reporniți.
Aceasta va reseta toți parametrii hardware și va remedia orice glitch care provoacă eroarea dezactivată cu acces USB. Cu toate acestea, nu vă va repara portul dacă este deteriorat fizic și, de asemenea, nu va rezolva probleme de sistem la nivel rădăcină.
Dacă utilizați Mac -uri cu M1 sau mai târziu, puteți reporni dispozitivul.
Utilizați terminalul pentru a reseta porturile USB
Utilizarea terminalului sună tehnic, dar este cel mai simplu proces din tot ceea ce depune mai puțin efort. Funcționează atât pentru Mac-uri bazate pe Intel, cât și pentru Mac. Remediază orice probleme de livrare a energiei electrice și, de asemenea, recalibrează livrarea de energie în porturile USB. Este, din toate modurile, cel mai simplu proces de resetare a dispozitivelor USB fără a reporni Mac -ul.
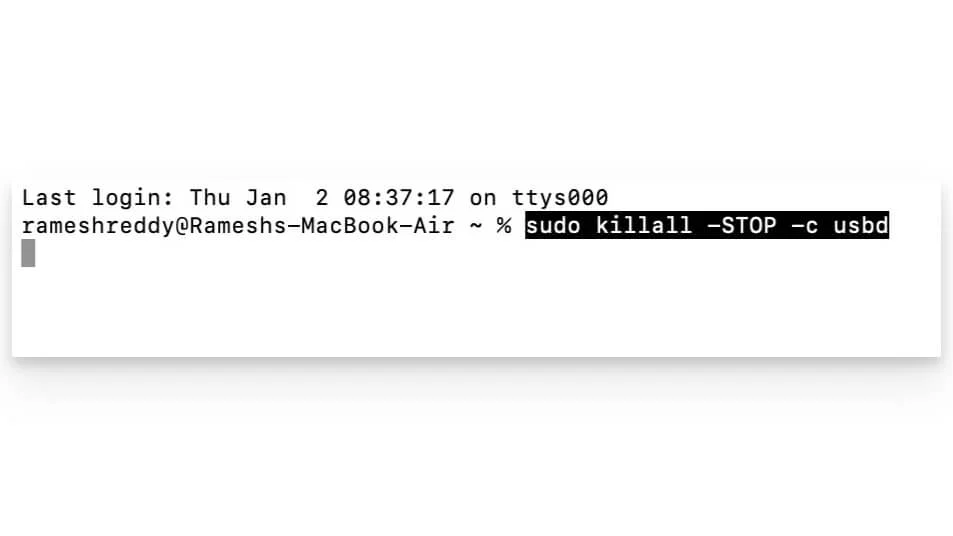
Mergeți la terminal și executați următoarea comandă. Introduceți această comandă sudo killall -stop -c usbd și apăsați Enter. Acum, deconectați-vă și completați-vă dispozitivele USB pentru a vedea dacă problema este rezolvată.
Folosiți un hub USB alimentat

Dacă toate dispozitivele externe conectate la USB sunt esențiale, utilizați o putere suplimentară pentru a alimenta dispozitivele USB. Utilizarea unui hub USB sau a unei centrale de andocare cu sursa de alimentare cu curent alternativ este eficientă și, de asemenea, cea mai ușoară modalitate. Oferă putere suplimentară dispozitivelor conectate care necesită mai multă putere decât Mac poate furniza, cum ar fi luminile RGB, difuzoarele și multe altele. Consultați ghidul nostru detaliat despre hub -urile USB și stațiile de alimentare pentru un ghid mai detaliat.
Dacă problema există în continuare, puteți depana în continuare problema resetarea NVRAM/PRAM pentru Mac-uri bazate pe Intel (mențineți opțiunea + comandă + p + r timp de 20 de secunde), conectați dispozitivul direct la Mac, dacă problema este cu Hub USB, utilizați Mac -ul dvs. în modul sigur. Dacă aceste metode nu rezolvă problema, puteți contacta Apple Support sau puteți face o programare cu bare de geniu pentru inspecția dispozitivului și îndrumări suplimentare.
Întrebări frecvente pentru remedierea erorii dezactivate USB pe Mac
De ce apare această eroare doar uneori?
Dacă eroarea are loc ocazional, motivul este probabil că ați conectat mai multe dispozitive și Mac -ul dvs. rulează în modul de putere scăzută sau ar putea fi un dispozitiv pe care l -ați putea folosi inițial, care ar putea avea probleme cu porturile USB. Pentru a remedia acest lucru, verificați dacă dispozitivul citește mai multă putere folosind setările sistemului Mac și reduceți numărul de dispozitive conectate la Mac.
Toate cablurile și dispozitivele USB-C sunt compatibile cu MacBook-ul meu?
Nu toate dispozitivele USB acceptă pe Mac. Asigurați-vă că dispozitivele USB acceptă minim USB-C 3.0 sau 3.1 pentru a rula mai repede și căutați certificarea MFI. Dacă dispozitivul dvs. nu îl acceptă, căutați jurnalele de eroare folosind această comandă.
Utilizarea unui hub USB alimentat poate rezolva toate problemele legate de energie?
Hub -ul USB poate furniza energie suplimentară, dar nu poate rezolva problemele legate de problemele de software sau port hardware și dispozitive defecte. Folosind jurnalele de eroare, găsiți problema exactă cu care vă confruntați și aplicați metoda relevantă de depanare pentru a remedia problema.
Ce se întâmplă dacă eroarea continuă să revină?
Dacă eroarea continuă să revină, problema ar putea fi probabil legată de hardware sau de problema software necunoscută care ar putea să o provoace. Puteți reseta din fabrică dispozitivul dvs. pentru a elimina totul și orice configurație nedorită sau o aplicație terță parte care ar putea provoca problema. Dacă încă nu rezolvă problema, contactați Apple Support pentru asistență suplimentară.
