Remediere – Serviciul de profil utilizator a eșuat la conectare în Windows 10
Publicat: 2021-06-26De obicei, după ce ne conectăm la sistem, întâlnim cele mai multe erori Windows. Dar, Serviciul de profil utilizator a eșuat Conectarea Windows 10 este o astfel de eroare care nu ne permite să ne conectăm. Acest lucru face ca remedierea acestei erori să fie mai complicată decât celelalte mesaje de eroare Windows. Dar asta nu înseamnă că nu poți trece peste asta, repararea serviciului de profil de utilizator a eșuat, conectarea este simplă.
Folosind pașii explicați mai jos, vă puteți ocupa cu ușurință de profiluri de utilizator care nu pot fi localizate.
Sfat : Pentru acces rapid la pași, marcați această pagină, deoarece pașii explicați necesită o repornire frecventă a sistemului.
Cum să remediați serviciul de profil de utilizator a eșuat la conectare?
Înainte de a începe, iată un sfat rapid pentru a menține sistemul optimizat și fără malware. Încercați Advanced System Optimizer , cel mai bun instrument de ajustare a sistemului care oferă diferite module pentru a menține sistemul curat și fără malware. Folosind acest uimitor PC Optimizer cu un singur clic, puteți șterge fișierele nedorite, puteți elimina programele malware, spyware, puteți repara intrările nevalide din registry și puteți face mult mai mult.
Descărcați-l astăzi și începeți să utilizați instrumentul profesional de curățare a computerului.
Metoda 1 - Porniți în modul sigur
Deoarece înregistrarea în logare nu este posibilă primul lucru, trebuie să faceți pentru a remedia Serviciul Profil utilizator eșuat, Logarea este să porniți Windows în modul Safe. Este un mod software care pornește Windows doar cu funcții minime și programe esențiale. Pe scurt, este cea mai bună modalitate de a remedia problemele care împiedică pornirea normală a Windows-ului.
Pentru a porni în Safe Mode Windows 10, urmați acești pași:
Din ecranul de conectare
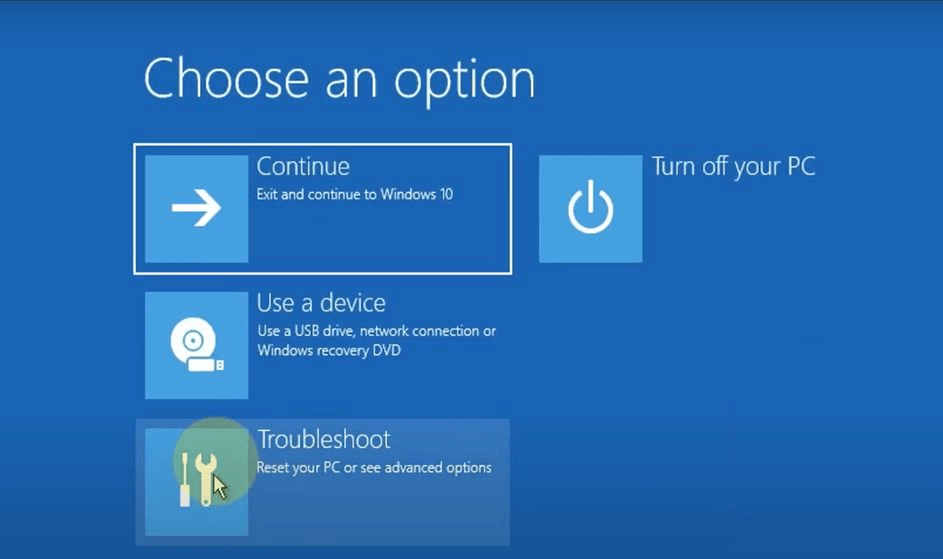
- Porniți sistemul.
- Din ecranul de conectare, apăsați și mențineți apăsată tasta Shift > faceți clic pe pictograma Power > Restart .
- Sistemul dvs. va porni acum într-un ecran albastru care arată trei opțiuni.
- Selectați Depanare .
- Faceți clic pe Opțiuni avansate > Setări de pornire > Repornire .
- Când sistemul repornește, selectați Safe Mode with Networking .
- Sistemul dvs. va reporni acum în Safe Mode.
În cazul în care nu puteți ajunge la ecranul de conectare, urmați pașii de mai jos pentru a porni în modul sigur
- Țineți apăsat butonul de pornire până când dispozitivul se oprește.
- Reporniți sistemul. Pe măsură ce vedeți sigla producătorului, apăsați și mențineți apăsat din nou butonul de pornire.
- Repetați acest proces până când computerul pornește în Windows Recovery Environment (winRE).
- Apoi, urmați pașii 4, 5 și 6 din metoda de mai sus.
Metoda 2 – Rulați comanda SFC
Unul dintre cele mai comune motive pentru care serviciul de profil utilizator a eșuat eroarea de conectare este fișierele utilizator corupte. Acest lucru se poate întâmpla din cauza unei scanări antivirus la timpul de pornire care reduce puterea la alimentarea sistemului. Pentru a remedia această problemă, din fericire Windows oferă un utilitar încorporat numit System File Checker (SFC). Acest lucru ajută la remedierea erorilor din fișierele de sistem și profilurile de utilizator.
Pentru a rula comanda, urmați pașii de mai jos:
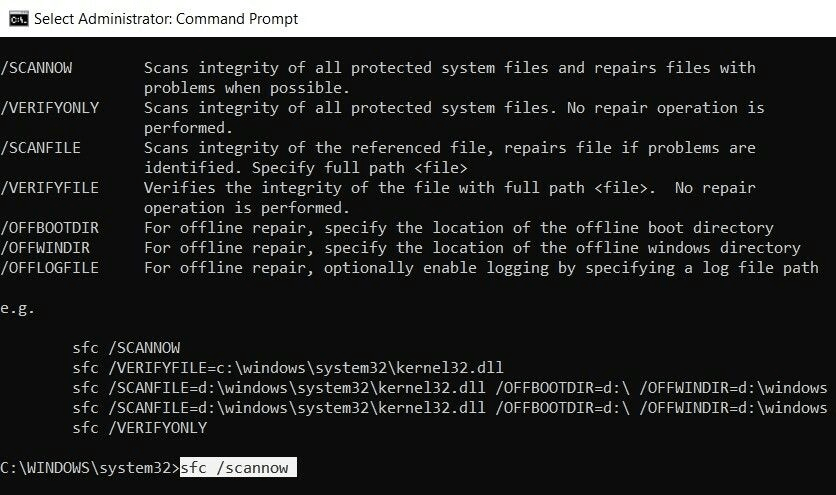
- Asigurați-vă că rulați sistemul în modul sigur.
- Tastați cmd în bara de căutare și selectați Command Prompt.
- Tastați sfc /scannow > Enter .
- Așteptați ca procesul de scanare să se termine. Acest lucru ar putea dura un minut sau cam asa ceva.
- Odată ce procesul s-a încheiat, reporniți sistemul și apoi încercați să vă conectați.
Acest lucru ar trebui să ajute la remedierea profilului de utilizator care nu poate fi încărcat.
Metoda 3 – Restaurarea sistemului
Dacă verificatorul fișierelor de sistem nu a ajutat la remedierea conectării eșuate a Serviciului de profil utilizator în Windows 10. S-ar putea să fie nevoie să restabilim sistemul la un punct anterior când funcționa bine.

Înainte de a învăța cum să o faci, asigură-te că funcția este activată.
Notă : Restaurarea sistemului nu este activată în mod implicit, trebuie să o creați manual.
Dacă știți că creați un punct de restaurare a sistemului, urmați pașii de mai jos:
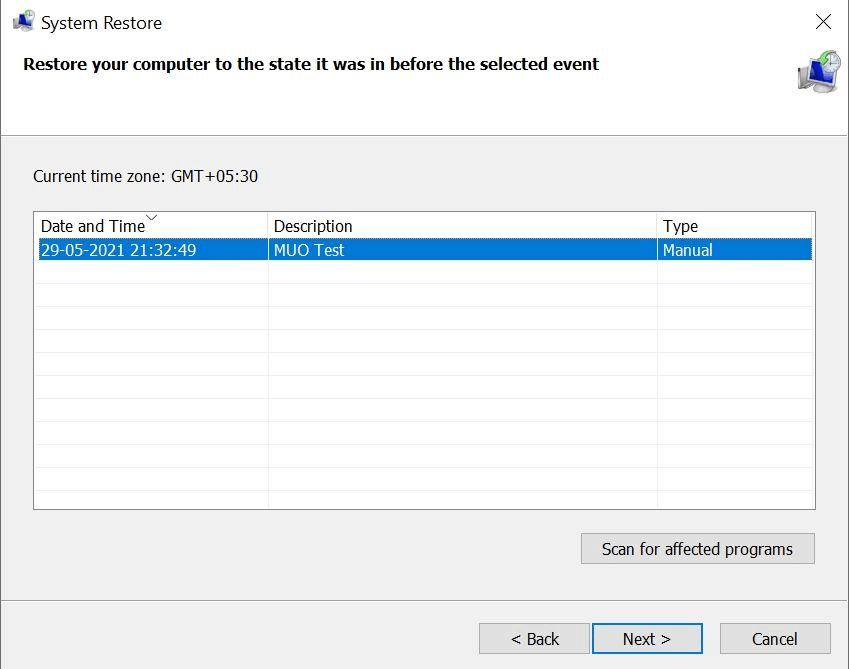
- Apăsați Windows + R pentru a deschide fereastra Run/
- Tastați exe în fereastra Run > apăsați Enter .
- Aceasta va deschide fereastra System Restore > faceți clic pe Următorul .
- Alegeți un punct de restaurare la care doriți să reveniți și urmați instrucțiunile de pe ecran.
- Faceți clic pe Terminare . Windows va reveni acum la starea anterioară pe care ați selectat-o.
Acum încercați să vă conectați la computer, nu ar trebui să vă confruntați cu Profilul de utilizator nu poate fi încărcat.
Metoda 4 - Modificați configurația registrului
O altă modalitate de a remedia eroarea de conectare a serviciului de profil utilizator a eșuat este modificarea registrului.
Deoarece este o metodă avansată de depanare, înainte de a continua, vă recomandăm să faceți o copie de rezervă a registrului Windows și, de asemenea, să creați un punct de restaurare a sistemului.
Pentru a face acest lucru, urmați pașii de mai jos:
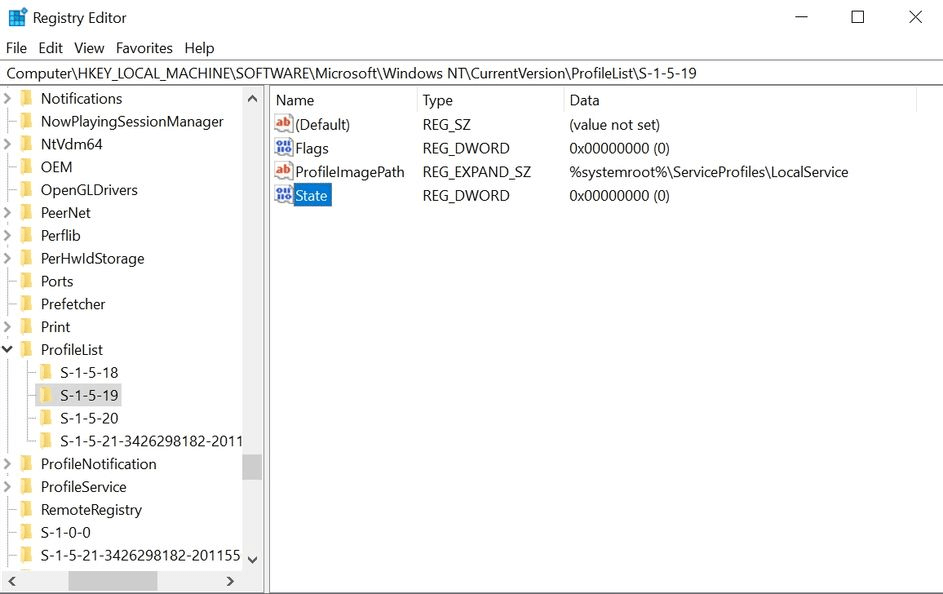
- Porniți în modul sigur utilizând pașii menționați în Metoda 1, așa cum s-a explicat mai sus.
- Apăsați Windows + R > pentru a deschide comanda Run > regedit > Ok.
- Aceasta va deschide Editorul Registrului.
- Navigheaza catre:
HKEY_LOCAL_MACHINE\Software\Microsoft\Windows NT\Current Version\Profile List
- Veți vedea două fișiere cu același nume, dar unul va fi cu .bak
- Faceți clic dreapta pe fișierul cu extensia .bak > selectați Redenumire și ștergeți extensia .bak > Enter.
Nu eliminați numele fișierului și nu faceți nicio modificare
- Apoi, faceți clic dreapta pe fișierul fără extensia .bak și adăugați .bak la acesta.
- Apoi, faceți clic pe folderul care conține fișierul redenumit (Pasul 5).
- Faceți clic dreapta pe Stare > Modificare . Modificați valoarea din Datele valorii de la 8000 la 0 (zero).
- Faceți clic dreapta pe intrarea RefCount > modificați valoarea din Value data la 0 (zero).
- Salvați modificările > ieșiți din Editorul Registrului.
- Reporniți sistemul.
Ce se întâmplă dacă nu găsiți un fișier .bak în Editorul Registrului?
În cazul în care sistemul dumneavoastră nu a creat un fișier cu extensia .bak. Deschideți Windows Explorer și navigați la:
C:\Users\Default\AppData\Local\Application Data
Vedeți dacă mai puteți găsi un folder numit Application Data sub cel în care vă aflați deja, ștergeți-l și reporniți sistemul. Acest lucru ar trebui să rezolve problema.
Metoda 5- Activați serviciul de profil utilizator
Uneori, când serviciul Profil de utilizator este dezactivat, atunci vă confruntați cu profilul de utilizator nu poate fi încărcat, eroare. Din fericire, dacă este dezactivat, îl puteți activa, urmând pașii de mai jos:
- Reporniți sistemul în modul sigur.
- Introduceți Command Prompt în bara de căutare > selectați-l > Executați ca administrator .
- Tastați sc config ProfSvc start= auto > Enter .
- Apoi, tastați sc start ProfSvc, > Enter .
- Ieșiți din promptul de comandă și reporniți sistemul.
Cuvinte finale – Serviciul de profil utilizator a eșuat la Windows 10 de conectare
Dacă urmați pașii de mai sus, suntem siguri că veți putea trece eroarea, profilurile de utilizator nu pot fi încărcate. Unii dintre pașii de mai sus sunt folosiți adesea pentru a rezolva erorile Windows. Prin urmare, este o idee bună să le salvați undeva și să le folosiți atunci când există o problemă cu computerul. Sperăm că veți găsi informațiile utile și puteți rezolva problema.
Împărtășiți-ne feedbackul în secțiunea de comentarii.
