Cum să remediați Valheim Lagging pe PC-ul Windows [Ușor]
Publicat: 2022-10-18Acest articol vă ajută să remediați fără efort problemele de blocare, bâlbâială și întârziere din Valheim pe PC-ul Windows.
Valheim este un joc de supraviețuire și explorare foarte apreciat, apreciat de milioane de jucători din întreaga lume. Cu toate acestea, unii utilizatori au raportat că Valheim a rămas în întârziere pe computerul Windows, ceea ce le-a împiedicat experiența de joc.
Dacă, de asemenea, se întâmplă să fiți unul dintre acei utilizatori cu probleme de bâlbâială și întârziere în Valheim, ar trebui să vă dedicați toată atenția acestui articol.
Prin acest articol, îi aducem la cunoștință pe toți cititorii noștri cu soluțiile încercate și testate ale problemelor de întârziere, bâlbâială și blocare Valheim.
Cu toate acestea, înainte de a analiza soluțiile, să înțelegem mai întâi ce ar fi putut declanșa problema.
De ce Valheim întârzie pe computerul Windows
Următorii factori pot avea ca rezultat întârzieri ale portalului Valheim, întârzieri FPS, probleme cu serverul sau orice altă problemă de întârziere la jocul multiplayer.
- Fișiere de joc corupte sau lipsă
- Aplicații de acumulare de resurse
- Probleme de conexiune wireless
- Driver de adaptor de rețea învechit
- Probleme legate de adresa IP
- Probleme cu setările DNS
- Fișiere temporare care strâng spațiul
- Aplicații de fundal inutile
Mai sus, am analizat diverși factori care ar fi putut contribui la întârzierea jocului multiplayer Valheim. Acum, să ne uităm la posibilele soluții la aceste probleme.
Remedieri rapide și ușoare pentru Valheim Lagging pe PC Windows
Puteți aplica soluțiile distribuite mai jos pentru a scăpa de bâlbâiala sau întârzierea Valheim pe PC-ul Windows.
Remedierea 1: Efectuați verificarea integrității fișierului de joc
Dacă vreun fișier de joc este corupt sau lipsește, este posibil să întâmpinați probleme precum Valheim întârziere pe computerul Windows. Prin urmare, verificarea integrității fișierelor de joc este esențială pentru a remedia aceste probleme. Puteți urma aceste instrucțiuni pentru a face acest lucru.
- Deschideți clientul Steam și lansați-i BIBLIOTECA.
- Faceți clic dreapta pe Valheim și selectați Proprietăți din opțiunile disponibile.
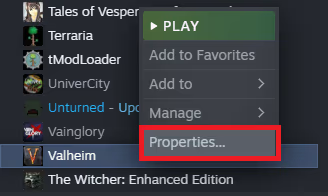
- Selectați FIȘIERE LOCALE și Verificați integritatea fișierelor de joc.
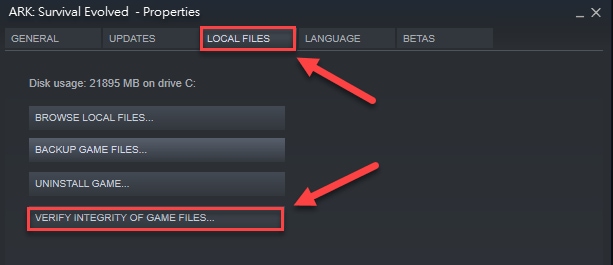
- După finalizarea procesului de verificare, încercați să lansați jocul pentru a verifica dacă decalajul portalului Valheim este remediat sau nu.
Citiți și: Cum să remediați întârzierea tastaturii Logitech pe Windows
Remedierea 2: Închideți aplicațiile care obțin lățime de bandă
Indisponibilitatea resurselor suficiente de lățime de bandă poate duce, de asemenea, la întârzieri FPS Valheim. Prin urmare, ar trebui să închideți aplicațiile care consumă lățime de bandă care consumă o mulțime de resurse. Următorul este procesul pas cu pas pe care trebuie să-l urmați pentru a o face.
- Lansați funcția Run folosind comanda Windows+R .
- Introduceți resmon în caseta disponibilă pe ecran și apăsați tasta Enter a tastaturii/faceți clic pe OK.
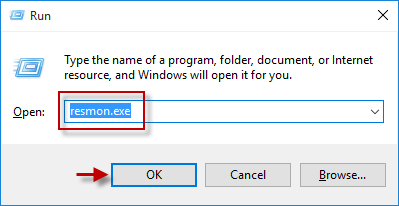
- Alegeți Rețea din meniul de sus pentru a vedea activitatea în rețea a computerului dvs.
- Localizați aplicația care consumă multă lățime de bandă.
- Faceți clic dreapta pe aplicația de stocare a resurselor și alegeți opțiunea Încheiere proces .
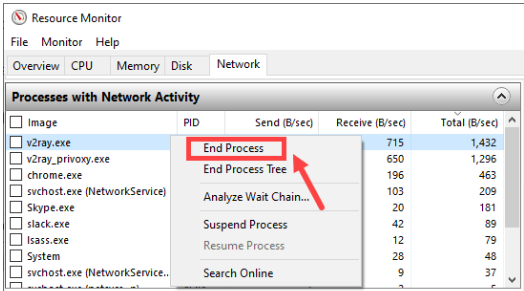
Notă: Asigurați-vă că nu închideți nicio aplicație semnificativă pentru buna funcționare a computerului dvs. Căutați online dacă nu sunteți sigur despre vreo aplicație.
- Ieșiți din Monitorul resurselor.
- Relansați jocul după ce ați finalizat pașii de mai sus pentru a vedea dacă Valheim întârzierea pe PC-ul Windows este remediată sau nu.
Remedierea 3: actualizați driverul pentru adaptorul de rețea (recomandat)
Un driver de adaptor de rețea învechit este printre principalele motive pentru care vă confruntați cu întârzierea serverului dedicat Valheim și alte probleme legate de jocuri. Prin urmare, actualizarea driverului vă poate ajuta cu siguranță să îl remediați.
Puteți actualiza adaptorul de rețea și orice alt driver învechit cu doar un clic sau două folosind un software automat numit Bit Driver Updater.
Software-ul Bit Driver Updater descarcă și instalează cea mai recentă versiune a tuturor driverelor învechite automat cu un singur clic. Mai mult, se mândrește cu multe caracteristici remarcabile, cum ar fi backup și restaurări ale driverelor actuale, scanări programate, accelerarea vitezei de descărcare a șoferului și multe altele.
Puteți folosi linkul dat pentru a descărca programul Bit Driver Updater și pentru a-l instala.
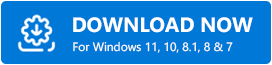
După câteva secunde de la instalarea software-ului, apare o listă care conține toate driverele învechite. Puteți actualiza toate aceste drivere marcate cu doar un clic pe butonul pentru a face acest lucru. 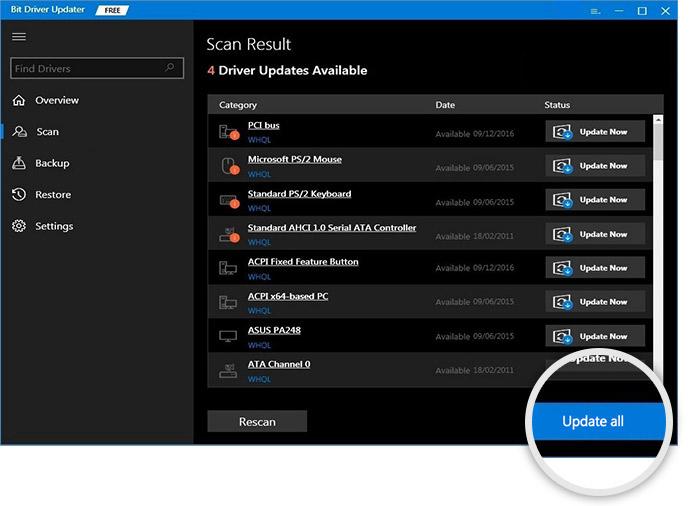

De asemenea, puteți actualiza singur driverul adaptorului de rețea folosind funcția Actualizare acum. Cu toate acestea, vă recomandăm să actualizați toate driverele pentru a asigura performanță supremă.
Citiți și: Cum să remediați blocarea Cyberpunk 2077 pe PC Windows
Remedierea 4: Încercați să utilizați o conexiune de rețea prin cablu
Conexiunile wireless pot fi interferate cu ușurință cu factori precum faptul că dispozitivul nu se află în raza de acțiune. Prin urmare, trecerea la o rețea cu fir poate rezolva problemele de conexiune. Astfel, puteți utiliza o conexiune de rețea prin cablu pentru a rezolva problema de întârziere a serverului dedicat Valheim.
Remedierea 5: eliberați adresa IP și reînnoiți-o
Problemele cu adresa IP pot cauza, de asemenea, probleme de întârziere Valheim pe PC-ul Windows. Prin urmare, puteți elibera și reînnoi adresa IP pentru a rezolva problemele. Mai jos sunt instrucțiunile pas cu pas pentru a face acest lucru.
- Faceți clic dreapta pe pictograma Windows din bara de activități și alegeți Command Prompt (Admin)/ Windows PowerShell (Admin).
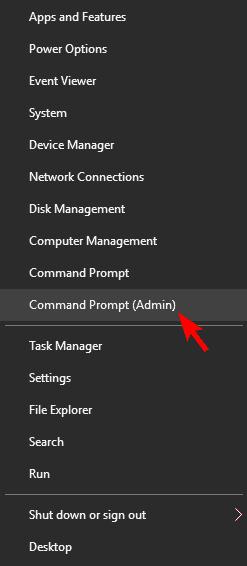
- Faceți clic pe Da dacă primiți solicitarea Control cont utilizator.
- Introduceți următoarele comenzi pe rând și apăsați tasta Enter de pe tastatură după fiecare comandă.
ipconfig /release
ipconfig /flushdns
ipconfig /renew - După ce rulați comenzile de mai sus, părăsiți fereastra Prompt de comandă.
- Verificați dacă problemele au dispărut sau dacă aveți în continuare întârzieri în multiplayer Valheim.
Remedierea 6: Încercați să modificați setările DNS
Problemele de setare DNS sunt, de asemenea, un motiv semnificativ din spatele Valheim întârziat pe PC-ul Windows. Prin urmare, puteți trece la Google DNS pentru a remedia problemele. Iată modul pas cu pas de a face acest lucru.
- Căutați Panoul de control pe computer și deschideți-l.
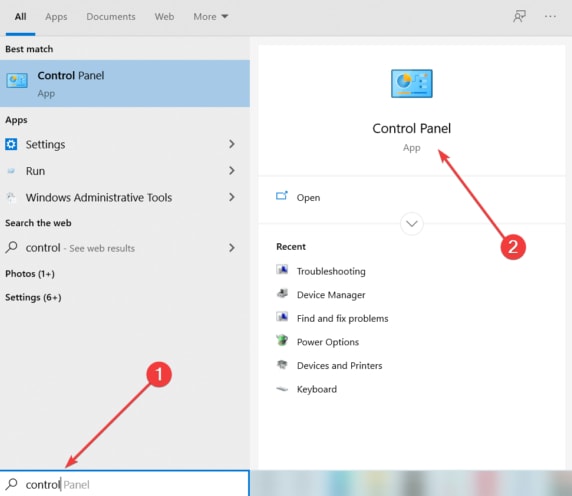
- Schimbați vizualizarea panoului de control la Categorie.
- Alegeți Rețea și Internet din opțiunile disponibile în Panoul de control.
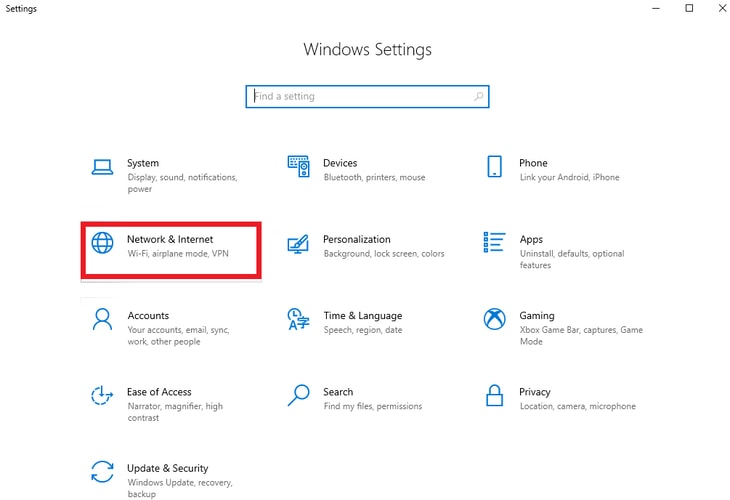
- Selectați Centru de rețea și partajare.
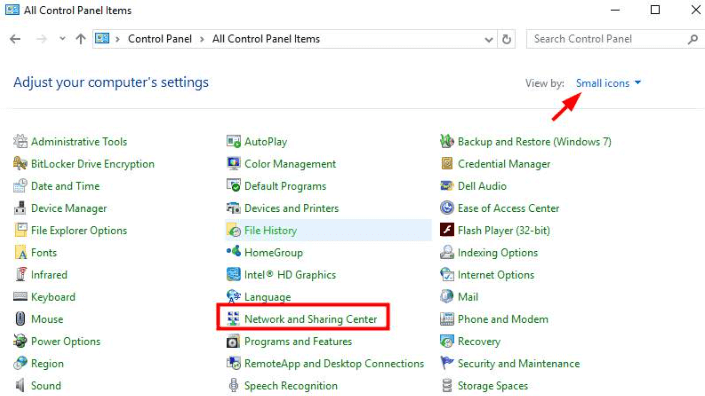
- Accesați Conexiuni și verificați dacă sunteți conectat la WiFi, Ethernet sau la orice altă rețea.
- Faceți clic pe conexiunea dvs.
- Selectați opțiunea Proprietăți .
- Alegeți Internet Protocol Version 4 (TCP /IPv4) și selectați Proprietăți.
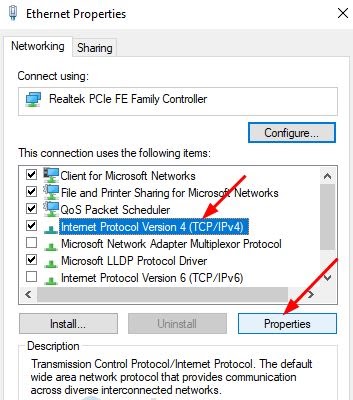
- Introduceți 8.8.8.8 în coloana Server DNS preferat.
- Introduceți 8.8.4.4 în coloana serverului DNS alternativ.
- Validați setările la ieșire și selectați OK.
- Acum, verificați dacă problema a dispărut sau dacă continuați să aveți probleme de bâlbâială Valheim.
Citește și: Chatul vocal Phasmophobia nu funcționează pe PC Windows {FIXAT}
Remedierea 7: Închideți aplicațiile de fundal care adună resurse
Dacă jocul nu primește resurse adecvate pentru PC și mai multe aplicații care consumă resurse rulează în fundal, este posibil să întâmpinați probleme. Prin urmare, ar trebui să închideți aceste aplicații pentru a rezolva probleme precum întârzierea Valheim. Următorul este ghidul pas cu pas pentru dezactivarea acestor aplicații problematice.
- Apelați utilitarul Run de pe ecran cu comanda rapidă Windows+R.
- Introduceți taskmgr în caseta de pe ecran și selectați OK/ apăsați Enter.
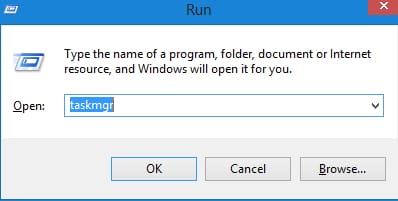
- Accesați Procese.
- Faceți clic dreapta și Terminați sarcina pentru procesele care consumă mult CPU unul după altul.
- După închiderea proceselor problematice, verificați dacă ați scăpat cu succes de întârzierile portalului Valheim sau nu.
Remedierea 8: Eliminați fișierele temporare
Fișierele temporare stocate de Windows sau aplicațiile de pe computer consumă spațiu inutil și reduc viteza computerului. Și provoacă, de asemenea, probleme de întârziere în Valheim. Prin urmare, este mai bine să ștergeți aceste fișiere temporare pentru a remedia întârzierile în jocul dvs. preferat. Mai jos vă împărtășim întregul proces pentru a o face.
- Afișați funcționalitatea Run prin comanda rapidă de la tastatură Windows+R .
- Introduceți %temp% în caseta pe care o aveți pe ecran și apăsați tasta Enter a tastaturii.
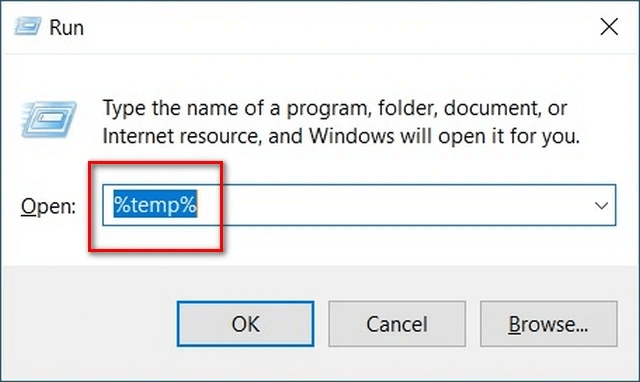
- Selectați toate fișierele temporare folosind comanda rapidă Ctrl+A și ștergeți -le pe toate.
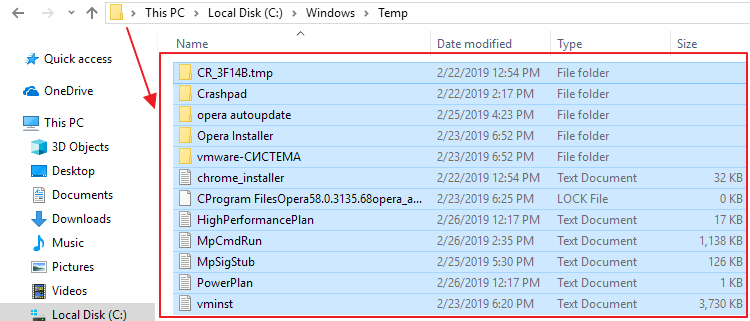
- Bifă Efectuați acest lucru pentru toate elementele curente și faceți clic pe Omitere dacă obțineți Fereastra Această acțiune nu poate fi finalizată .
- Acum, faceți clic dreapta pe Coș de reciclare pe desktop și alegeți opțiunea Golire Coșul de reciclare.
- Selectați Da pentru a șterge definitiv toate elementele.
Citiți și: Cum să remediați problemele de blocare ARK pe Windows
Valheim Lagging pe PC Windows: Fix
Acest articol v-a ajutat să remediați una dintre cele mai enervante probleme, adică bâlbâiala, prăbușirea și întârzierea în Valheim. Puteți începe sesiunea de depanare de la prima soluție și apoi continuați să încercați toate remediile până când problema este rezolvată.
Dacă nu aveți atât de mult timp, puteți pur și simplu să actualizați driverele învechite ale computerului dvs. cu ajutorul Bit Driver Updater pentru o soluție instantanee la probleme.
În cazul în care apar îndoieli sau confuzii, ne puteți contacta folosind secțiunea de comentarii.
