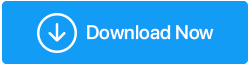Cum să remediați eroarea „Scanarea virușilor eșuată” în Chrome
Publicat: 2021-01-09Uneori, când încercați să salvați un fișier sau să deschideți un fișier din browserul dvs. (să luăm în considerare Chrome în cazul nostru), este posibil să primiți un mesaj „Virus detectat” sau „Scanarea virușilor eșuată” în ciuda faptului că fișierul provine dintr-o sursă legitimă.
Listă de conținut
- 1. Verificați o dată fișierul pentru viruși
- 2. Dezactivează Windows Defender
- 3. Utilizați instrumentul de curățare Chrome pentru a detecta programele malware pe computerul dvs
- 4. Luați ajutorul Editorului de Registry
- 5. Utilizați opțiunea „int.cpl”.
- 6. Resetați setările Google Chrome
Ce este „Eroare eșuată scanarea virușilor”?
În circumstanțe normale, un browser precum Chrome ar adulmeca imediat un virus dintr-un fișier descărcat și te-ar intima imediat. Cu toate acestea, în anumite circumstanțe, atunci când descărcați un fișier și un browser, cum ar fi Google Chrome, nu poate verifica sursa acelui fișier descărcat, inclusiv certificatul de securitate sau detaliile editorului, este posibil să primiți o „Eroare detectată virusul eșuat” sau o „Scanare virușilor”. eroare eșuată”.
Doar pentru a vă asigura că fișierul descărcat nu prezintă riscuri, puteți încerca să încercați următoarele soluții care vă vor asigura că rămâneți departe de pericol.
Remediat – Eroare „Scanarea virușilor a eșuat”.
| Cuprins |
|---|
| 1. Verificați o dată fișierul pentru viruși 2. Dezactivează Windows Defender 3. Utilizați instrumentul de curățare Chrome pentru a detecta programele malware pe computerul dvs 4. Luați ajutorul Editorului de Registry 5. Utilizați opțiunea „int.cpl”. 6. Resetați setările Google Chrome |
1. Verificați o dată fișierul pentru viruși
Chiar dacă sunteți pe deplin sigur că fișierul pe care l-ați descărcat este sigur, este totuși recomandat să utilizați un software antivirus și să lăsați fișierul să fie verificat de software-ul antivirus. Puteți utiliza întotdeauna un software antivirus terță parte, cum ar fi Systweak Antivirus , care va verifica fișierul în cazul în care primiți „Eroare detectată virusul eșuat”.
Cum pot ține un fișier periculos departe de alte fișiere de pe computerul meu?
Dacă bănuiți că fișierul pe care l-ați descărcat are un virus, este un PUP, malware sau orice alt fișier infectat, îl puteți pune în carantină folosind Systweak Antivirus. Puteți accesa fișierele puse în carantină urmând calea -
Menu > Settings > Scan > Quarantine List
| Systweak Antivirus – Caracteristici dintr-o privire |
Compatibil cu: Windows 10/8.1/8/7 (atât pe 32, cât și pe 64 de biți) Notă: Cu versiunea de încercare gratuită, puteți scana computerul pentru infecții timp de 30 de zile |
Preț:
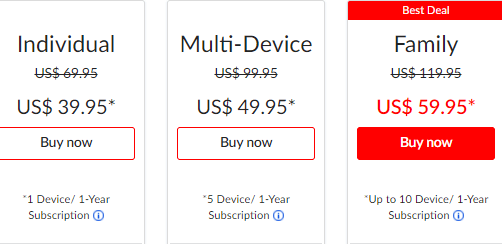
Faceți clic aici pentru a descărca Systweak Antivirus
Citiți recenzia completă a Systweak Antivirus
2. Dezactivează Windows Defender
Dezactivarea Windows Defender vă poate ajuta să rezolvați eroarea „Scanarea virușilor eșuată”. Iată cum puteți dezactiva Windows Defender -
1. Deschideți caseta de dialog Run apăsând Windows + R
2. Tastați gpedit. msc 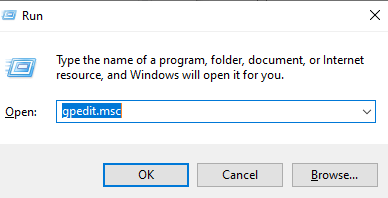
3. Când Politica de grup local urmează calea menționată mai jos –
Computer Configuration > Administrative Templates > Windows Components > Windows Defender (și faceți dublu clic pe el)
4. Din partea dreaptă, faceți dublu clic pe Dezactivați Windows Defender

5. Pentru a dezactiva Windows Defender, faceți clic pe butonul radio Activat
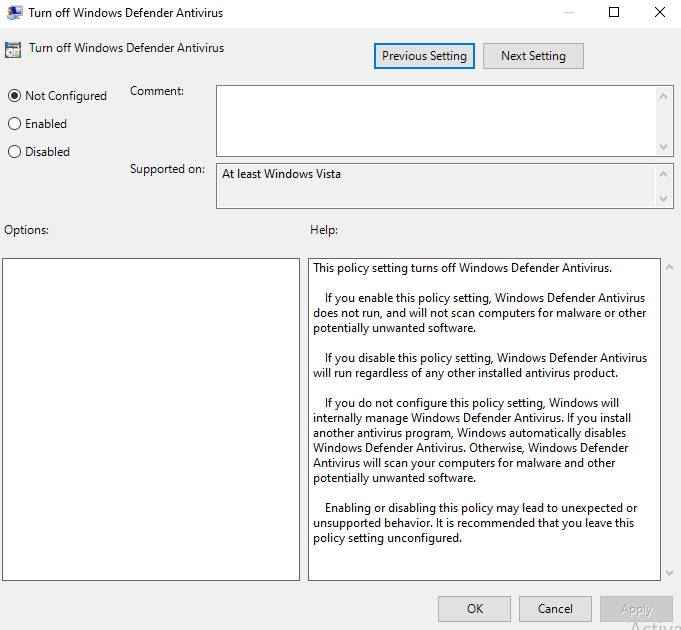
6. Aplicați și salvați modificările
7. Reporniți computerul
3. Utilizați instrumentul de curățare Chrome pentru a detecta programele malware pe computerul dvs
Chrome are un instrument de curățare încorporat care poate verifica fișierul pentru infecții și chiar îl poate elimina dacă aveți nevoie de el în cazul în care obțineți „Virus eșuat detectat” în eroarea Chrome. Iată cum îl puteți folosi -
1. Deschideți Chrome
2. Mergeți la meniu făcând clic pe cele trei puncte verticale prezente în colțul din dreapta sus al ecranului
3. Selectați Setări
4. Derulați în jos și faceți clic pe meniul derulant Avansat
5. Selectați Curățare computer din partea de jos sub Resetare și curățare
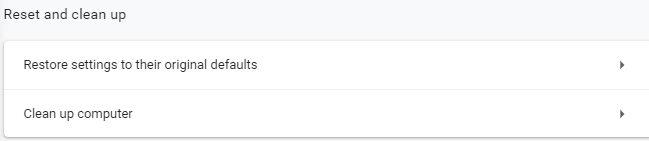
6. Acum, când veți face clic pe Găsiți , Chrome va căuta orice software dăunător de pe sistemul dvs. și îl va elimina
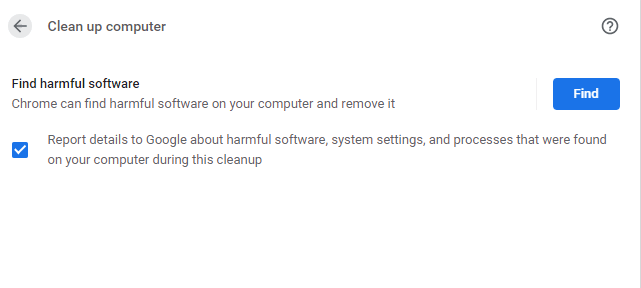
7. Reporniți computerul
4. Luați ajutorul Editorului de Registry
Înainte de a continua, vă recomandăm să faceți o copie de rezervă a registrelor, astfel încât, în cazul în care ceva nu merge bine, veți avea cel puțin un punct de restaurare (a registrelor existente) la care să vă întoarceți -
1. Deschideți comanda de rulare apăsând Windows + R
2. Tastați Regedit
3. Navigați la calea menționată mai jos –
HKEY_CURRENT_USER > Software > Microsoft > Windows > CurrentVersion > Policies > Attachments
4. În cazul în care nu există nicio subcheie după numele Atașament , faceți clic dreapta pe ea și apoi alegeți Nou > Cheie și denumiți-o ca Atașamente
5. Faceți clic dreapta pe cheia de atașament nou formată și apoi selectați din nou Nou > Valoare DWORD (32 de biți) și numiți-o ca Antivirus
6. Faceți clic dreapta pe acesta și alegeți Modificare și modificați valoarea ca 1
5. Utilizați opțiunea „int.cpl”.
1. În bara de căutare Windows tastați cpl și apăsați tasta Enter
2. Când se deschide fereastra Internet Properties , mergeți la fila Securitate și apoi faceți clic pe zona de Internet reprezentată de pictograma glob
3. Apăsați butonul Nivel personalizat
4. Acum, în fereastra Setări de securitate derulați în jos și ajungeți la Descărcări > Descărcare fișier
5. Selectați Activare 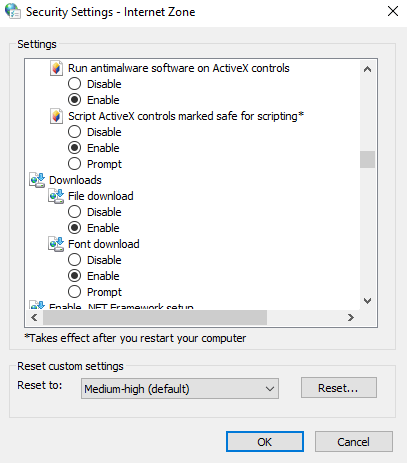
6. În continuare, derulați în jos și accesați Diverse și apoi selectați Lansare aplicații și fișiere nesigure
7. Selectați Prompt (recomandat)
8. Faceți clic pe OK
6. Resetați setările Google Chrome
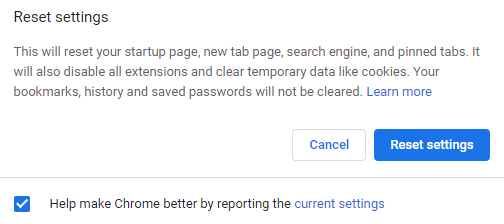
Uneori ați putea crede că ați descărcat fișierul dintr-o sursă legitimă, dar ar fi putut sosi de la un site web deturnat de browser. În acest caz, este posibil să primiți o „eroare de scanare a virusului eșuată”. Resetarea Google Chrome este o modalitate de a rezolva problema -
1. Deschideți Chrome
2. Faceți clic pe pictograma meniu (trei puncte verticale)
3. Faceți clic pe Setări
4. Derulați în jos și faceți clic pe meniul derulant Avansat
5. Sub Resetare și curățare, faceți clic pe Restabiliți setările la valorile implicite inițiale
6. Faceți clic pe Resetare setări
Încheierea
Deși nu este o apariție foarte obișnuită, este posibil să aveți de a face cu „Virusul eșuat detectat” în Chrome sau în orice alt browser în timp ce descărcați un fișier. În cazul în care v-ați confruntat cu problema și dacă opțiunile de mai sus v-au ajutat, anunțați-ne în secțiunea de comentarii de mai jos. Pentru mai mult astfel de conținut, continuă să citești Tweak Library și nu uita să partajezi blogul prietenilor tăi.
Lecturi recomandate:
Antivirusurile gratuite sunt bune? Antivirus gratuit vs plătit
Deturnarea browserului: ce poți face împotriva lui?
Sfaturi esențiale pentru a evita virușii informatici
Te confrunți des cu paginile Chrome care nu răspund? Iată ce se poate face