Cum să remediați Wallpaper Engine continuă să se prăbușească
Publicat: 2023-08-26În acest articol, veți învăța diferite moduri de a repara Wallpaper Engine care se prăbușește pe Windows 10, 11. Continuați să citiți!
Wallpaper Engine este software-ul popular disponibil pentru sistemul de operare Windows. Funcția sa principală este de a permite utilizatorilor să genereze și să aplice imagini de fundal animate pe desktop-urile computerelor. Are opțiuni de personalizare aprofundate, capacitate pentru Steam Workshop, conținut suplimentar care poate fi descărcat creat de utilizator și mai multe cu care să te joci decât poți să scuturi un băț. Pe de altă parte, un număr de utilizatori de PC-uri au raportat că programul Wallpaper Engine se blochează brusc fie pe Windows 11, fie pe versiunile anterioare ale sistemului de operare. Acum, devine din ce în ce mai omniprezent.
Deși acest lucru nu înseamnă neapărat că fiecare utilizator al Wallpaper Engine se confruntă cu această problemă, de cele mai multe ori se întâmplă din unul dintre numeroasele motive pe care le-am subliniat pe scurt mai jos. Dacă sunteți una dintre persoanele care au întâlnit această problemă, atunci o puteți remedia manual urmând cu atenție pașii descriși în acest tutorial de depanare de la început până la sfârșit. Conform unor rapoarte, utilizatorii de pe Windows 11 fie primesc un cod de eroare, cum ar fi 0xc0000005, fie nu primesc deloc mesaje de eroare, ceea ce devine din ce în ce mai tipic în zilele noastre.
Soluție pentru a remedia blocarea motorului de fundal pe Windows 10, 11
Vestea bună este că am subliniat mai jos câteva potențiale tactici pentru a rezolva Wallpaper Engine continuă să se prăbușească pe Windows 10, 11. Se recomandă să parcurgeți fiecare opțiune în ordine până când problema este rezolvată pentru dvs. Prin urmare, să nu mai pierdem timpul și să trecem direct la treabă și să începem.
Soluția 1: actualizați driverele grafice
Un driver de grafică învechit sau deteriorat este cel mai probabil vinovat din spatele prăbușirii Wallpaper Engine pe computer. Dacă descoperiți că Wallpaper Engine se blochează fără un motiv aparent, ar trebui să vă asigurați că actualizați driverul grafic de pe computer.
Există două metode diferite de a actualiza driverul grafic pe computer:
Aveți opțiunea de a vă actualiza manual driverul grafic accesând site-ul web al producătorului (NVIDIA sau AMD), obținând cea mai recentă versiune a driverului corespunzător și instalând-o pas cu pas. Cu toate acestea, dacă nu aveți timp sau răbdare să o faceți manual, puteți utiliza Bit Driver Updater pentru a vă actualiza automat driverele. Urmați pașii de mai jos pentru a actualiza automat driverele grafice problematice sau învechite cu Bit Driver Updater.
Pasul 1: Descărcați Bit Driver Updater din butonul de mai jos.
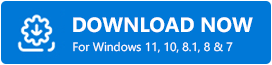
Pasul 2: Rulați fișierul descărcat și urmați instrucțiunile de pe ecran pentru a finaliza procesul.
Pasul 3: Lansați Bit Driver Updater și faceți clic pe opțiunea Scanare.După aceea, Bit Driver Updater va scana computerul pentru a căuta drivere problematice. 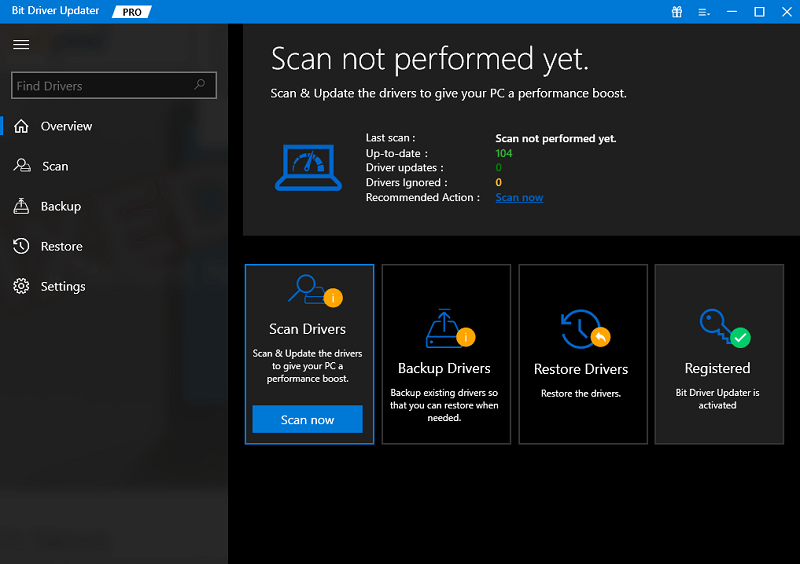
Pasul 4: Faceți clic pe butonul Actualizați toate pentru a descărca și instala imediat cea mai recentă și actualizată versiune a tuturor driverelor care fie lipsesc, fie nu funcționează corect pe computer.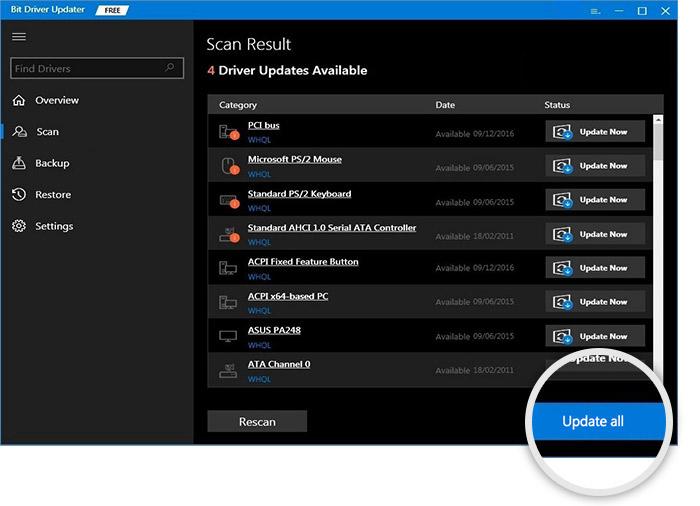
Această funcție este disponibilă numai în ediția Pro; când faceți clic pe butonul Actualizați tot , vi se va solicita să faceți upgrade. Dacă nu doriți să plătiți pentru ediția Pro, puteți încă să descărcați și să instalați toate driverele de care aveți nevoie utilizând versiunea gratuită; dar, pentru a face acest lucru, va trebui să descărcați fiecare driver individual și apoi să instalați manual fiecare driver folosind metoda standard Windows.
După ce ați terminat, va trebui să reporniți computerul, astfel încât modificările să aibă efect deplin.
Citiți și: Cum să remediați problema de blocare a driverului Nvidia în Windows 10, 11
Soluția 2: Rulați Scanarea SFC
De asemenea, Wallpaper Engine poate să nu răspundă dacă are fișiere de sistem corupte. Puteți accelera procesul de remediere a problemei făcând o scanare rapidă. System File Checker este un instrument Windows care efectuează o verificare rapidă a tuturor fișierelor de sistem protejate aflate pe computerul personal. Verifică versiunile fișierelor și le repară pe cele stricate, înlocuindu-le cu copii preluate dintr-o sursă de reparații. Pentru a face acest lucru, pur și simplu urmați pașii de mai jos:

Pasul 1: Pentru a deschide promptul de comandă, localizați tasta Windows de pe tastatură și apăsați-o.După aceea, alegeți Command Prompt și faceți clic dreapta pe el, apoi selectați Run as administrator.
Pasul 2: Când vi se solicită confirmarea, faceți clic pe butonul Da.
Pasul 3: În caseta care apare pentru promptul de comandă, introduceți sfc /scannow și apoi apăsați Enter.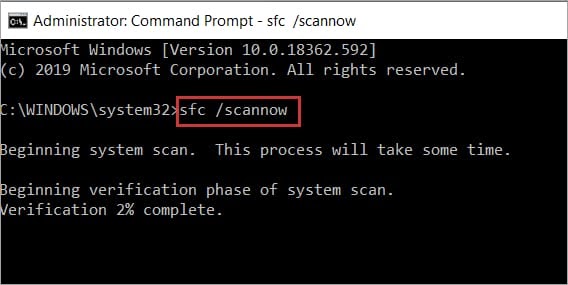
Acum, stați pe loc și relaxați-vă până când SFC finalizează procesul. Dacă găsește fișiere de sistem deteriorate, va trebui să le înlocuiască cu altele noi, iar procesul va dura o jumătate de minut. Ar trebui să încercați să reporniți computerul pentru a vedea dacă Wallpaper Engine funcționează corect.
Soluția 3: Opriți software-ul antivirus al computerului
Interferența de la alt software, cel mai probabil programul dvs. antivirus, este încă un alt motiv probabil pentru prăbușirea Wallpaper Engine.
Pentru a testa problema, vă sugerăm să eliminați temporar produsul antivirus (sau să adăugați Wallpaper Engine ca excepție la programul dvs.), oricare opțiune este cea mai convenabilă pentru dvs. Chiar dacă le dezactivați, unele produse antivirus își vor continua să-și facă treaba.
Citiți și: Cum să remediați Disney Dreamlight Valley se prăbușește pe Switch
Soluția 4: Actualizați Wallpaper Engine
Există o mare probabilitate ca, dintr-un motiv sau altul, programul dvs. Wallpaper Engine să depășească o perioadă de timp în care cea mai recentă versiune va fi deja accesibilă. În această circumstanță, pe parcursul unei anumite perioade de timp, puteți începe să vedeți dificultăți de compatibilitate sau stabilitate pe computerul dvs. Windows, din cauza faptului că programul nu este la zi. Prin urmare, cea mai bună practică este să vă asigurați că toate software-urile și aplicațiile dvs. rulează în mod constant cele mai recente versiuni, deoarece acest lucru va duce la o stabilitate și beneficii sporite. Pentru a face acest lucru, urmați pașii de mai jos:
Pasul 1: Lansați Steam, apoi alegeți Biblioteca din meniul care apare.
Pasul 2: Pur și simplu alegeți Wallpaper Engine din meniu pentru a verifica dacă un upgrade este acum sau nu accesibil.
Pasul 3: Faceți clic pe butonul Actualizare dacă aveți acces la acesta.Dacă nu este cazul, treceți la următoarea procedură.
Soluția 5: Verificați Windows Update
Este întotdeauna o idee bună să verificați dacă există actualizări opționale pe sistemul dvs. Windows, deoarece este posibil să fie disponibil un driver suplimentar sau o actualizare de software care nu se afișează în zona Windows Update. Acesta este unul dintre motivele pentru care este întotdeauna o idee mai bună să verificați actualizările opționale. În acest caz, asigurați-vă că aplicați actualizările opționale cât mai curând posibil, urmând instrucțiunile prezentate mai jos:
Pasul 1: Pentru a lansa Setările Windows, apăsați simultan tasta Windows + I.
Pasul 2: Selectați Windows Update din meniu, apoi selectați Opțiuni avansate când apare.
Acum, accesați Opțiuni suplimentare > Actualizări opționale > Faceți clic pe butonul Descărcare. Pentru a extinde lista, alegeți Actualizări driver din meniu.
Pasul 3: Dacă există o actualizare disponibilă pentru drivere sau programe, tot ce trebuie să faceți este să alegeți pe cele relevante.
Pasul 4: Ultimul pas este să alegeți Descărcare și Instalare, după care ar trebui să așteptați finalizarea procesului de actualizare.
După ce ați terminat, va trebui să reporniți computerul pentru ca modificările să aibă efect. Acum, testați problema, dacă Wallpaper Engine continuă să se blocheze pe Windows 11, 10, apoi treceți la următoarea soluție.
Citiți și: Cum să remediați problema de blocare a Discord pe PC-ul Windows
Soluția 6: Reinstalați software-ul Razer Synapse
Dacă niciuna dintre soluțiile menționate mai sus nu a funcționat pentru dvs., va trebui să eliminați și apoi să reinstalați programul Razer Synapse pe Windows 11 (presupunând că utilizați acea versiune de Windows). Deoarece ambele aplicații funcționează întotdeauna în fundal, este posibil ca un alt software pe computer să provoace conflicte cu programul Wallpaper Engine. Deci, acest lucru vă poate ajuta să remediați că Wallpaper Engine continuă să se prăbușească pe Windows 10, 11. Pentru a face acest lucru, urmați acești pași:
Pasul 1: Navigați la Panoul de control accesând meniul Start din Windows, căutându-l, apoi făcând clic pe el.
Pasul 2: Pentru a dezinstala o aplicație, accesați Programe > Accesați Dezinstalați o aplicație.
Pasul 3: Faceți clic dreapta pe rezultatul căutării pentru Razer Synapse când îl găsiți.
Pasul 4: Alegeți Dezinstalare, apoi finalizați operația urmând instrucțiunile afișate pe ecran.
Când ați terminat de îndepărtat programul, asigurați-vă că fereastra este închisă și apoi reporniți computerul.
Wallpaper Engine continuă să se prăbușească pe PC Windows: REPARAT
Asta e tot! Vom presupune că acest tutorial v-a fost benefic. Sunteți binevenit să lăsați o remarcă mai jos dacă mai aveți întrebări sau sfaturi suplimentare cu privire la Wallpaper Engine continuă să se prăbușească pe PC. Pentru mai multe informații legate de tehnologie, puteți să vă abonați la Newsletter-ul nostru și să ne urmăriți pe Social Media – Facebook, Instagram, Twitter sau Pinterest.
