Cum să remediați camera WhatsApp care nu funcționează pe Android [2023]
Publicat: 2023-03-02Imaginile făcute cu WhatsApp încorporat pot fi proaste, dar este un plus pentru WhatsApp pentru a face fotografii instantaneu în timp ce discutați cu un prieten și încărcați o stare. Poate fi cu adevărat frustrant când camera WhatsApp încetează brusc să funcționeze și nu poți face fotografii.

Dacă te confrunți cu această problemă chiar acum, nu-ți face griji, nu ești singur. Majoritatea utilizatorilor online raportează că camera WhatsApp continuă să se blocheze și să afișeze erori de încărcare pe smartphone-urile Android. În acest ghid, vă vom arăta diverse soluții pentru a repara camerele WhatsApp care nu funcționează pe smartphone-urile Android.
Cuprins
Cum să remediați camera WhatsApp care nu funcționează pe Android
Reporniți telefonul inteligent
Să încercăm mai întâi o metodă simplă: reporniți smartphone-ul Android. Repornirea dispozitivului este cea mai populară și cunoscută metodă de depanare pentru a remedia majoritatea problemelor, inclusiv camera WhatsApp nu funcționează. Diferite smartphone-uri urmează diferiți pași pentru a reporni un dispozitiv. Cu toate acestea, majoritatea pașilor sunt foarte similari pentru toate smartphone-urile Android. Dacă repornirea dispozitivului nu rezolvă problema, urmați celelalte tehnici de depanare enumerate mai jos.
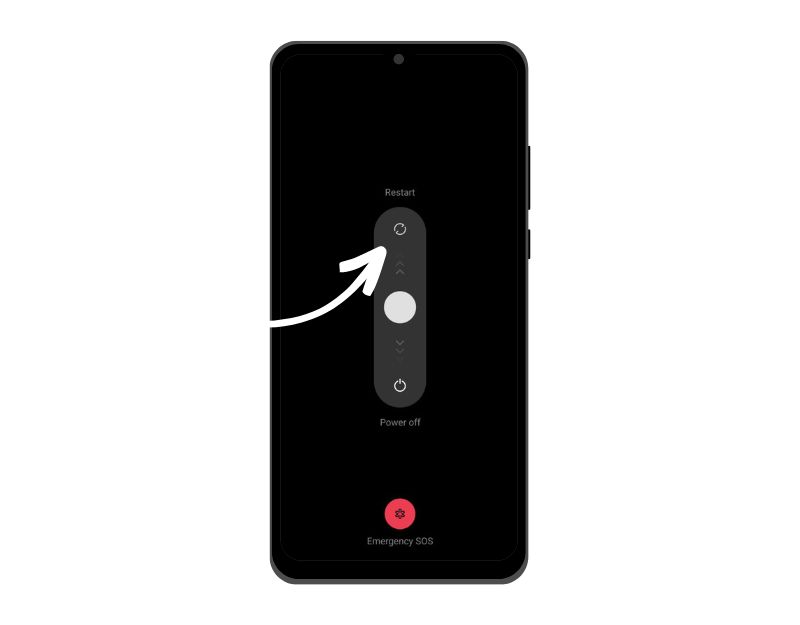
Verificați permisiunile camerei pentru WhatsApp
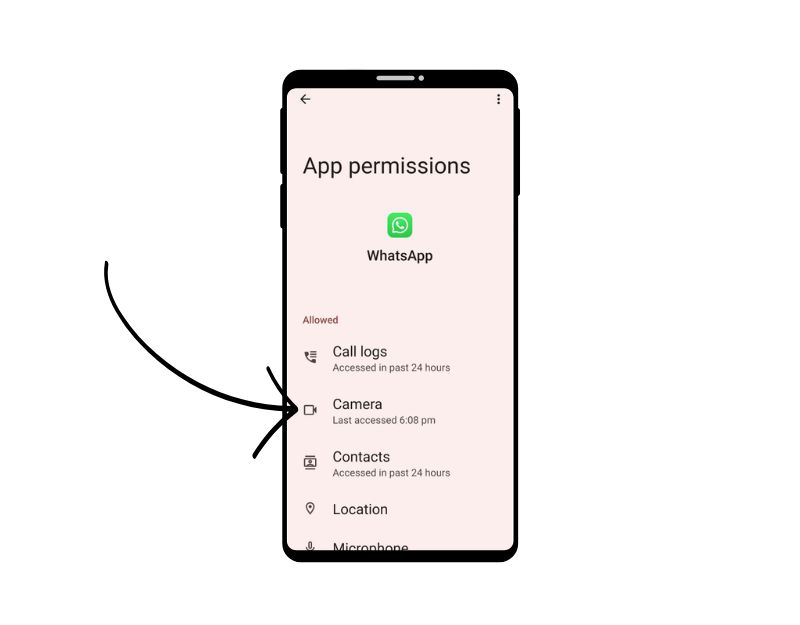
WhatsApp, ca orice altă aplicație, necesită permisiunea de a accesa camera smartphone-ului tău. Google a introdus noi comenzi de confidențialitate cu Android 11 care schimbă modul în care aplicațiile accesează datele de la anumiți senzori de pe smartphone-ul tău Android.
Cu aceste noi setări de confidențialitate, puteți interzice aplicațiilor accesul la locație, microfon, cameră și multe altele. Dacă ați acordat unei aplicații acces la acel senzor, dar nu l-ați deschis de ceva timp, permisiunile aplicației se vor reseta automat. Puteți acorda din nou permisiunea de acces la cameră pentru WhatsApp. Pentru a face acest lucru, urmați pașii de mai jos:
- Deschide Setări pe smartphone-ul tău
- Accesați Aplicații și apoi Gestionare aplicații (poate diferi pe smartphone-ul dvs. în funcție de versiune sau de marcă)
- Acum găsiți WhatsApp și faceți clic pe el. Acum accesați secțiunea Permisiuni și atingeți Permisiuni.
- Acum căutați camera și setați-o la „Permite numai când utilizați aplicația” sau „Întrebați de fiecare dată”. Dacă setați „Întrebați de fiecare dată”, de fiecare dată când WhatsApp are nevoie de acces la cameră, vă va întreba dacă doriți să permiteți permisiunea camerei.
- După aceea, închideți aplicația și deschideți WhatsApp pentru a vedea dacă problema este rezolvată. Dacă problema persistă, urmați celelalte metode de depanare de mai jos.
Activați accesul la cameră din setările de confidențialitate
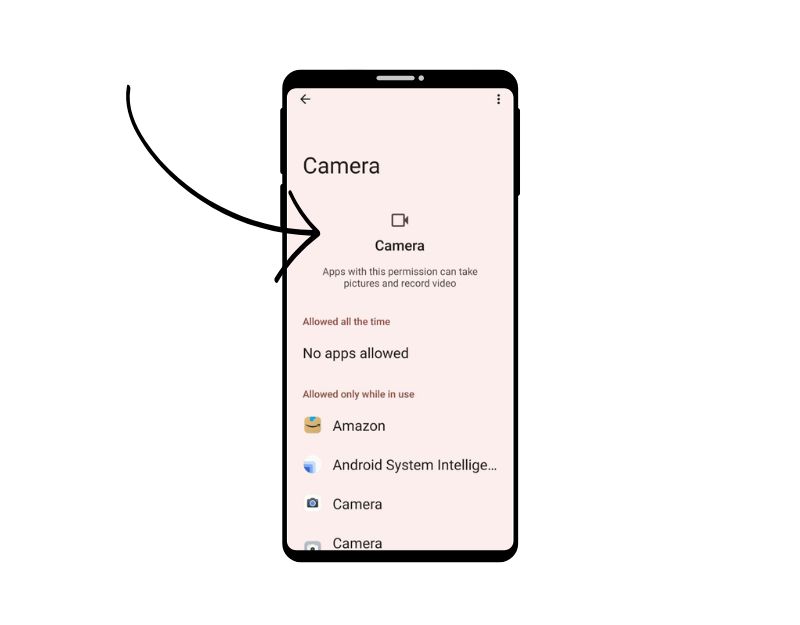
Cu fiecare nouă iterație a Android, Google a început să ofere utilizatorilor mai multe controale de confidențialitate. Cu Android 12, Google oferă un nou tablou de bord de confidențialitate care vă permite să controlați și să vedeți cum accesează diferite aplicații datele de pe dispozitivul dvs. Dacă dispozitivul dvs. rulează Android 12 sau o versiune ulterioară, trebuie să vă asigurați că accesul la cameră este activat în setările de confidențialitate pentru WhatsApp. Pentru a-l activa, urmați pașii de mai jos.
- Deschideți aplicația Setări pe telefon
- Derulați în jos și atingeți secțiunea „Confidențialitate”.
- În partea de sus a ecranului, atingeți elementul „Tabloul de bord pentru confidențialitate”.
- Sub „Comenzi și notificări”, bifați caseta de lângă „Acces la cameră”.
Închideți alte aplicații folosind camera
Asigurați-vă că toate celelalte aplicații care folosesc camera foto sunt închise. Dacă o altă aplicație folosește în mod activ camera pe smartphone-ul tău, WhatsApp poate avea probleme la accesarea camerei. Dacă utilizați Android versiunea 12 sau o versiune ulterioară, veți vedea un punct verde în bara de notificări când camera este în uz curent. De asemenea, puteți utiliza tabloul de bord de confidențialitate pentru a vedea cum accesează diferite aplicații camera dispozitivului dvs. Puteți închide aplicația glisând în sus lista de aplicații utilizate recent sau forțați să părăsiți aplicația care folosește camera.
Eliberați spațiu de stocare
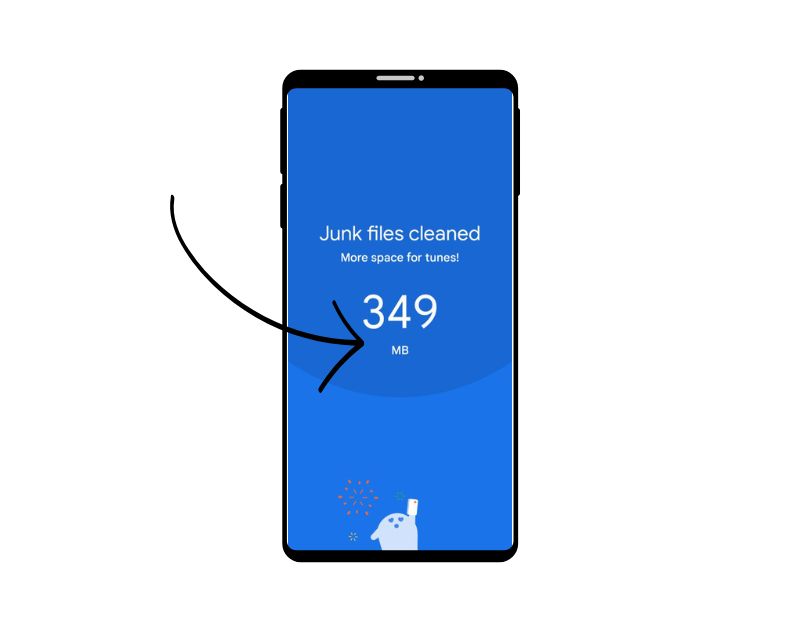
Sistemul oprește automat camera când spațiul de stocare de pe dispozitivul Android este epuizat. Puteți vedea notificarea „Epuizarea spațiului de stocare” în partea de sus atunci când nu aveți suficient spațiu de stocare pe smartphone. Pentru a remedia această problemă, încercați să scăpați de fotografiile și videoclipurile nedorite și să mutați fișierele vechi pe computer sau pe un serviciu cloud precum Google Drive. După ce ați eliberat suficient spațiu de stocare, deschideți aplicația Cameră și vedeți dacă eroarea este remediată.
Puteți folosi diferite metode pentru a elibera spațiu de stocare pe smartphone. Cele mai comune metode sunt:
- Identificați aplicațiile care necesită mai mult spațiu de stocare și resetați-le. Navigați la Setări > Stocare > Alte aplicații . Așteptați să apară lista, apoi atingeți butonul de meniu din colțul din dreapta sus și selectați Sortare după dimensiune .
- Mutați fotografiile în cloud: puteți muta fotografii și videoclipuri în spațiul de stocare în cloud și le puteți șterge de pe smartphone-ul Android. Puteți utiliza servicii cloud gratuite, cum ar fi Google Drive (cu spațiu de stocare gratuit de până la 15 GB per cont) pentru a vă face backup pentru datele.
- Utilizați aplicația Google Files pentru a vă gestiona spațiul de stocare: Google Files este una dintre cele mai utile aplicații pentru gestionarea spațiului de stocare pe smartphone. Aplicația Fișiere se deschide automat și începe să vă analizeze spațiul de stocare. Identifică fișierele nedorite, fișierele mari, fișierele vechi și orice altceva despre care consideră că este sigur de șters.
Oprirea forțată a aplicației
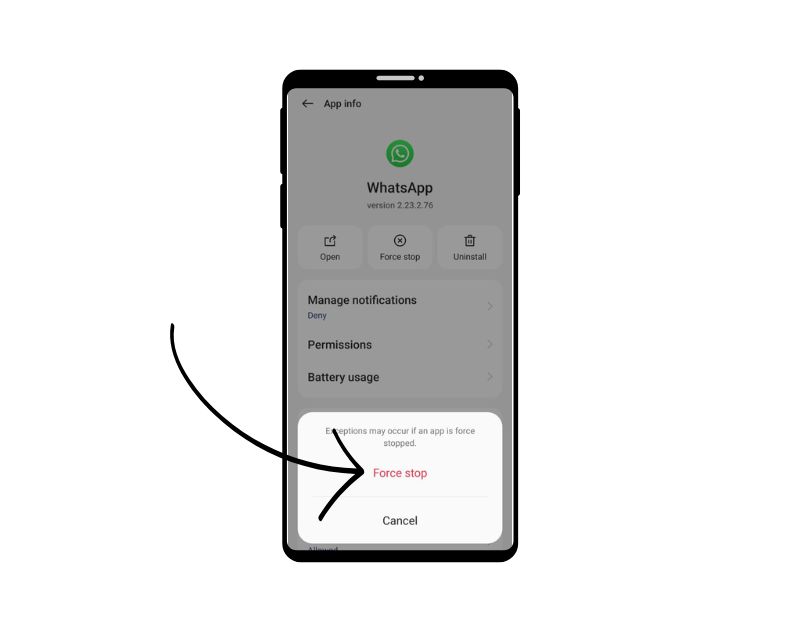
Oprirea forțată a aplicației este o altă modalitate ușoară de a remedia problema WhatsApp Camera. Când opriți forțat o aplicație, aplicația este închisă și procesele în fundal sunt oprite. Forțarea unei aplicații să se oprească poate fi utilă pentru a șterge procesul WhatsApp care rulează în prezent. Este, de asemenea, un instrument util pentru a elibera resurse de sistem dacă aveți prea multe aplicații care rulează în fundal, ceea ce poate îmbunătăți performanța dispozitivului.
Pentru a forța închiderea unei aplicații pe Android, puteți urma pașii de mai jos:
- Deschideți aplicația „Setări” pe dispozitivul dvs. Android.
- Derulați în jos și atingeți „Aplicații” sau Manager de aplicații”, în funcție de dispozitivul dvs. și de versiunea Android.
- Găsiți WhatsApp și faceți clic pe el.
- Pe ecranul de informații al aplicației, ar trebui să vedeți un buton care spune „Forțați renunțarea”. Atingeți acest buton.
- Va apărea un mesaj de avertizare care vă va întreba dacă doriți să forțați părăsirea aplicației. Atingeți „OK” pentru a confirma.
- Aplicația ar trebui acum să forțeze închiderea, iar toate procesele, serviciile și notificările de fundal vor fi oprite.
- Alternativ, puteți căuta WhatsApp, apăsați lung pe el și faceți clic pe informații pentru a vedea opțiunile pentru a forța renunțarea.
- Rețineți că renunțarea forțată a WhatsApp nu va șterge datele sau setările asociate cu aplicația, așa că puteți continua să utilizați aplicația ca de obicei după renunțarea forțată.
Goliți memoria cache
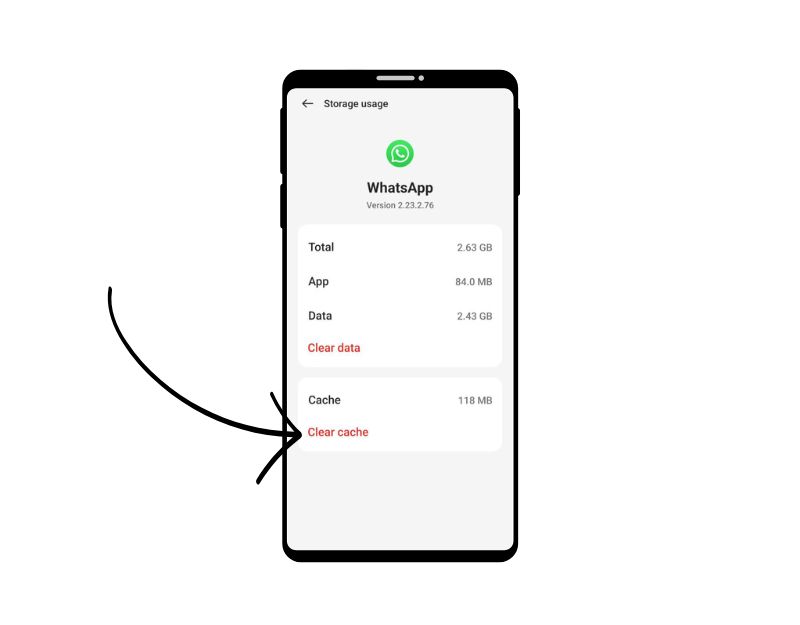
Ștergerea memoriei cache este o altă soluție bună pentru a remedia camera WhatsApp care nu funcționează pe smartphone-ul tău. Cache-ul aplicației este o stocare temporară pe smartphone-ul dvs. care conține date și fișiere precum imagini, videoclipuri și alte date pe care o aplicație trebuie să le acceseze frecvent pentru a face aplicația să se încarce mai rapid. WhatsApp folosește, de asemenea, această memorie cache pentru a încărca mai rapid și a rula mai ușor. Dacă există probleme cu memoria cache de pe dispozitiv de-a lungul timpului, aceasta poate cauza ca aplicația să nu mai funcționeze. Puteți pur și simplu șterge memoria cache pentru a remedia această problemă.

Ștergerea memoriei cache a aplicației nu șterge nicio dată cu caracter personal, cum ar fi datele de conectare, setările salvate sau documentele legate de aplicație. Elimina doar fișierele temporare și datele pe care aplicația le-a stocat în cache.
Pentru a șterge memoria cache pe un dispozitiv Android, puteți urma pașii de mai jos:
- Deschideți aplicația „Setări” pe dispozitivul dvs. Android.
- Derulați în jos și atingeți „Aplicații” sau „Manager de aplicații”, în funcție de dispozitivul dvs. și de versiunea Android.
- Găsiți Telegram și faceți clic pe el.
- Pe ecranul de informații al aplicației, ar trebui să vedeți o opțiune etichetată „Stocare”. Atingeți acea opțiune.
- Pe ecranul de stocare, veți vedea o opțiune numită „Ștergeți memoria cache”. Atingeți această opțiune.
- Va apărea un dialog de confirmare care vă va întreba dacă doriți să ștergeți memoria cache. Atingeți „OK” pentru a confirma.
- Repetați acești pași pentru toate celelalte aplicații al căror cache doriți să îl ștergeți.
- Alternativ, puteți găsi și aplicația WhatsApp, apăsați lung pe ea, faceți clic pe informații și salvați setările și ștergeți memoria cache.
Actualizați WhatsApp
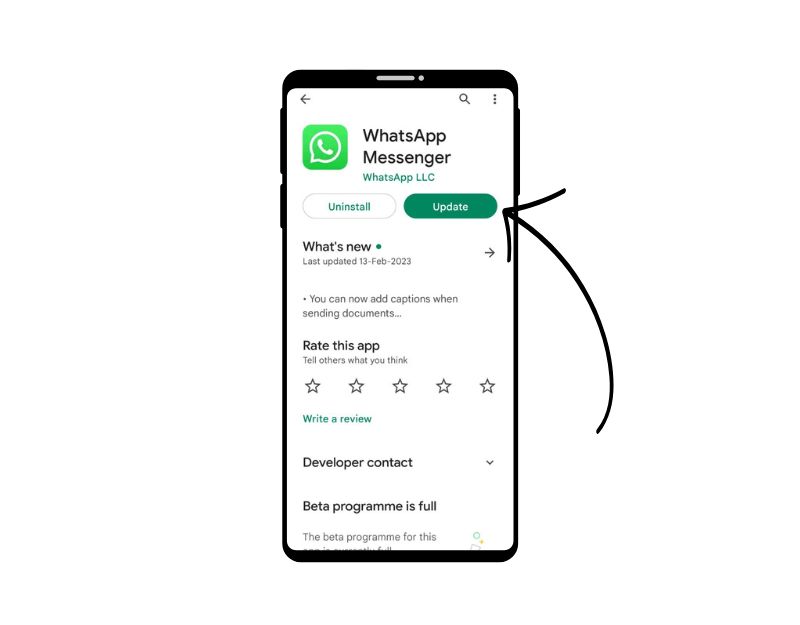
Uneori, versiunea specifică a WhatsApp poate fi motivul care vă împiedică să utilizați WhatsApp Camera. Aceasta poate fi o greșeală a dezvoltatorului sau versiunea specifică a aplicației nu este optimizată pentru dispozitivul dvs. Puteți remedia cu ușurință această problemă actualizând WhatsApp pe Google Play Store și Apple App Store.
Pentru a actualiza WhatsApp pe un Android, urmați acești pași:
- Deschideți aplicația Magazin Google Play.
- Atinge pictograma profilului din colțul din dreapta sus.
- Atinge Gestionează aplicațiile și dispozitivul. Aplicațiile pentru care este disponibilă o actualizare sunt marcate cu „Actualizare disponibilă”
- Găsiți WhatsApp și actualizați aplicația.
Dezinstalează și instalează WhatsApp
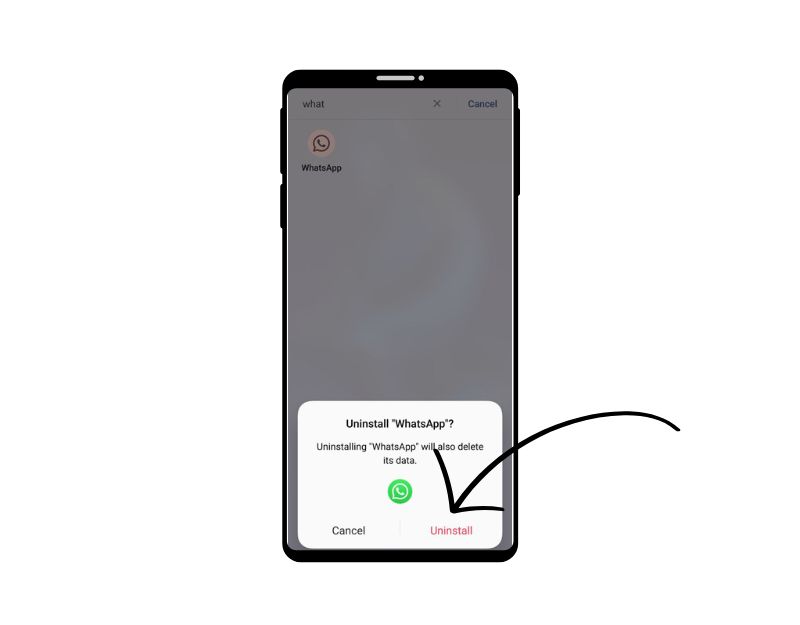
Dacă problema persistă, încercați să dezinstalați WhatsApp și să îl reinstalați. Aceasta este, de asemenea, una dintre cele mai populare și comune modalități de a remedia problemele WhatsApp. Asigurați-vă că faceți copii de rezervă pentru chat-urile și media înainte de a dezinstala WhatsApp. S-ar putea să vă pierdeți datele dacă nu o faceți corect. Urmați pașii de mai jos pentru a face o copie de rezervă a datelor WhatsApp.
Pentru a vă salva datele pe WhatsApp, urmați pașii de mai jos:
- Deschideți WhatsApp și accesați Setări făcând clic pe meniul vertical cu trei puncte din colțul din dreapta sus.
- Atinge Chat-uri.
- Atingeți Copie de rezervă pentru chat.
- Aici, puteți alege să faceți backup manual pentru chat-uri sau să configurați copii de rezervă automate selectând frecvența (zilnic, săptămânal, lunar) și dacă doriți să includeți videoclipuri în backup.
- De asemenea, puteți alege dacă să faceți o copie de rezervă a datelor pe Google Drive (dacă utilizați un dispozitiv Android).
- Dacă doriți să faceți o copie de rezervă a datelor dvs. pe Google Drive, va trebui să vă conectați la contul dvs. Google și să acordați permisiunea WhatsApp pentru a vă accesa Drive.
- După ce ați setat setările de copiere de rezervă, puteți atinge Back Back Now pentru a crea manual copii de siguranță ale datelor.
- După ce ați creat o copie de rezervă, urmați pașii de mai jos pentru a dezinstala WhatsApp pe smartphone-ul Android.
Cum să dezinstalezi WhatsApp pe Android
- Deschideți telefonul și găsiți WhatsApp
- Acum apăsați lung pe aplicație și faceți clic pe Dezinstalare pe Android.
- După ce ați dezinstalat aplicația, deschideți Magazinul Google Play și căutați WhatsApp dacă aveți un dispozitiv Android.
- Instalați WhatsApp pe smartphone-ul dvs. odată ce sunteți acolo. Deschideți aplicația și urmați instrucțiunile de pe ecran pentru a finaliza configurarea. Pe ecranul de rezervă, atingeți Importă conversații din backup pentru a restabili conversațiile și conținut media WhatsApp.
- După finalizarea procesului, adăugați pachetele de stickere pe WhatsApp și verificați dacă problema este rezolvată.
Resetați telefonul inteligent
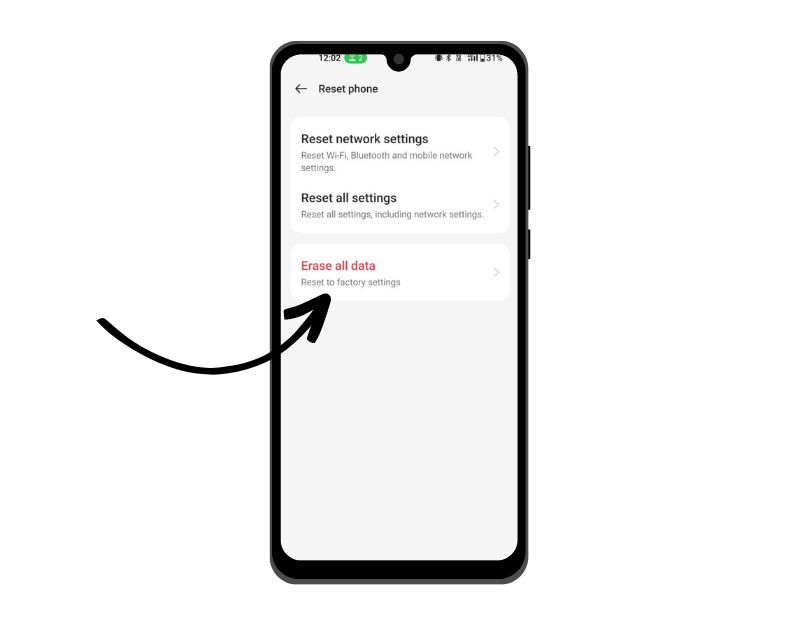
Dacă metodele de depanare de mai sus nu funcționează, vă puteți reseta smartphone-ul ca ultimă soluție. Când resetați un dispozitiv din fabrică, toate datele, setările și aplicațiile, inclusiv datele WhatsApp, sunt șterse și resetate la setările inițiale din fabrică, la fel ca un dispozitiv nou. Toate datele dumneavoastră personale, inclusiv contacte, conturi Google, fotografii, videoclipuri, muzică și documente, vor fi șterse din memoria internă a dispozitivului.
Trebuie să vă configurați dispozitivul de resetare la fel cum ați configurat un dispozitiv nou. Diferitele smartphone-uri Android necesită o procedură diferită de resetare din fabrică. Odată ce resetarea este completă, configurați-vă smartphone-ul, instalați aplicația și încercați din nou să utilizați WhatsApp Camera. Acest lucru ar trebui să rezolve problema cu WhatsApp Camera nu funcționează pe smartphone-ul tău.
Deci, acestea sunt metodele populare de depanare pe care le puteți aplica pentru a remedia camera WhatsApp care nu funcționează pe smartphone-ul dvs. Android. Dacă te confrunți cu această problemă, nu ești singur. Cele mai multe smartphone-uri cu Android, inclusiv cele de vârf, au de obicei și probleme cu camera. Din fericire, majoritatea problemelor pot fi rezolvate cu metode simple, cum ar fi repornirea dispozitivului și reinstalarea aplicației. Spuneți-ne ce metode v-au ajutat să remediați problema în comentariile de mai jos.
Întrebări frecvente despre remedierea camerei WhatsApp care nu funcționează pe Android
Cum să remediați o cameră blocată în modul selfie?
Problemele de înghețare a camerei sunt foarte frecvente pe majoritatea smartphone-urilor Android. Chiar și smartphone-urile emblematice se confruntă cu această problemă. Dacă camera dvs. este blocată în modul selfie, există câteva lucruri pe care le puteți încerca să remediați problema:
- Reporniți camera: uneori, o simplă repornire a camerei poate rezolva problema. Opriți camera, așteptați câteva secunde, apoi porniți-o din nou.
- Verificați setările camerei: căutați o opțiune care vă permite să comutați între camerele din față și din spate. În funcție de tipul camerei, această opțiune poate fi în locuri diferite. De exemplu, pe un iPhone, puteți găsi această opțiune atingând pictograma camerei și apoi atingând pictograma care arată ca o cameră cu două săgeți. Pe un dispozitiv Android, puteți găsi de obicei această opțiune atingând pictograma Setări din aplicația Cameră.
- Actualizați aplicația pentru cameră: dacă aplicația pentru cameră este învechită, poate duce la probleme ca aceasta. Verificați dacă există o actualizare disponibilă pentru aplicația dvs. pentru cameră și instalați-o dacă este necesar.
- Ștergeți memoria cache a aplicației camerei: ștergerea memoriei cache a aplicației camerei poate ajuta, de asemenea, să remediați probleme de genul acesta. Pentru a șterge memoria cache, accesați setările telefonului > Aplicații > Cameră > Stocare > Goliți memoria cache.
- Resetați aplicația pentru cameră: dacă niciunul dintre pașii de mai sus nu funcționează, încercați să resetați aplicația pentru cameră. Accesați setările telefonului > Aplicații > Cameră > Stocare > Ștergeți datele. Rețineți că acest lucru va reseta toate setările și preferințele din aplicație, așa că poate fi necesar să le configurați din nou după resetare.
- Reporniți smartphone-ul Android: repornirea dispozitivului va rezolva majoritatea problemelor. Dacă rămâneți blocat, încercați să reporniți dispozitivul.
