Widgeturile Windows 11 nu funcționează? Iată câteva remedieri
Publicat: 2021-07-19Unul dintre cele mai atrăgătoare aspecte ale Windows 11 este panoul de widget-uri. Windows 11 ne-a adus un nou tablou de bord cu widget-uri, care arată mult mai curat și mai elegant ca niciodată și vă oferă acces rapid la trafic, vreme, știri, acțiuni și altele. Puteți accesa cu ușurință panoul Widgeturi sau tabloul de bord Widgets din Bara de activități sau apăsați Windows + W. Cu toate acestea, mulți utilizatori care folosesc versiunile Windows insider au observat că widget-urile nu funcționează pe PC-ul Windows 11. Fie nu pot deschide meniul de widget-uri, fie pur și simplu văd widget-uri goale. Dacă ești tu, ai ajuns exact în locul potrivit.
Cum să remediați widgeturile Windows 11 care nu funcționează
Windows 11 este încă în stadiu incipient și utilizatorii pot întâmpina erori. Unul dintre acestea fiind – Widgeturile Windows 11 nu funcționează. Puteți încerca metodele menționate mai jos și puteți verifica dacă puteți vedea din nou widget-uri –
Listă de conținut
- 1. Activați Widgeturile
- 2. Mai întâi deconectați-vă și apoi reconectați-vă
- 3. Setați Microsoft Edge ca browser implicit
- 4. Dezactivați driverul dvs. grafic
- 5. Utilizați contul Microsoft în loc de contul local în Windows 11
- 6. Ajută Politica de grup
- Întrebări frecvente:
1. Activați Widgeturile
Dacă nu puteți vedea butonul Widgeturi pe bara de activități sau, în ciuda faptului că ați apăsat, widgeturile Windows + W nu apar, este posibil să trebuiască să le activați. Iată pașii pentru a face același lucru:
1. Faceți clic dreapta pe bara de activități
2. Faceți clic pe Setările barei de activități
3. Activați butonul Afișare widgeturi comutându-l
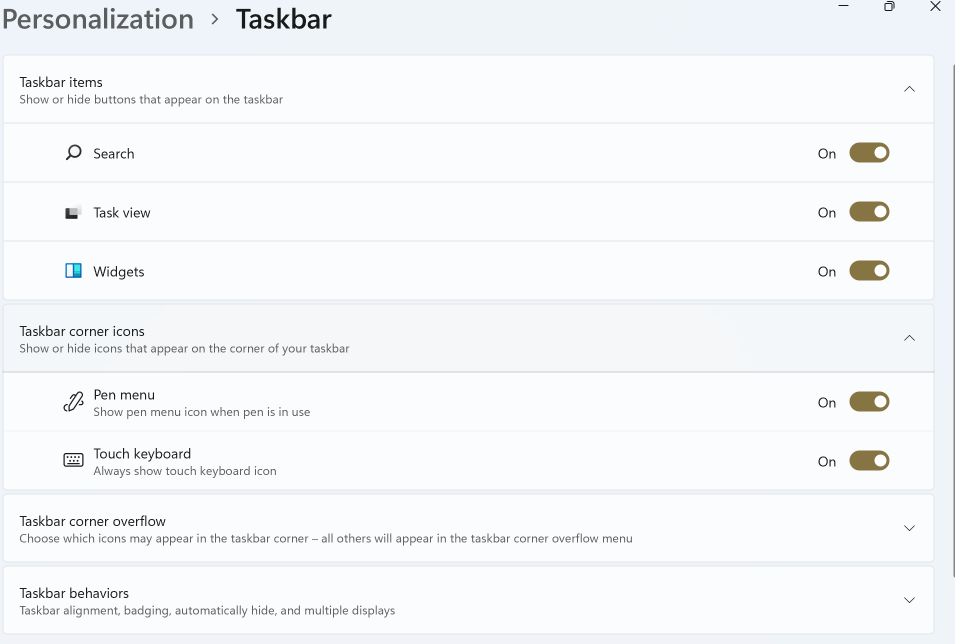
Sperăm că aceste ajustări ingenioase vă ajută să remediați problema enervantă „Widget-urile nu funcționează pe Windows 11”. În cazul în care problema persistă, executați următoarea soluție.
2. Mai întâi deconectați-vă și apoi reconectați-vă
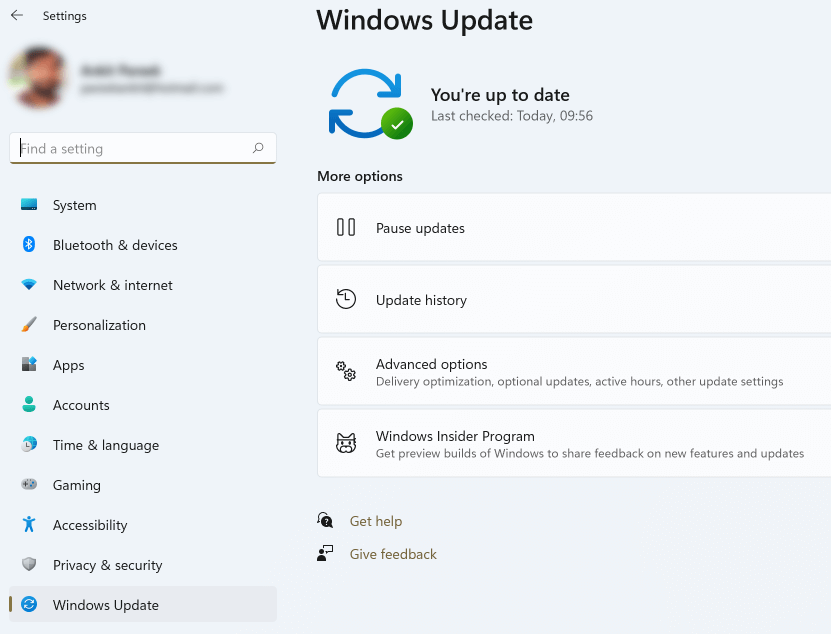
Una dintre remediile probabile care a ajutat mulți utilizatori este deconectarea și apoi reconectarea la Windows 11 poate ajuta la remedierea problemei.
1. Faceți clic pe pictograma Widgeturi din bara de activități
2. Din colțul din dreapta sus, faceți clic pe imaginea contului dvs
3. Veți găsi o opțiune Deconectare sub adresa dvs. de e-mail, faceți clic pe ea
4. Conectați-vă din nou
Acum ar trebui să puteți vedea că Widgeturile dvs. funcționează. Dacă nu, puteți trece la următoarea metodă.
3. Setați Microsoft Edge ca browser implicit
Deoarece există o conexiune între widget-uri pe Windows 11 și Microsoft Edge, puteți lua în considerare comutarea între browserul dvs. web actual și Microsoft Edge. Mulți utilizatori au raportat că au reușit să readucă widget-uri schimbând browserul web implicit la Microsoft Edge. Pentru a schimba browserul implicit, iată pașii -
1. Deschideți Setări Windows 11 apăsând tastele Windows + I
2. Faceți clic pe Aplicații și apoi accesați Aplicații implicite din meniul din stânga
3. În partea dreaptă, derulați în jos până când puteți vedea browserul web
4. Selectați Microsoft Edge
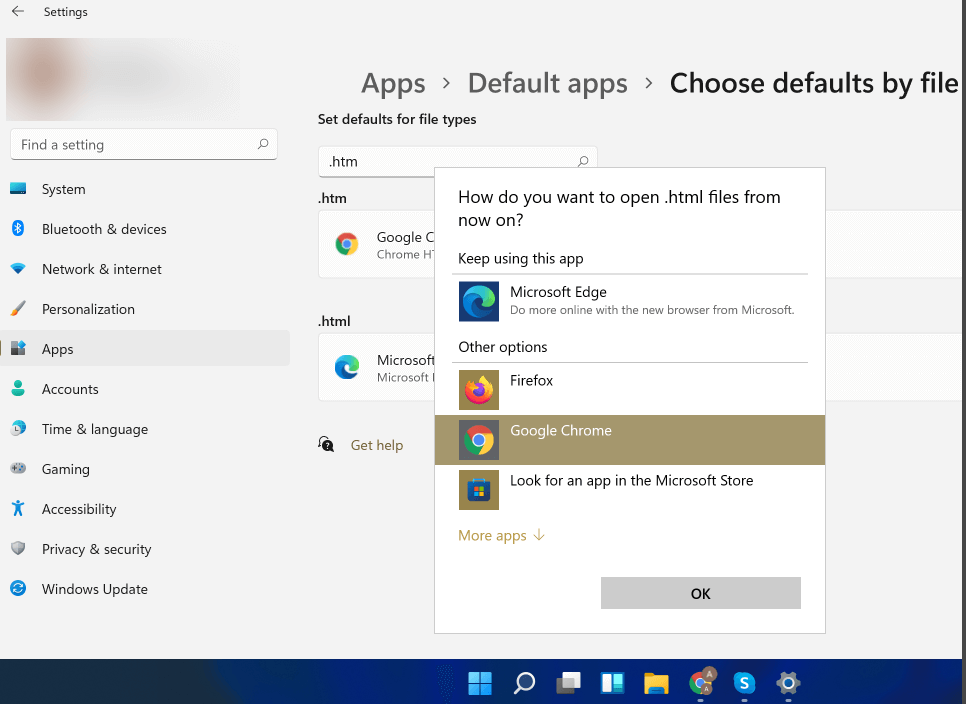
Aceasta a fost o altă soluție eficientă pentru a rezolva „Widgeturile Windows 11 nu se încarcă”. Sper că funcționează și pentru tine!
4. Dezactivați driverul dvs. grafic
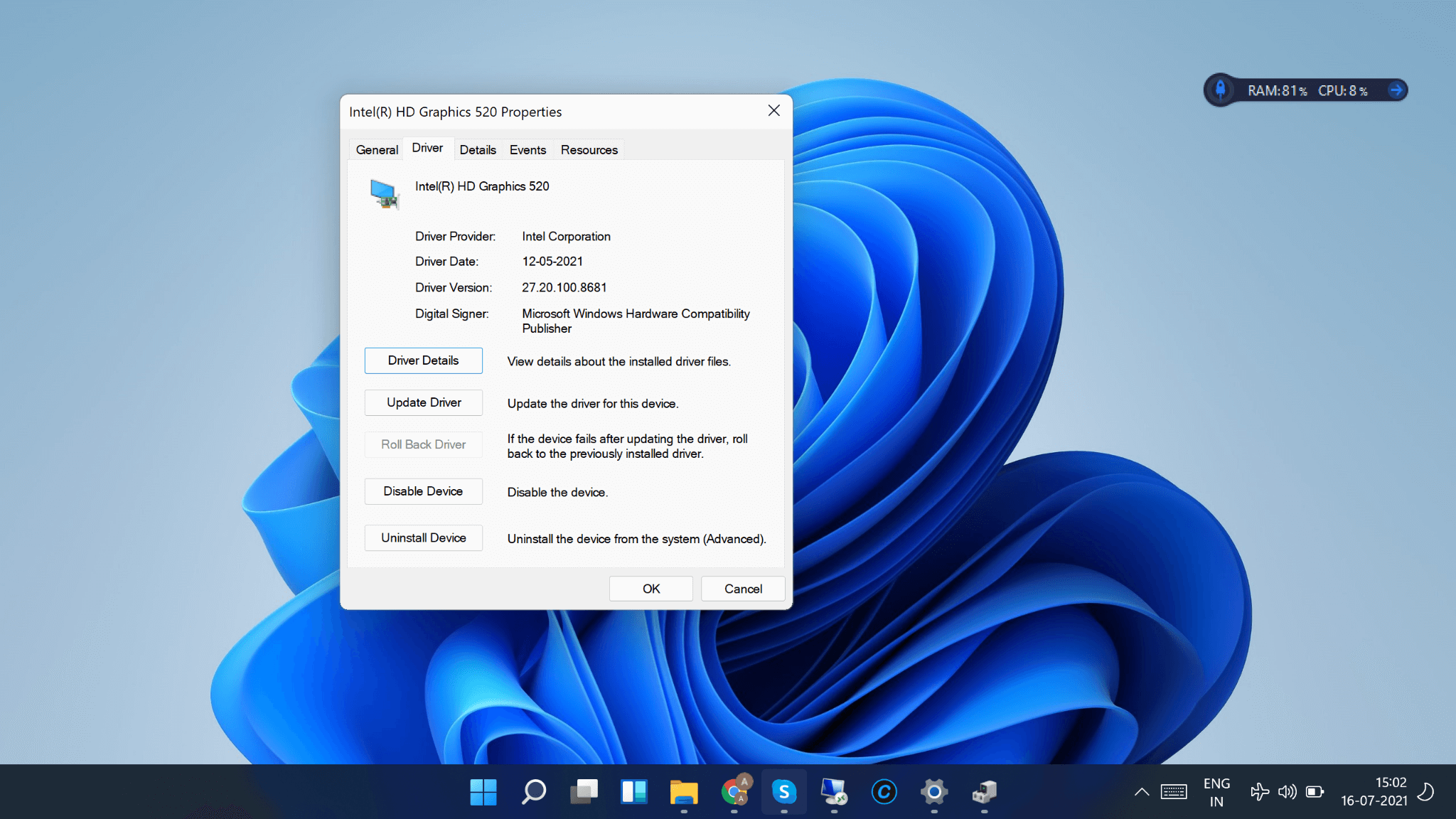
Uneori, o eroare în driverul grafic poate duce la mai multe discrepanțe legate de interfața de utilizare și, foarte probabil, dacă widget-urile Windows 11 nu funcționează pe computerul dvs., este posibil să existe o eroare în driverul dvs. grafic. Puteți rezolva această problemă dezactivând driverul grafic. Mai târziu, puteți activa din nou driverul grafic.
1. Deschideți meniul Start apăsând tasta Windows
2. Căutați Manager dispozitive
3. Faceți dublu clic pe Display Adapters care va extinde această opțiune
4. Faceți clic dreapta pe placa dvs. grafică
5. Faceți clic pe Proprietăți
6. Când se deschide fereastra Proprietăți , faceți clic pe fila Driver
7. Faceți clic pe Disable Device . Dacă există mai multe plăci grafice pe computer, va trebui să repetați acest pas pentru fiecare placă grafică
8. După ce ați terminat, faceți clic pe OK
Acum, mergeți la butonul Widgeturi și verificați dacă widget-urile funcționează pe computerul dvs. cu Windows 11 sau nu.

Puteți reactiva driverul grafic urmând acești pași -
1. Mergeți din nou la Managerul de dispozitive
2. Extindeți Drivere de afișare
3. Găsiți driverul dvs. grafic și faceți clic dreapta pe el
4. Faceți clic pe Proprietăți
5. Faceți clic pe fila Driver și apoi faceți clic pe Enable Device
V-a ajutat să scăpați de problema „widget-urile Windows 11 nu se vor deschide”? Ați folosit vreun software de actualizare a driverelor terță parte pentru a obține cele mai recente versiuni de driver? Dacă da, atunci împărtășește-ți părerea în secțiunea de comentarii de mai jos!
5. Utilizați contul Microsoft în loc de contul local în Windows 11
Când utilizați Windows 11, este posibil să utilizați contul local în loc să utilizați un cont Microsoft. Acesta ar putea fi un motiv probabil pentru care widget-urile nu funcționează pe Windows 11 computerul dvs. Încercați să vă conectați la contul Microsoft și verificați dacă puteți face widget-urile să funcționeze pe Windows 11. Iată pașii pentru a face același lucru -
1. Deschideți Setări Windows apăsând tastele Windows + I
2. Faceți clic pe Conturi și apoi pe Informațiile dvs 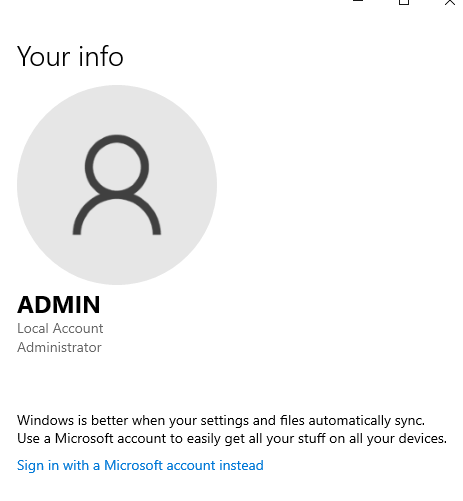
3. În schimb, faceți clic pe Conectați-vă cu un cont Microsoft
4. Introduceți detaliile și conectați-vă
Acum verificați dacă puteți rezolva eroarea și dacă widget-urile apar sau nu.
6. Ajută Politica de grup
Widgeturile din Windows 11 încă nu funcționează? Poate un program le-a dezactivat. Folosind politica de grup, puteți rezolva problema. Iată pașii pentru a face același lucru -
1. Deschideți caseta de dialog Run apăsând tastele Windows + R
2. Când se deschide caseta de dialog, tastați gpedit.msc
3. Navigați la următoarea cale
Configurare computer > Șabloane administrative > Componente Windows > Widgeturi
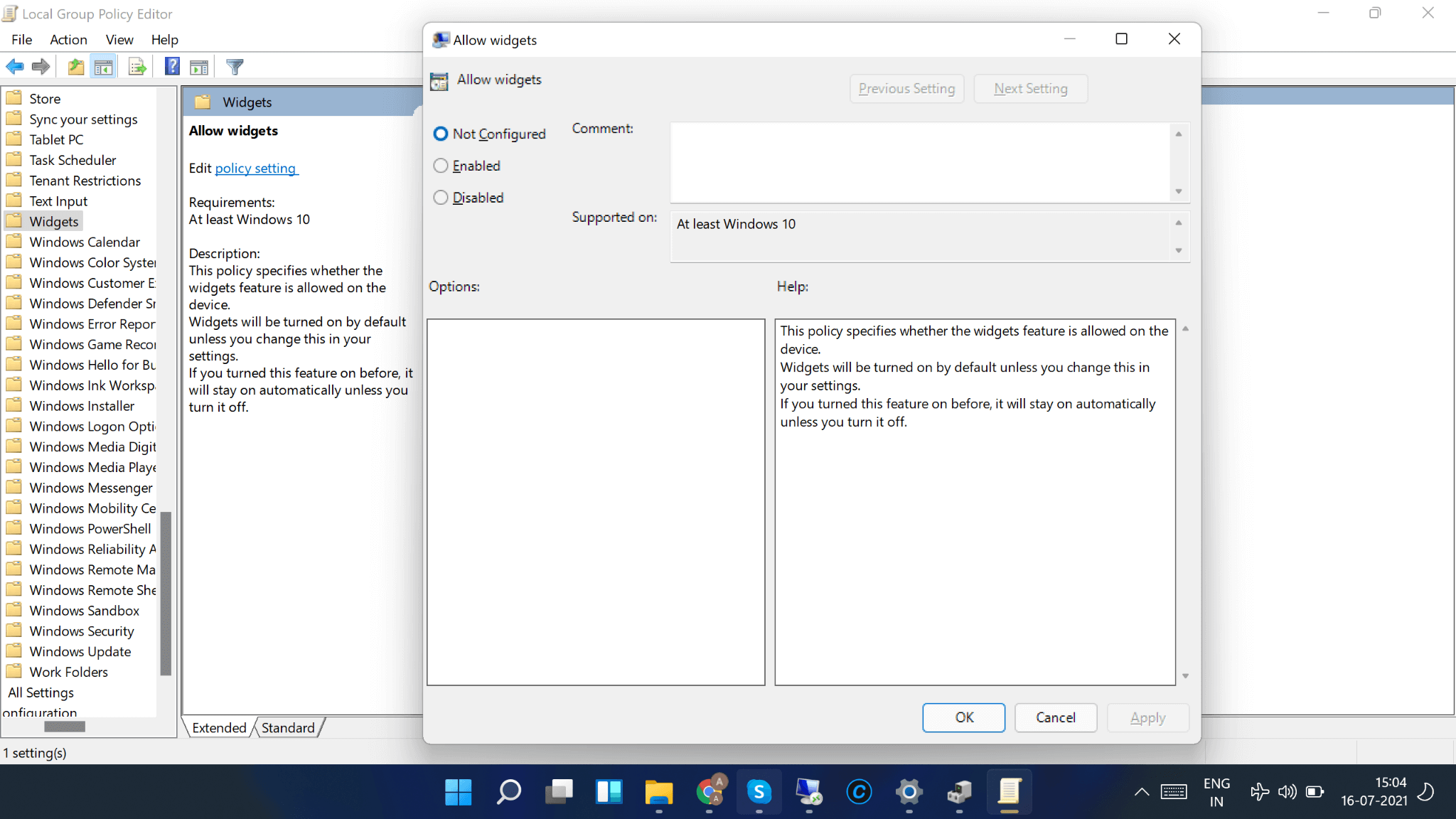
4. Faceți dublu clic pe opțiunea Permite widget -uri
5. Faceți clic pe Not Configured și apoi faceți clic pe OK
Majoritatea utilizatorilor au descoperit că folosirea editorului de politici de grup a fost o soluție eficientă pentru a rezolva „Widget-urile nu funcționează pe Windows 11”. Te-a ajutat? Spune-ne experiența ta în secțiunea de comentarii de mai jos!
Întrebări frecvente:
De ce nu funcționează widgeturile mele pe Windows 11?
Observând scenariul actual, mulți utilizatori au raportat problema „Widget-urile nu se vor deschide” pe noul Windows 11, din cauza unei erori necunoscute. Acest lucru poate fi rezolvat după aplicarea oricăreia dintre remediile menționate mai sus.
Cum adaug widget-uri pe Windows 11?
Pentru a accesa Widgeturi pe Windows 11, tot ce trebuie să faceți este:
- Apăsați pictograma widgetului, situată în bara de activități.
- De îndată ce setările widget-urilor sunt deschise, apăsați butonul Adăugați widget-uri.
- Sunteți gata să vă personalizați interesele!
Cum dezactivez widget-urile pe Windows 11?
A scăpa de widget-uri pe Windows 11 este un proces simplu.
- Găsiți și faceți clic dreapta pe pictograma Widgeturi din bara de activități.
- Acum faceți clic pe opțiunea Anulați fixarea din bara de activități.
- Asta e! Ați eliminat cu succes un widget pe Windows 11!
Cum mut un widget pe Windows 11?
Pentru a muta un widget dintr-un loc în altul, apăsați pur și simplu antetul widgetului și trageți-l într-o locație nouă. Asta e!
Cum redimensionez un widget pe Windows?
Ei bine, dacă doriți să faceți un widget mai mare sau mai mic decât dimensiunea actuală, atunci pur și simplu selectați „Mai multe opțiuni” din colțul din dreapta sus și alegeți între opțiunile Mic, Mediu sau Mare .
Încheierea
Încercați aceste remedieri de mai sus și spuneți-ne dacă ați reușit să rezolvați problema widget-urilor Windows 11 care nu funcționează. Pentru mai mult astfel de conținut, continuați să citiți Tweak Library. Ne puteți găsi și pe YouTube, Facebook, Twitter, Pinterest, Flipboard, Instagram și Tumblr.
