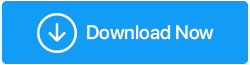6 Cele mai bune modalități de a remedia WiFi-ul se deconectează în continuare
Publicat: 2022-01-14Întrucât munca de acasă devine noua normalitate, o conexiune de încredere la internet este nevoia oră. Cu toate acestea, chiar și după ce aveți o conexiune stabilă la internet, uneori vă confruntați cu probleme de conectivitate, ceea ce înseamnă că Wi-Fi se deconectează fără niciun motiv. Majoritatea oamenilor dau vina pe furnizorii de rețea, vremea și alte dispozitive conectate, dar nu cred niciodată că problema poate fi cu computerul sau dispozitivul pe care îl folosesc.
Dacă vă puteți raporta la problema despre care vorbesc; această postare este pentru tine. Astăzi vom discuta cum să rezolvăm problemele enervante ale WIFI-ului.
Suntem atât de obișnuiți să fim conectați la internet încât cu greu observăm motivul din spatele conexiunii Wi-Fi. Aceste motive pot varia de la drivere corupte/învechite până la o problemă de gestionare a energiei și multe altele.
Din fericire, pașii de depanare pentru a remedia problema sunt simpli. Aici le explicăm unul câte unul. Doar parcurgeți-vă drumul pentru a găsi cea mai bună soluție.
Așadar, haideți să vedem cele mai bune 6 moduri de a remedia problemele de deconectare WiFi fără întârziere.
Motivul comun pentru problemele de conectivitate WiFi
- Driver Wi-Fi învechit – Cea mai bună modalitate de a menține un driver actualizat este să utilizați un utilitar de actualizare a driverului, cum ar fi Advanced Driver Updater. Folosind-o în cel mai scurt timp, puteți actualiza driverele învechite. Mai mult decât atât, nu aveți nevoie de nicio diplomă tehnică sau de a fi un tocilar pentru a utiliza acest cel mai bun program de actualizare a driverelor. Instrumentul scanează automat dispozitivul pentru drivere învechite și arată drivere compatibile pentru sistemul de operare pe care îl executați.
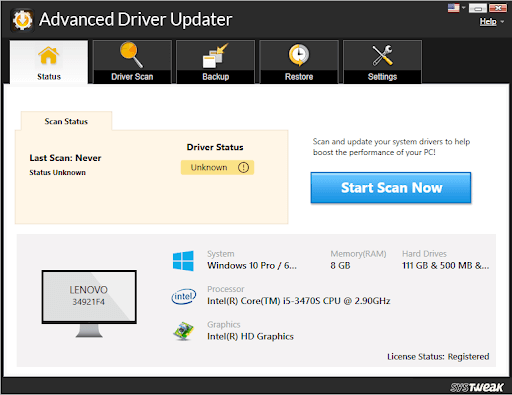
Pentru a afla mai multe despre Advanced Driver Updater
- Wi-Fi Sense – O caracteristică concepută pentru a se conecta la rețelele Wi-Fi împiedică uneori și provoacă conectivitate Wi-Fi
- Gestionarea energiei – Pentru a reduce consumul de energie, Windows oferă gestionarea energiei. Funcția de reducere a consumului de baterie dezactivează automat diverse componente hardware. Posibil, din această cauză, adaptorul WiFi este dezactivat, determinând computerul să se deconecteze frecvent de la rețea.
- Adaptor wireless configurat prost – Când setări precum detectarea intervalului de frecvență al canalului sunt modificate în configurația adaptorului wireless, este posibil să vă confruntați cu conectivitate Wi-Fi
- Router sau locație deteriorate – Dacă routerul este infectat cu programe malware, vechi sau l-ați repornit de ceva timp, puteți pierde accesul la rețeaua Wi-Fi. De asemenea, dacă este plasat destul de departe, atunci aceeași problemă poate fi întâlnită. Asigurați-vă că routerul nu este deteriorat și este plasat în apropiere.
Citiți mai multe: Remediere: WiFi conectat, dar nicio problemă de internet
Remedieri principale pentru a rezolva problema „Internetul se deconectează aleatoriu”.
- Reporniți routerul sau resetați-l la setările implicite.
- Reporniți computerul.
- Actualizați driverele adaptorului Wi-Fi și driverele de firmware Wi-Fi. Utilizați un instrument de încredere precum Advanced Driver Updater sau vizitați numai site-ul web al producătorului pentru a descărca actualizările.
- Asigurați-vă că modul Avion nu este activat.
- Routerul nu este deteriorat.
- Zona dumneavoastră nu ar trebui să aibă o întrerupere a serviciului.
- Nu ar trebui să fie prea departe de rețea.
- Routerul trebuie să fie conectat corect.
Dacă lucrurile de mai sus sunt în vigoare și vă confruntați în continuare cu o problemă de deconectare, urmați aceste remedieri:
6 Cele mai bune moduri de a remedia problemele de deconectare Wi-Fi
Metoda 1: Setați rețeaua de domiciliu ca Privată în loc de Publică
Setările Wi-Fi slabe sunt adesea motivul din spatele problemelor de conexiune Wi-Fi. Pentru a le remedia, schimbați rețeaua de domiciliu la privată.
1. Apăsați Windows + I și deschideți Setări Windows.
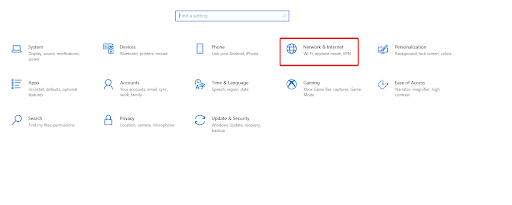
Alternativ, faceți clic pe pictograma Wi-Fi prezentă în bara de sistem; dacă nu puteți, vedeți pictograma Wi-Fi făcând clic pe săgeata îndreptată în sus pentru a dezvălui orice elemente ascunse.
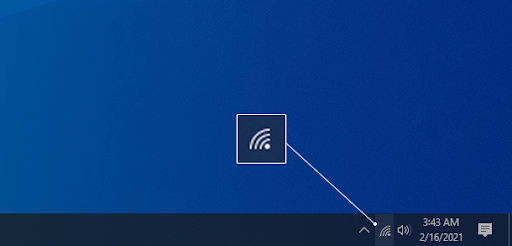
Selectați rețeaua la care sunteți conectat > faceți clic pe linkul Proprietăți.
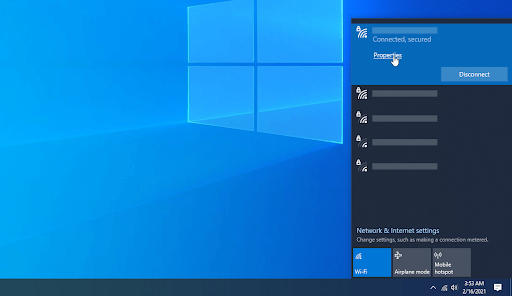
Aici, schimbați conexiunea la Privat în loc de Public.
Faceți acest lucru pentru rețelele Wi-Fi în care aveți încredere.
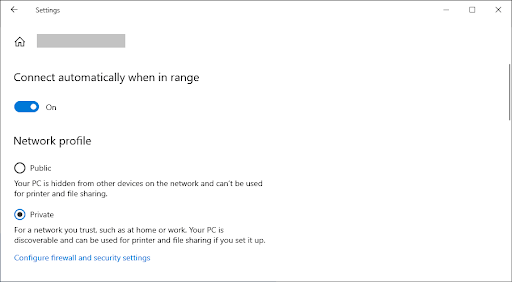
Acum conectează-te la Wi-Fi, aceasta ar trebui să rezolve problemele de conectivitate WIFI.
2. Dezactivați Economisirea bateriei
Pentru a economisi bateria, dacă ați făcut modificări la setările de gestionare a energiei sau ați activat un economizor de baterie, este posibil să întâmpinați probleme cu conexiunea Wi-Fi. Urmați acești pași pentru a-l schimba:
- Apăsați tasta Windows + X > selectați Manager dispozitive din meniul contextual.
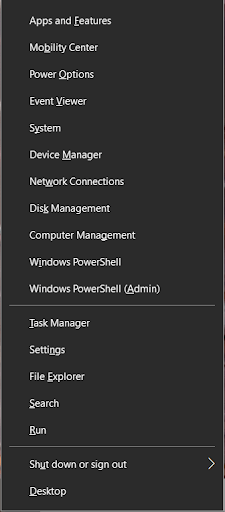
- Accesați Adaptoare de rețea > faceți dublu clic pentru a-l extinde > selectați adaptorul de rețea pe care îl utilizați > faceți clic dreapta > Proprietăți.
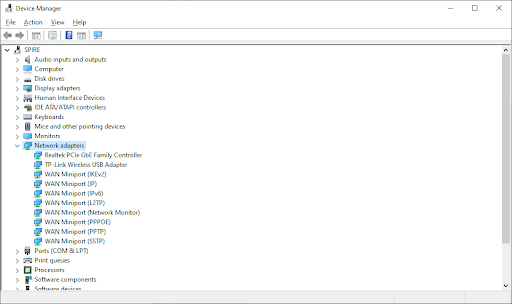
- Acum treceți la fila Power Management și debifați opțiunea „Permite computerului să oprească acest dispozitiv pentru a economisi energie” > OK.
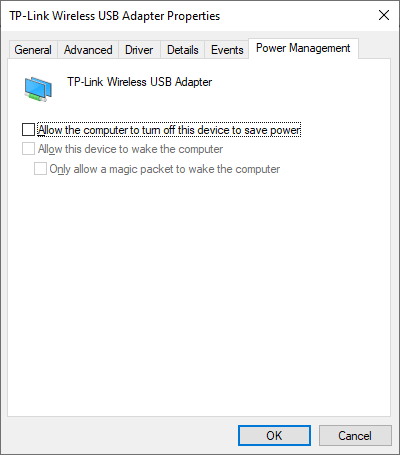
- Acum verificați dacă conexiunea dvs. Wi-Fi este stabilă sau nu.
3. Actualizați adaptoarele de rețea
Dacă driverele de rețea sunt corupte, învechite sau problematice, s-ar putea să vă confruntați cu probleme de renunțare la Wi-Fi. Pentru a remedia problema, actualizați driverul adaptorului de rețea. Pentru a face acest lucru, urmați acești pași:

- Apăsați tasta Windows + X > selectați Manager dispozitive.
- Faceți dublu clic pe categoria adaptoare de rețea > faceți clic dreapta pe adaptorul de rețea > Actualizați driverul.
- Apoi, alegeți „Căutați automat drivere” și așteptați ca Windows să actualizeze driverele.
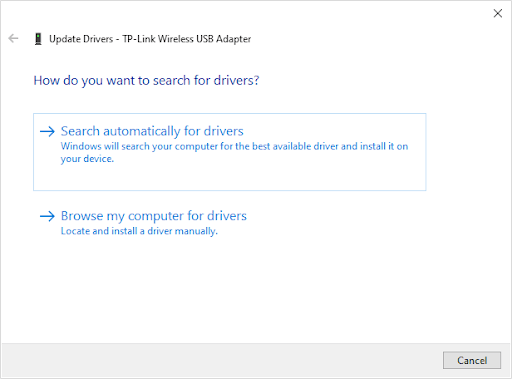
- Reporniți computerul după actualizarea driverelor adaptorului de rețea, verificați dacă problema este rezolvată sau nu.
4. Resetați Serviciul AutoConfig Wi-Fi
Serviciul WLAN AutoConfig ajută la conectarea computerului la router. Dacă rulările serviciului sunt corupte, este posibil să vă confruntați cu provocări cu conexiunea Wi-Fi. Pentru a remedia problema, urmați acești pași pentru a reseta serviciul WLAN AutoConfig și pentru a-l face să ruleze automat la pornire.
- Apăsați tasta Windows + R pentru a deschide dialogul Run.
- Tastați services.msc > Enter.
- Căutați serviciul WLAN AutoConfig > faceți clic dreapta > Proprietăți.
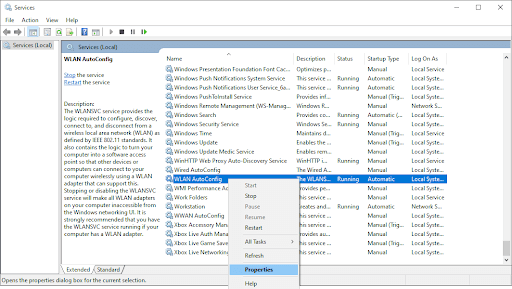
- Schimbați tipul de pornire în Automat > Aplicați > OK.
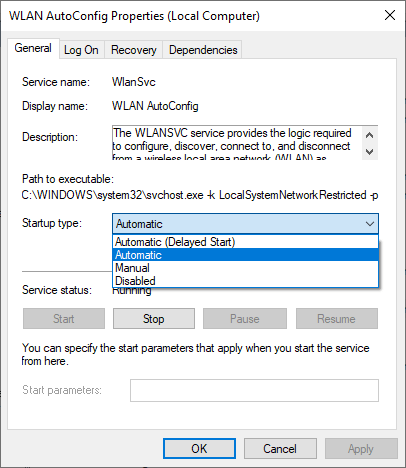
- Reporniți computerul pentru a aplica modificări și pentru a vedea dacă acest lucru rezolvă problema de deconectare WiFi
5. Rulați Network Troubleshooter
Pentru a detecta și remedia erorile legate de Wi-Fi și alte erori legate de internet, Windows 10 vine cu un instrument dedicat de depanare a rețelei. Pentru a-l folosi, urmați acești pași:
- Apăsați tasta Windows + I și deschideți fereastra Setări Windows > accesați Actualizare și securitate.
- Accesați fila Depanare > Instrumente suplimentare de depanare
- Rulați instrumente de depanare pentru conexiunile la internet, conexiunile de intrare și adaptorul de rețea unul câte unul.
- Acest lucru ar trebui să rezolve orice problemă la nivel de sistem și să rezolve problemele Wi-Fi.
6. Uitați-vă de rețelele vechi
Windows încearcă să conecteze dispozitivul la o conexiune salvată care a funcționat bine mai devreme pentru a oferi cea mai rapidă conexiune la internet. Din acest motiv, atunci când conexiunea nu este stabilă, Windows încearcă să se conecteze la aceste rețele salvate, provocând o problemă de întrerupere a WiFi. Pentru a o remedia, încercați să uitați toate celelalte rețele, cu excepția celei pe care intenționați să o utilizați.
Citiți mai multe – Trucuri pentru a gestiona rețelele wireless în Windows 10 prin linia de comandă
Sfat suplimentar – Schimbați serverul DNS
Nu este o soluție populară, dar schimbarea serverului DNS ajută la rezolvarea problemei. Urmați acești pași pentru a comuta serverul DNS la DNS Google pentru a îmbunătăți conexiunea la internet.
1. Apăsați Windows +R pentru a obține caseta Run și tastați Control pentru a deschide Panoul de control
2. Accesați Rețea și Internet > Centru de partajare a rețelei
3. Selectați rețeaua în care doriți să efectuați modificările.
4. Faceți clic pe Proprietăți.
5. Acum faceți dublu clic pe Internet Protocol Version 4 (TCP/IPv4).
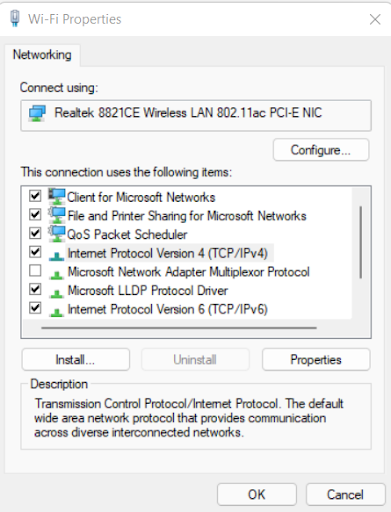
6. Verificați cercul pentru Utilizați următoarele adrese de server DNS.
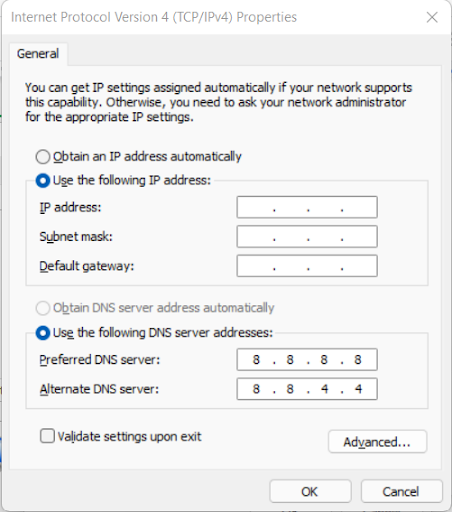
7. Setați 8 8 8 8 și 8 8 4 4 în serverul DNS preferat și alternativ.
În plus, vă sugerăm să resetați rețeaua. Pentru a face acest lucru, apăsați Windows + I > Rețea și Internet > derulați în jos pentru a selecta opțiunea de resetare a rețelei > faceți clic pe butonul Resetare acum și resetați rețeaua. Reconectați-vă la Wi-Fi și nu ar trebui să vă confruntați cu nicio problemă.
Cu toate acestea, dacă problema persistă, încercați să resetați configurația TCP/IP; pentru a face acest lucru, urmați acești pași:
Deschideți promptul de comandă ridicat > introduceți comenzile date mai jos una câte una și apăsați Enter:
netsh winsock reset
netsh int ip reset
ipconfig /release
ipconfig /renew
ipconfig /flushdns
Reporniți computerul, acest lucru ar trebui să vă ajute la rezolvarea problemei. De asemenea, dezactivați Wi-Fi Sense făcând clic pe Windows + I > Rețea și Internet > secțiunea Wi-Fi > Gestionați setările Wi-Fi > derulați în jos până și găsiți secțiunea Wi-Fi Sense. Comutați comutatorul de sub Conectare la rețelele partajate de contactele mele la Dezactivat.
Acum conexiunea Wi-Fi ar trebui să funcționeze bine.
Gânduri finale:
Sperăm că, folosind acești pași, puteți remedia problema de deconectare Wi-Fi pe Windows. Dacă cunoașteți vreo altă soluție pentru a repara WiFi, distribuiți-o în secțiunea de comentarii. Problemele de deconectare Wi-Fi sunt cele mai grave, prin urmare, pentru a evita confruntarea cu ele, menținerea driverelor actualizate este cea mai bună modalitate. Pentru aceasta, puteți utiliza Advanced Driver Updater, o soluție supremă pentru a actualiza automat driverele pe Windows.