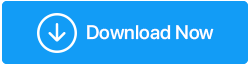Cum să remediați ecranul negru la pornire pe Windows 10
Publicat: 2021-06-30O dată în viață, toată lumea se confruntă cu ecranul negru Windows 10 la pornire. Ei bine, este foarte greu să-ți dai seama de ce apare această problemă, mai ales când nu poți vedea nimic pe ecran. Există diverse motive pentru această problemă, cum ar fi drivere învechite, particule de praf în componentele din interiorul carcasei, cum ar fi RAM, ventilator etc. Toate acestea ar putea duce la un ecran negru.
În acest blog, am rezumat toate modalitățile posibile prin care se rezolvă această problemă a pornirii Windows pe ecranul negru. Puteți încerca aceste metode menționate mai jos pentru a rezolva problema.
Metode care sunt necesare pentru a repara ecranul negru al ferestrei 10:
1. Verificați dacă Windows funcționează sau nu
Aceasta este prima metodă care ar putea rezolva problema. Apăsați tasta Windows + Ctrl + Shift + B pentru a reporni driverul grafic. Efectuarea acestei acțiuni remediază ecranul negru în timp ce emite sunetul sonor.
Dacă beep-ul este auzit, înseamnă că Windows funcționează. Dacă nu auziți bipul înseamnă că computerul nu pornește. Urmați linkul pentru a efectua încărcarea
2. Verificați cablul computerului și monitorul
Dacă vă confruntați cu un ecran negru în momentul pornirii, atunci primul pas este să verificați toate cablurile atașate și în principal conexiunea afișajului. Vi se cere să detașați toate cablurile și să curățați porturile deoarece ar putea exista particule de praf în ele, să curățați porturile și să atașați din nou cablurile.
Acum încercați să porniți computerul și verificați dacă monitorul funcționează perfect. Dacă nu, atunci încercați să utilizați un alt monitor doar pentru a verifica dacă problema este la monitor sau la cablu. Totuși, dacă problema ecranului negru persistă, atunci este un indiciu clar că monitorul nu funcționează, atunci schimbați-l.
3. Deconectați toate dispozitivele externe
Acesta va fi următorul pas care ar putea rezolva problema ecranului negru. Vi se cere să opriți computerul și să deconectați toate dispozitivele atașate acestuia, cum ar fi mouse, tastatură, imprimantă, hard disk extern etc. Acum reporniți computerul și vedeți dacă problema este rezolvată sau nu. Dacă problema este rezolvată, conectați toate dispozitivele unul câte unul până când găsiți care este cauza problemei.
Acum, când ați descoperit dispozitivul problematic, următorul pas ar fi actualizarea driverelor învechite sau corupte legate de dispozitiv.
Pentru a actualiza driverele, cel mai bun instrument pe care îl puteți utiliza este Advanced Driver Updater . Este cel mai bun instrument din clasă disponibil pe piață, care actualizează toate driverele învechite și corupte în cel mai scurt timp și poate fi folosit chiar și de persoanele care nu sunt foarte prietenoase cu computerele.
Odată ce descărcați și instalați instrumentul, acesta va scana pentru toate driverele învechite/corupte ale computerului și le va actualiza.
Faceți clic aici pentru a descărca Advanced Driver Updater
Citiți revizuirea completă a programului avansat de actualizare a driverelor
Pași pentru a rula Advanced Driver Updater: –
- Descărcați și faceți clic pentru a instala Advanced Driver Updater
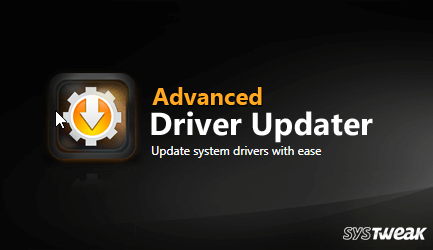
- Acum rulați instrumentul și faceți clic pe Porniți scanarea acum pentru a identifica driverele învechite/corupte.
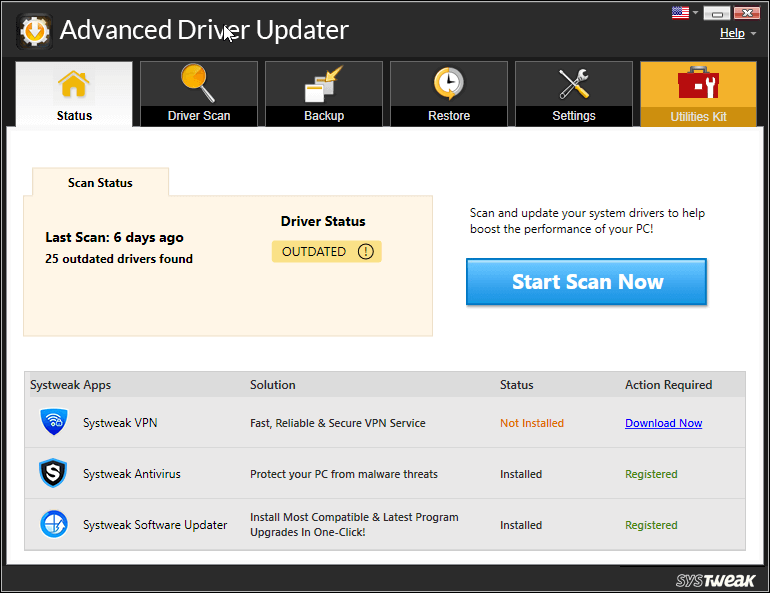
- Așteptați finalizarea procesului
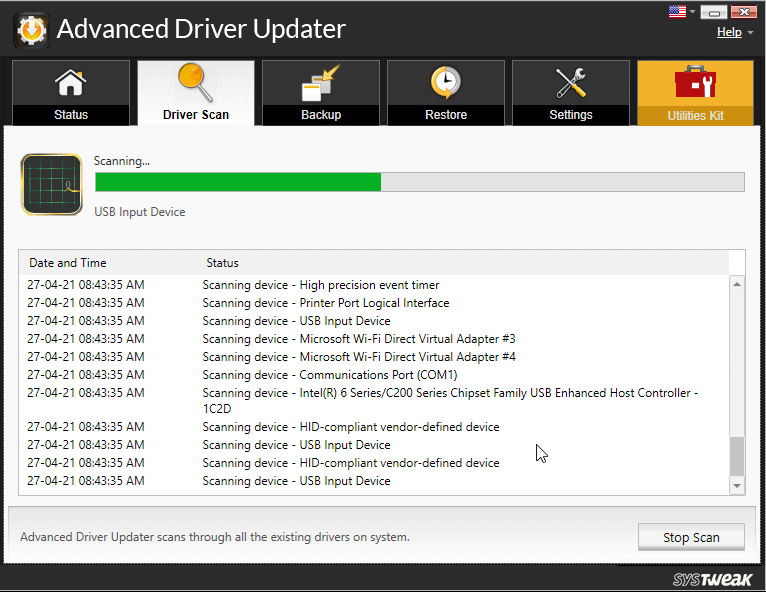
- De îndată ce procesul este finalizat, veți primi o listă cu toate driverele învechite de pe computer. Faceți clic pe actualizare de lângă driverul învechit pentru a le actualiza individual.
Notă: Dacă utilizați versiunea gratuită a Advanced Driver Updater, va trebui să faceți clic pe butonul Actualizare driver de lângă fiecare, unul câte unul. Cu toate acestea, dacă utilizați versiunea Pro, puteți face clic pe Actualizare tot pentru a actualiza toate driverele dintr-o dată.

Acum, așteptați ca driverele să fie actualizate. După ce ați terminat, reporniți computerul și vedeți dacă problema este rezolvată sau nu.
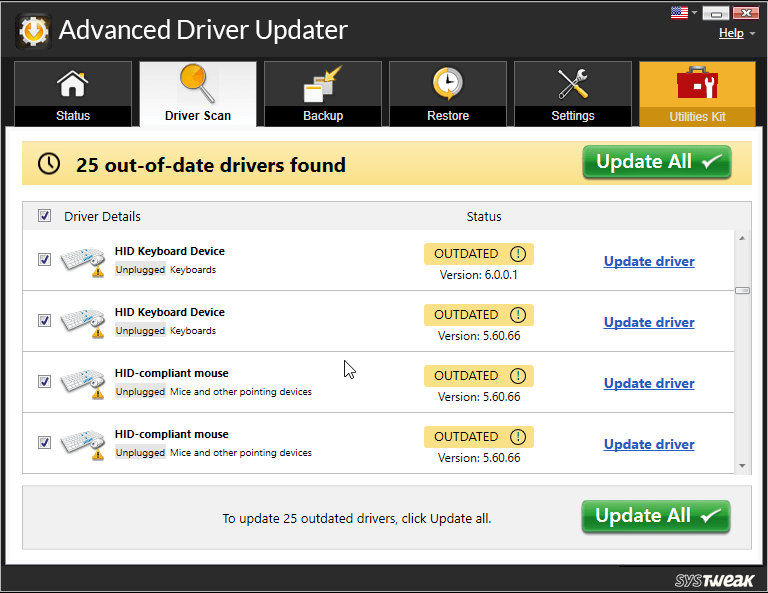
Odată ce computerul repornește, verificați dacă problema persistă.
4. Configurați setările de proiecție
Este posibil ca setările computerului dvs. să fie setate incorect. De exemplu, afișajul ar fi putut fi setat să proiecteze un alt ecran care nici măcar nu este atașat la computer, provocând astfel problema ecranului negru pe Windows 10.
Pentru a regla această setare, urmați pașii: –
- Apăsați Windows + P pentru a deschide meniul de proiecție.
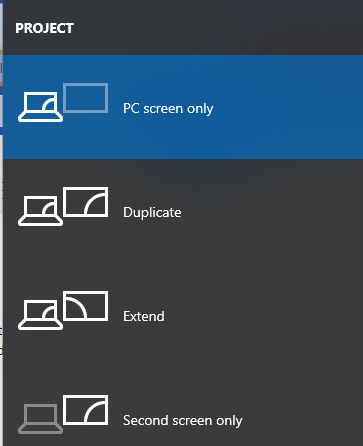
- Deoarece prima opțiune este cea implicită, înseamnă că nu este atașat niciun alt ecran.
- Apăsați P pentru a selecta celelalte opțiuni și apăsați Enter pentru a le selecta. Repetați procesul de 4 ori pentru a obține setările implicite pentru fiecare opțiune.
5. Curăţaţi componentele din interiorul carcasei
S-ar putea să nu observăm, dar dulapul trebuie curățat din când în când, deoarece multe particule de praf intră în dulap și se acumulează în părțile interne ale computerului provocând defecțiunile componentelor.
Opriți computerul și detașați toate cablurile și deschideți carcasa. Acum, cu o suflantă de aer sau cu o bucată de cârpă, curățați fiecare componentă din interiorul carcasei, cum ar fi RAM, ventilator, hard disk etc. și reinstalați aceste componente.
Odată ce carcasa este curățată și toate componentele sunt așezate la locul lor, porniți în siguranță computerul pentru a vedea dacă problema este rezolvată.
6. Reinstalați driverele de afișare
După ce am trecut prin toate metodele menționate mai sus, ultima este să reinstalăm driverele de afișare. Pentru a reinstala driverele de afișare, va trebui să porniți în modul sigur.
Pasul 1- Puteți vedea ecranul de conectare
- Reporniți computerul
- În ecranul de conectare, apăsați și mențineți apăsată tasta Shift și selectați pictograma Power și faceți clic pe Restart
- După ce computerul repornește, selectați Depanare> Opțiuni avansate> Setări de pornire> Restart
- După repornirea computerului, veți vedea diferite opțiuni, apoi apăsați F5> selectați Modul sigur cu rețea. Dacă nu funcționează, efectuați din nou pașii anteriori și apăsați F3
Pasul 2- Nu vedeți nimic pe ecran, dar aveți deja o unitate de recuperare creată
- Închideți computerul și conectați-vă la unitatea de recuperare
- Pe ecranul Alegeți o opțiune, selectați Depanare> Opțiuni avansate> Setări de pornire> Repornire
- După ce computerul este repornit, apăsați F5 și selectați Modul sigur cu rețea. Dacă nu funcționează, efectuați din nou pașii, dar de data aceasta selectați F3
Pasul 3- Nu puteți vedea nimic și nu aveți o unitate de recuperare
În primul rând, trebuie să configurați o secvență de cabină în BIOS. pentru a citi mediul de instalare. Consultați ghidul nostru despre Cum să schimbați secvența de pornire pe Windows 10.
Acum, când sunteți în modul sigur, reinstalați driverele de afișare: –
- Apăsați tasta Windows + X apoi faceți clic pe Manager dispozitive
- Faceți dublu clic pe categoria adaptoare de afișare
- Faceți clic dreapta pe placa grafică și selectați Proprietăți.
- Acum accesați fila Driver.
Dacă este disponibil, faceți clic pe opțiunea Roll Back Driver și după selectarea motivului faceți clic pe Da. Acesta va aduce înapoi driverul instalat anterior.
Dacă această opțiune nu este disponibilă, selectați Dezinstalare pentru a elimina driverul. Acum vizitați site-ul web al producătorului și instalați driverul mai vechi. Dacă întâmpinați probleme la instalarea driverului, atunci contactați producătorul pentru asistență.
Concluzie-
Ecranul negru Windows 10 la pornire este o problemă foarte frecventă. Dar dacă știi cum să tratezi această problemă critică, atunci nu este deloc o problemă mare. Am discutat despre toate modalitățile posibile prin care puteți rezolva problema ecranului negru Windows 10 la pornire. Încercați toate căile și spuneți-ne dacă ați reușit să rezolvați problema sau nu în caseta de comentarii de mai jos.