Cum să remediați înghețarea aleatorie a computerului și a computerului (remedieri de top)
Publicat: 2023-08-01Înghețarile Windows care apar aleatoriu sunt enervante, dar ușor de reparat. Puteți remedia înghețarea Windows 11/10 fără efort prin remedierile distribuite în acest articol.
Mulți utilizatori s-au plâns că computerul lor se blochează aleatoriu, în special după actualizarea sistemului de operare. Dacă sunteți și unul dintre acești utilizatori, putem înțelege cât de frustrant poate fi dacă computerul îngheață atunci când sunteți absorbit de o sarcină crucială.
Cu toate acestea, acum că ați ajuns la acest articol, puteți lăsa toate grijile deoparte. Acest articol scoate la lumină cele mai bune soluții posibile pentru înghețarea Windows 11 și Windows 10.
Înainte de a discuta despre aceste soluții, este esențial să știți care ar putea fi cauzele care stau la baza acestor blocări ale PC-ului în timpul jocului și nu. Dacă știți ce poate fi cauzat înghețarea computerului, repararea acestuia devine o problemă. Prin urmare, să ne uităm mai întâi la același lucru.
De ce PC-ul tău se îngheață aleatoriu
Din aceste motive, computerul dvs. se poate îngheța la pornire, în timpul jocului sau în timp ce efectuați orice activitate pe computer.
- Prea multe programe care rulează concomitent
- Drivere învechite sau corupte
- Supraîncălzirea procesoarelor
- Nu există suficientă RAM
- Setări BIOS incorecte
- Infecții cu virus
- Fișiere de sistem deteriorate sau lipsă
- Nu este suficientă memorie virtuală
Cele de mai sus a fost o listă a celor mai frecvente motive pentru care un computer îngheață aleatoriu. Acum că știți ce a făcut PC-ul să înghețe, permiteți-ne să trecem la soluțiile încercate și testate ale acestei probleme.
Remedieri pentru înghețarea aleatorie a computerului
Puteți aplica aceste soluții pentru a repara un computer cu Windows 10/11 care se blochează aleatoriu.
Remedierea 1: Închideți programele inutile
Toate programele au nevoie de resurse pentru a rula pe computer. Dacă pe computerul dvs. rulează prea multe programe în același timp, este posibil ca dispozitivul să nu aibă suficiente resurse pentru a-și susține funcțiile, ceea ce duce la probleme precum blocarea aleatorie a computerului. Prin urmare, ar trebui să urmați acești pași pentru a închide programele care rulează inutil.
- În primul rând, faceți clic dreapta pe bara de activități și alegețiManager de activități din opțiunile de pe ecran.
- După ce apare Task Manager, localizați programul de care nu aveți nevoie (sau cel care este înghețat) și selectați-l.
- În cele din urmă, faceți clic pe butonul Terminare sarcină pentru a închide programul selectat.
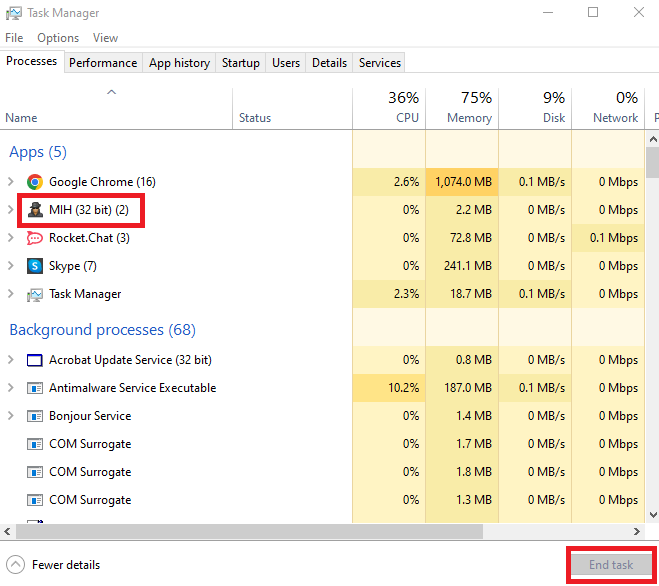
Citește și: Cel mai bun instrument de curățare a fișierelor nedorite pentru Windows
Remedierea 2: Actualizați driverele de dispozitiv (recomandat)
Un driver este un program care ajută computerul să comunice cu perifericele atașate pentru executarea corectă a comenzilor. Fără un driver corect, compatibil și învechit, este posibil să întâmpinați probleme, cum ar fi înghețarea aleatorie a ecranului Windows 10 sau erori fatale de sistem.
Prin urmare, actualizarea driverelor este cea mai recomandată și una dintre soluțiile sigure la problema cu care vă confruntați. Puteți actualiza automat driverele de pe computer cu un singur clic folosind un program special precum Bit Driver Updater.
Bit Driver Updater este un instrument automat de actualizare a driverelor cu caracteristici benefice, cum ar fi backup și restaurare a driverului, accelerarea vitezei de descărcare a driverului, scanări programate pentru drivere învechite și multe altele.
Puteți descărca și instala acest software de la următorul link.
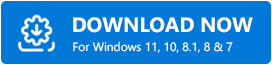
După instalarea software-ului, așteptați câteva secunde până la finalizarea scanării dispozitivului. Odată ce apar rezultatele scanării, puteți revizui șiactualiza automat toate driverele cu un singur clic.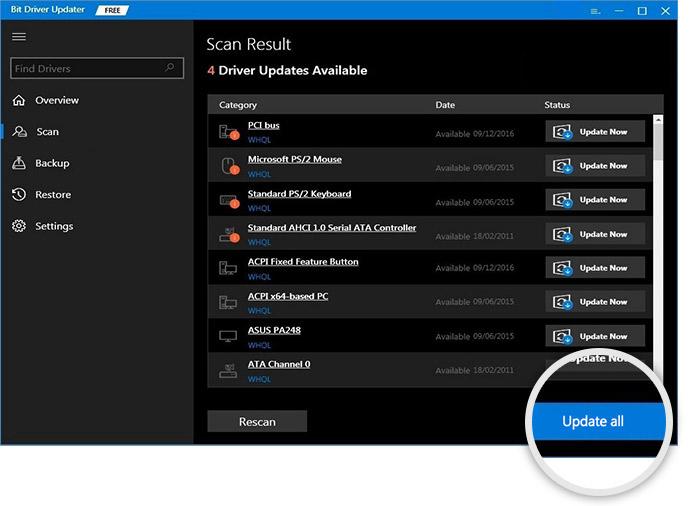
Dacă doriți să actualizați doar un anumit driver, puteți selecta butonul Actualizare acum prezent alături de driverul respectiv. Cu toate acestea, actualizarea tuturor driverelor este întotdeauna mai benefică pentru a vă asigura că computerul funcționează fără probleme.
Remedierea 3: Reveniți sistemul de operare la versiunea anterioară
Dacă Windows se blochează aleatoriu după actualizarea sistemului de operare, puteți restaura versiunea anterioară pentru a remedia problema. Mai jos este seria de pași pentru a o face.
Notă: Rețineți că nu veți putea încerca această soluție dacă au trecut mai mult de zece zile de la ultima actualizare Windows.
- În primul rând, deschideți panoul Setări folosind comanda rapidă de la tastatură Windows+I .
- Acum, selectați Actualizare și securitate din panoul de pe ecran.
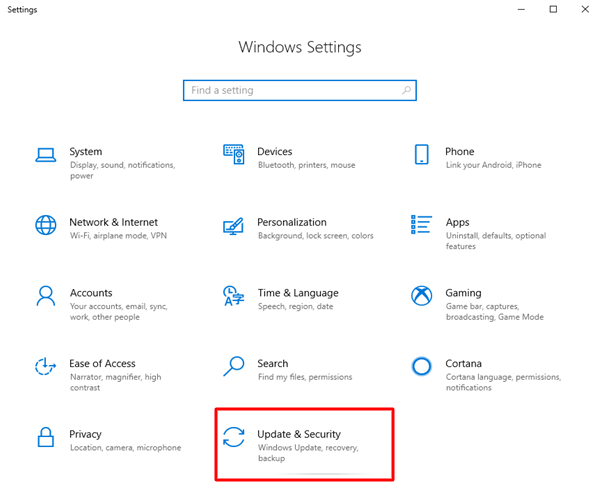
- AlegețiRecuperare din secțiunea din stânga a ferestrei Actualizare și securitate .
- Acum, faceți clic pe butonul Începeți și urmați instrucțiunile de pe ecran pentru a reveni la versiunea anterioară de Windows 10.
Citește și: Cel mai bun dispozitiv de curățare, amplificare și optimizare a memoriei RAM pentru PC Windows 10

Remedierea 4: verificați computerul pentru supraîncălzire
Căldura excesivă poate deteriora circuitul integrat al procesorului computerului și poate fi un motiv pentru care PC-ul cu Windows 10/Windows 11 îngheață aleatoriu. Prin urmare, ar trebui să vă păstrați computerul ventilat corespunzător folosind ventilatoare sau carcasa computerului. Puteți utiliza software-ul de monitorizare a temperaturii pentru a verifica și regla temperatura dispozitivului dvs.
Remedierea 5: upgradezi memoria RAM
RAM insuficientă poate cauza multe probleme, inclusiv blocarea computerului în timpul jocului. Prin urmare, actualizarea memoriei RAM vă ajută să remediați problema. Mai jos este cum să efectuați o actualizare a memoriei RAM.
Notă: Ar trebui să citiți cu atenție manualul de utilizare înainte de a încerca pașii de mai jos și să solicitați ajutor profesionist dacă este necesar pentru a actualiza memoria RAM.
- În primul rând, închideți complet computerul după ce salvați fișierele și documentele.
- Acum, deconectați accesoriile și cablurile de alimentare.
- Apăsați butonul de pornire și țineți-l apăsat timp de cel puțin cinci secunde pentru a descărca electricitatea rămasă în computer.
- Acum, deschideți cu atenție carcasa computerului și actualizați memoria RAM sau înlocuiți-o.
Remedierea 6: faceți ajustări în memoria virtuală
Computerul dvs. folosește memoria virtuală ca stocare temporară atunci când rămâne fără memorie RAM, deoarece este o extensie a memoriei fizice a dispozitivului dvs. Dacă memoria virtuală devine plină, este posibil să aveți impresia că PC-ul cu Windows 10 se blochează aleatoriu. Prin urmare, ar trebui să ajustați memoria virtuală urmând pașii de mai jos.
- În primul rând, apăsați simultan tastele Windows și Pauză/Pauză aletastaturii.
- Acum, selectațiSetări avansate de sistem din panoul din stânga.
- Navigați la fila Avansat și selectați Setăridin secțiunea Performanță.
- Faceți clic pe fila Avansat și selectați opțiunea Modificaredin Memoria virtuală.
- Asigurați-vă că opțiuneaGestionați automat dimensiunea fișierului de paginare pentru toate unitățile este debifată.
- Alegeți unitatea Windows, adică partiția pe care este instalat Windows (de obicei este unitatea C:).
- Acum, introduceți dimensiunea inițială și dimensiunea maximă a memoriei dvs. virtuale.Dimensiunea inițială depinde de computerul dvs. Cu toate acestea, dacă nu sunteți sigur, puteți introduce valoarea recomandată. Mai mult, dimensiunea maximă ar trebui să fie de aproximativ 1,5 ori dimensiunea memoriei RAM fizice.
- Faceți clic pe butonulSet după introducerea valorilor necesare.
- În cele din urmă, faceți clic pe butonul OK pentru a aplica modificările.
Citește și: Cel mai bun software de curățare a registrului pentru Windows 10, 11
Remedierea 7: Resetați setările BIOS la valorile implicite
Setările BIOS incorecte sau modificate pot fi un motiv pentru care PC-ul cu Windows 10 se blochează aleatoriu. Prin urmare, puteți reseta setările BIOS-ului la implicit pentru a rezolva problema. Iată cum să o faci.
- Mai întâi, faceți clic pe pictograma Start (pictograma Windows) și faceți clic pe butonul Pornire.
- Acum,reporniți computerul în timp ce apăsați tasta Shift.
- După ce intrați în Mediul de recuperare Windows, selectațiDepanare din opțiunile de pe ecran.
- Acum, accesați Opțiuni avansate și apoi accesați Setările firmware UEFI.
- Selectați restart pentru a intra în setările BIOS.
- Acum, localizați opțiunea implicită de configurare a BIOS în ecranul de setări BIOS folosind tastele săgeți.
- După ce ați găsit opțiunea Load Setup Defaults, selectați-o și apăsați tasta Enter .
- În cele din urmă, apăsați tasta F10 de pe tastatură pentru a salva modificările și a ieși din BIOS.
Remedierea 8: Verificați dacă există infecții cu virus
Virușii și alte infecții malware sunt, de asemenea, un factor responsabil pentru blocarea computerului la pornire. Prin urmare, ar trebui să utilizați cel mai bun software antivirus pentru a verifica astfel de infecții pe computer.
Remedierea 9: Reparați fișierele de sistem
Dacă există ceva în neregulă cu fișierele de sistem, adică lipsesc sau sunt deteriorate, performanța computerului este afectată semnificativ. Cel mai adesea, acesta devine un motiv pentru care PC-ul cu Windows 10 se blochează aleatoriu la pornire. Prin urmare, puteți urma acești pași pentru a repara aceste fișiere.
- În primul rând, utilizați comanda rapidă de la tastatură Windows+X pentru a afișa meniul de acces rapid.
- Acum, selectați opțiunea de a rula PowerShell (Admin) sau Command Prompt (Admin).
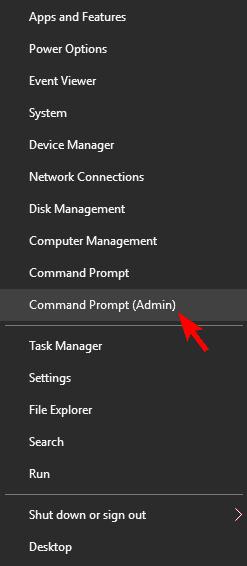
- Introduceți comandasfc/scannow în fereastra de pe ecran și apăsați tasta Enter.
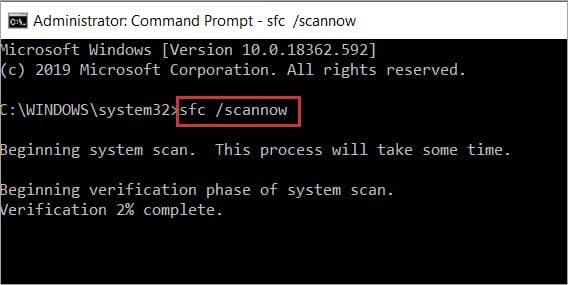
- În cele din urmă, așteptați finalizarea procesului și reporniți computerul după finalizare.
Citește și: Cel mai bun software de optimizare pentru PC pentru Windows 10, 11
PC-ul fix se îngheață aleatoriu
Acest articol a evidențiat soluțiile pentru problemele din cauza cărora computerul se blochează aleatoriu. Sperăm că acest articol vă va ajuta să profitați la maximum de PC-ul dvs. Cu toate acestea, dacă aveți întrebări sau sugestii despre acest articol, vă rugăm să nu ezitați să vă împărtășiți opiniile în comentarii. Acum este timpul să vă luăm concediu. Vom reveni cu o altă postare utilă în curând. Până atunci, puteți afla mai multe despre tehnologie prin celelalte postări ale noastre.
