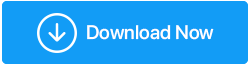Ce să faci dacă Windows 10 nu folosește toată memoria RAM?
Publicat: 2021-11-10Memoria RAM sau Random Access Memory este un mediu de stocare volatil care stochează codul mașinii și datele de lucru. Este, de asemenea, memoria pe termen scurt a computerului dvs. Aceasta înseamnă că toate datele pe care le are au dispărut în timp ce închideți computerul. RAM ajută computerul să facă mai multe sarcini, motiv pentru care cu cât RAM este mai mare, cu atât funcționalitatea computerului este mai fluidă.
Dar, la ce folosește dacă ai multă memorie RAM rămasă și nu o poți folosi? Da! Ne-ați auzit bine – de multe ori mulți utilizatori s-au confruntat cu o situație în care Windows 10 nu a folosit în mod corespunzător toată memoria RAM.
Citește și: Cum să eliberezi RAM pe computerul cu Windows 10
Ce înseamnă când spunem că Windows 10 nu folosește toată memoria RAM?
Există o parte din RAM care este rezervată sistemului. De asemenea, dacă aveți o placă grafică integrată, o parte RAM ar putea fi rezervată pentru aceeași. Este destul de normal să ai cel puțin 2% RAM liber, ceea ce înseamnă că dacă ai 4 GB RAM, RAM utilizabilă va fi de 3,6-3,8 GB. Există, de asemenea, cazuri în care BIOS-ul dvs. poate rezerva o anumită cantitate de RAM, care ar putea fi motivul pentru care Windows 10 nu utilizează toată memoria RAM.
Unde apare atunci problema? Când nu puteți utiliza RAM disponibilă în mod corespunzător. De exemplu, utilizatorii au raportat că au instalat 8 GB RAM și tot ceea ce puteau vedea în Task Manager era 4 GB sau maximum 6 GB.
Deci, ce trebuie făcut dacă Managerul de activități nu afișează toată utilizarea RAM. Am discutat mai detaliat câțiva dintre pașii pe care îi puteți urma pentru a rezolva problema „Windows 10 nu folosește toată RAM”
Modalități de a face față Windows 10 care nu utilizează toată memoria RAM
Listă de conținut
- 1. Schimbați Windows la 64 de biți de la 32 de biți
- 2. Modificați memoria RAM utilizată în timpul pornirii
- 3. Actualizați BIOS-ul
- 4. Eliberați fișierele de paginare în unitatea C
- 5. Activați Memory Remap
- 6. Efectuați diagnosticarea memoriei
- Sfat bonus
1. Schimbați Windows la 64 de biți de la 32 de biți
În primul rând, dacă rulați Windows 10 pe un sistem pe 32 de biți, atunci indiferent de câtă memorie RAM instalați, veți putea folosi doar 3,5 GB. În acest caz, va trebui să instalați proaspăt Windows 10 pe 64 de biți dacă doriți să utilizați mai mult de 3,5 GB RAM.
2. Modificați memoria RAM utilizată în timpul pornirii
Dacă Managerul de activități nu afișează toată utilizarea RAM, atunci următorul lucru pe care îl puteți face este să modificați memoria RAM care este utilizată în timpul pornirii și apoi să verificați dacă ați reușit să remediați problema.
Pentru a face asta -
- Apăsați Windows + R pentru a deschide caseta de dialog Run
- Tastați msconfig și apăsați Enter
- Când se deschide fereastra System Configuration, faceți clic pe fila Boot
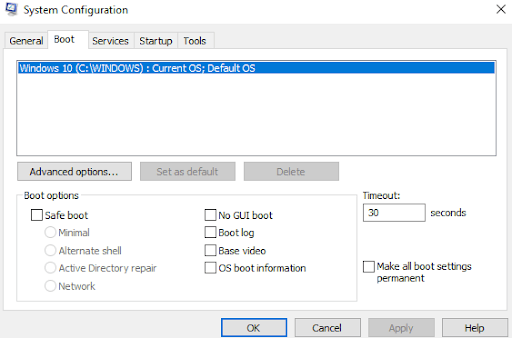
- Selectați sistemul dvs. de operare
- Faceți clic pe Opțiuni avansate
- Debifați caseta de selectare pe care o puteți vedea lângă Memoria maximă
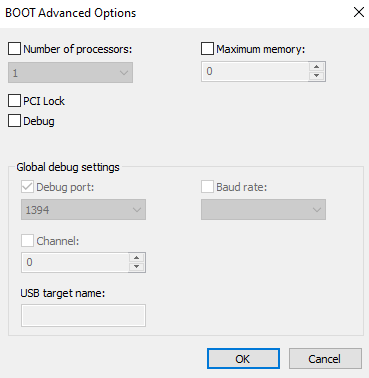
- Faceți clic pe OK
3. Actualizați BIOS-ul
Actualizarea BIOS-ului este o sarcină foarte critică, dar vă poate ajuta să rezolvați o problemă în care Windows 10 nu își folosește în mod corespunzător toată memoria RAM. Trebuie să efectuați pașii menționați mai jos sub supraveghere de specialitate, deoarece un pas greșit poate provoca daune grave computerului dumneavoastră.
- Mai întâi, vom identifica versiunea BIOS. Pentru aceasta, apăsați Windows + R și tastați msinfo32 și apăsați Enter
- Găsiți versiunea/data BIOS-ului
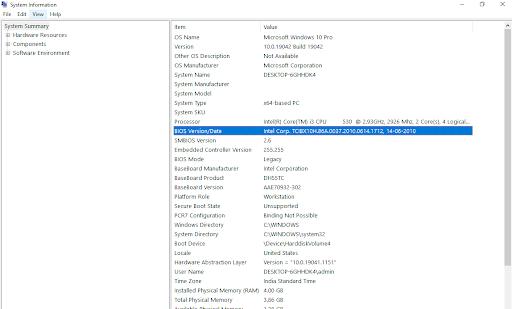
- Accesați site-ul web al producătorului și apoi introduceți numărul de serie al computerului
- Acum, din lista de drivere faceți clic pe BIOS și apoi descărcați actualizarea recomandată
Notă: Vă rugăm să nu închideți computerul și să nu-l deconectați de la sursa de alimentare, deoarece acest lucru vă poate deteriora computerul. În timpul actualizării, veți vedea un ecran gol și, de asemenea, computerul va reporni de mai multe ori în timpul procesului.

Odată actualizat, ar fi trebuit să rezolvi Windows 10 care nu folosește RAM complet
4. Eliberați fișierele de paginare în unitatea C
Uneori, fișierele de paginare sunt responsabile pentru motivul pentru care Windows 10 nu folosește toată memoria RAM pe care o are. Pentru a rezolva această problemă, puteți elibera fișierele de paginare prezente în C Drive. Pașii pentru același lucru sunt menționați mai jos -
- Apăsați Windows + R pentru a deschide caseta de dialog Run
- Tastați cpl și apăsați Enter
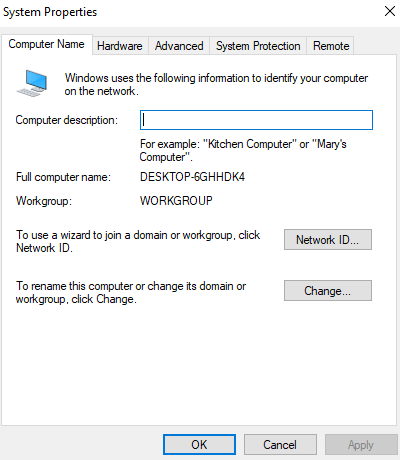
- Mergeți la fila Avansat
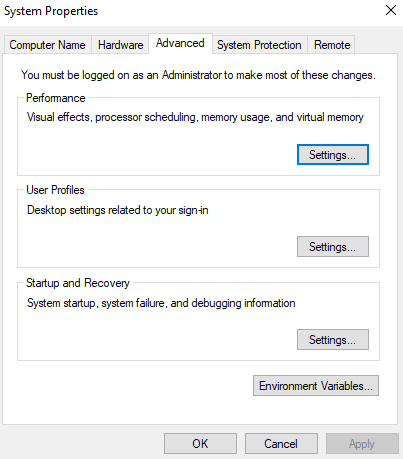
- Faceți clic pe Setări
- Când se deschide fereastra Opțiuni de performanță, faceți clic pe fila Avansat
- Sub Memorie virtuală, faceți clic pe Modificare
- Debifați caseta care spune Gestionați automat dimensiunea fișierului de paginare pentru toate unitățile
- Selectați C: drive
- Faceți clic pe butonul Fără fișier de paginare și apoi faceți clic pe Set
- Dacă apare o solicitare, faceți clic pe Da și apoi faceți clic pe OK
5. Activați Memory Remap
Presupunând că aveți o memorie RAM de 4 GB și un sistem de operare pe 64 de biți, această caracteristică vă poate ajuta să remapați memoria PCI suprapusă peste memoria fizică totală. Iată pașii pentru același lucru -
- Reporniți computerul și apăsați simultan F2, F12 sau orice alt buton pentru a intra în configurarea BIOS. Acest lucru variază de la producător la producător
- Mergeți la Funcții avansate de chipset
- Sub Funcția de remapare a memoriei sau Configurația North Bridge, faceți clic pe Activat
- Salvează și ieși
6. Efectuați diagnosticarea memoriei
O modalitate excelentă de a urmări corupția memoriei și de a împiedica scăderea memoriei utilizabile este să rulați diagnosticarea memoriei. Pașii sunt destul de asemănători cu cei menționați mai sus -
- Apăsați Windows + R pentru a deschide caseta de dialog Run
- Tastați exe și apăsați Enter
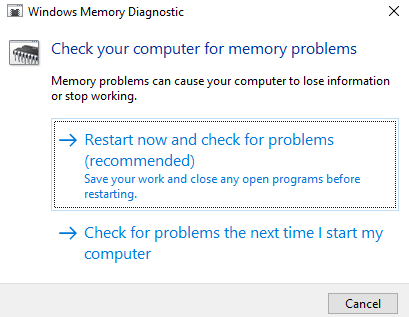
- Acum, puteți alege dintre două opțiuni -
- Puteți fie să selectați Reporniți acum și să verificați dacă există probleme (recomandat)
- Sau puteți selecta Verificați probleme la următoarea pornire a computerului
Sfat bonus
Dacă Windows 10 nu utilizează RAM așa cum ar trebui, vinovații pot fi mulți. Și, dacă nu aveți răbdarea să căutați căile manuale, avem o soluție excelentă care vă va ajuta să remediați problema. Puteți utiliza un utilitar terță parte, cum ar fi Advanced System Optimizer. Este un eficient de curățare a memoriei RAM și a nedoritelor. De asemenea, funcționează ca un puternic optimizator Windows. De exemplu, haideți să vedem cum vă poate ajuta -
1. Descărcați și instalați Advanced System Optimizer
2. Din partea stângă, faceți clic pe Windows Optimizers
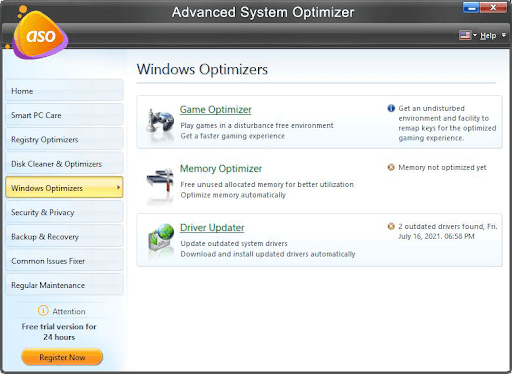
3. Faceți clic pe Memory Optimizer care vă va ajuta să eliberați memoria alocată nefolosită și să optimizați memoria automat
4. Același modul constă și în Driver Updater
Încheierea
Ați reușit să remediați problema „Windows 10 nu folosește toată RAM”? Dacă da, care dintre metodele de mai sus a reușit să rezolve problema. Împărtășiți-vă experiența în secțiunea de comentarii de mai jos. Pentru mai multe astfel de depanare Windows și conținut tehnologic plin de distracție, continuați să citiți Tweak Library.