Cum să remediați meniul Start din Windows 10 care nu funcționează
Publicat: 2023-09-27Dacă meniul Start Windows 10 nu funcționează și pe dispozitivul dvs., atunci trebuie să luați ajutorul soluțiilor simple oferite în acest articol și să scăpați de toate erorile cu ușurință.
De la prima sa lansare în 2015, Windows 10 a suferit o dezvoltare semnificativă. Fiecare upgrade adaugă un număr semnificativ de noi capabilități, iar Microsoft a colaborat cu comunitatea open-source într-un mod care înainte era de neconceput.
Când faceți clic pe butonul Start Menu, meniul Start deschis poate deveni uneori să nu răspundă și să înghețe, iar alteori nu va apărea deloc, în ciuda încercărilor dvs. Există defecte, așa cum există întotdeauna cu fiecare sistem de operare. Persoanele care folosesc Windows 10 au raportat că s-au confruntat cu o serie de defecte, dintre care cea mai răspândită este că Windows 10 Start Menu nu funcționează.
Când porniți computerul, reporniți computerul sau operați pe computer, vi se cere să îndepliniți o serie de sarcini fundamentale. Aceste acțiuni includ clic pe butonul de pornire, deschiderea My PC, deschiderea unui nou Windows, schimbarea filelor, reîmprospătarea sistemului și multe altele. Prin urmare, poate apărea o perturbare a fluxului de lucru dacă meniul Start nu se deschide corect în Windows 10. În această postare, vom trece peste câteva remedii simple, precum și câteva remedii nu atât de rapide pe care le puteți utiliza dacă întâmpinați o anumită problemă cu meniul Start din Windows 10.
Metode pentru a remedia eroarea meniului Start din Windows 10 care nu funcționează
În secțiunile următoare ale acestui articol, vom arunca o privire asupra unora dintre cele mai bune metode de a remedia meniul Start din Windows 10 care nu se deschide/nu funcționează. Urmați soluțiile cronologic până când problema este remediată.
Metoda 1: Efectuarea unei reporniri a sistemului și a Windows Explorer
Când utilizați un computer cu Windows 10 pentru o perioadă lungă de timp, este posibil să întâmpinați o serie de probleme, dintre care una este că Windows Explorer poate deveni instabil. Prin urmare, ar trebui să încercați să reporniți sistemul. Deoarece acesta este și programul care oferă meniul Start, repornirea acestuia poate remedia meniul Start Windows 10 care nu funcționează.
- Pur și simplu deschiderea Managerului de activități cu comanda rapidăCtrl + Shift + Esc vă va permite să reporniți Windows Explorer.
- Pentru a comanda aplicații și procese în funcție de numele lor, utilizați opțiunea Nume. După aceea, sub titlul Procese Windows, derulați în jos până ajungeți la Windows Explorer.
- Pur și simplu faceți clic dreapta pe pictograma Windows Explorer, apoi alegeți opțiunea Încheiere activitate. Acest lucru vă va ajuta cu meniul Start care nu se deschide în eroarea Windows 10.
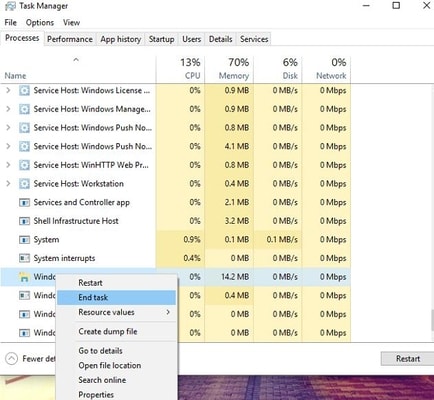
Veți observa că desktopul dvs. va pâlpâi de multe ori și există posibilitatea ca bara de activități să dispară complet. Vă rugăm să acordați aparatului câteva secunde, astfel încât să poată reporni automat procesul Windows Explorer. După ce ați terminat acest lucru, accesați meniul Start din Windows 10 și verificați pentru a vedea dacă problemele care nu se deschide din Windows 10 Start Menu pe care le întâmpinați sunt acum remediate.
Citiți și: Cum să remediați File Explorer care nu răspunde Windows 10, 11
Metoda 2: Deconectați-vă și conectați-vă
Apare eroarea meniului Start Windows 10 care nu funcționează sau eroarea care a dispărut în întregime dacă există o problemă cu contul dvs. de utilizator. În acest scenariu particular, puteți încerca să remediați problema deconectându-vă de la contul dvs. de utilizator și apoi conectându-vă din nou la acesta.
Notă: Rețineți că deconectarea de la contul dvs. va duce la încetarea oricăror documente și programe deschise de pe dispozitiv.Nu uitați întotdeauna să vă salvați munca înainte de a vă deconecta din cont pentru a remedia eroarea Win 10 Start Menu care nu funcționează.
- În timp ce faceți acest lucru, apăsați simultan tasteleCtrl, Alt și Delete .Pentru a vă deconecta, utilizați butonul „ Deconectare ”.
- Vă rog să mai țineți puțin. După aceea, te vei regăsi pe pagina de conectare.
- Pentru a vă reintroduce contul , va trebui să introduceți parola.
Am discutat despre efectuarea unei reporniri complete pentru a remedia eroarea de a nu răspunde meniului de pornire Windows 10 din cauza faptului că mulți dintre noi nu repornesc computerele foarte des. Când reporniți sistemul, totul va fi închis, inclusiv memoria RAM și memoria cache, printre altele. Pentru a vă asigura că sistemul dumneavoastră funcționează întotdeauna la cel mai bun nivel, este important să executați această sarcină în mod regulat. Verificați dacă meniul de pornire funcționează corect. Dacă nu funcționează, încercați una dintre celelalte opțiuni de mai jos.

Metoda 3: Utilizați opțiunile de scanare SFC și DISM
Să aruncăm o privire la următoarea remediere pentru eroarea meniului Start care nu se deschide în Windows 10. Utilizatorii Windows au acces la un instrument numit System Scan, care le permite să detecteze și să corecteze o varietate de probleme care pot fi prezente în sistemul de operare. În mod similar, unul dintre cele mai tipice motive pentru care meniul Start acționează neregulat este din cauza fișierelor de sistem defecte sau deteriorate. Puteți face mult bine pentru sistemul dvs. Windows 10 efectuând o scanare a fișierelor de sistem și apoi remediați Win 10 Start Menu care nu funcționează și fiecare dintre aceste fișiere de sistem. Scanarea SFC și scanarea DISM sunt ambele disponibile pentru a vă ajuta în situația în care meniul Start din Windows 10 nu funcționează. Pentru a efectua o scanare a sistemului și a descoperi defecțiunile sistemului, urmați procedurile enumerate mai jos pentru a remedia meniul de pornire Windows 10 care nu funcționează:
- Pe tastatură, apăsați tasta Windows și litera R pentru a lansa fereastra Run. După ce faceți clic pe OK , introduceți „ cmd ” în casetă.
- Introduceți sfc /scannow înainte de a apăsa tasta Enter.
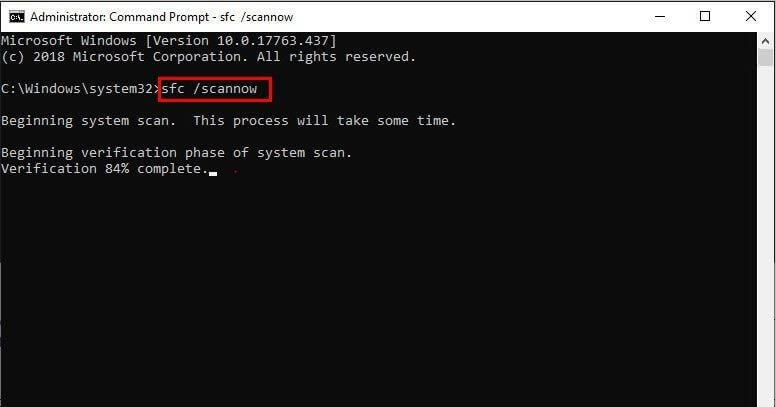
- Când sunt afișate rezultatele scanării, asigurați-vă că urmați orice instrucțiuni aplicabile și treceți la următoarea soluție posibilă dacă totul este OK.
- După ce ați tastat instrucțiunile de mai jos și ați apăsat Enter de fiecare dată, vă rugăm să așteptați același interval de timp.
DISM.exe /Online /Cleanup-image /Restorehealth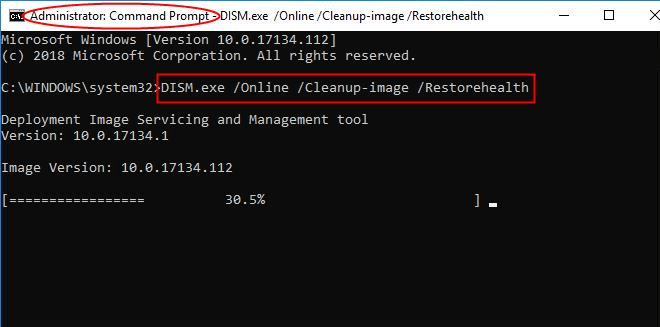
- Pentru a corecta problemele, urmați instrucțiunile care apar pe ecran.
Dacă metodele de mai sus nu reușesc să afișeze meniul sau să remedieze eroarea de ne deschidere a meniului de pornire Windows 10, urmați următoarea remediere.
Citește și: Cum să defragmentezi un hard disk de computer în Windows 11, 10, 8, 7
Metoda 4: Actualizați driverul pentru a remedia meniul Start din Windows 10 care nu funcționează
Meniul Start din Windows 10 care nu funcționează poate fi rezolvat prin actualizarea driverelor. Driverele învechite perturbă fluxul de comunicare între sistem și diferitele dispozitive. Prin urmare, cea mai bună metodă de a preveni apariția unor astfel de probleme este să vă asigurați că driverele dvs. sunt în permanență la curent.
Puteți face același lucru cu asistența Bit Driver Updater și remediați eroarea meniului Start din Windows 10 care nu răspunde. Acesta este unul dintre cele mai bune programe disponibile care vă oferă posibilitatea de a actualiza orice șoferi în timp ce sunteți pe drum. Puteți crește performanța generală a sistemului cu un singur clic, în timp ce reparați simultan toate problemele legate de driver. În plus, puteți utiliza celelalte capabilități disponibile pe instrumente. Printre acestea se numără următoarele:
- Revizuiri instantanee ale driverelor
- Asigurați-vă că programați upgrade-urile necesare.
- Ar trebui să faceți o copie de rezervă și apoi să restaurați toate driverele.
- Interfețe de utilizator care acceptă mai multe limbi
- Ignorați toate actualizările disponibile ale driverului.
- Execuție cu un singur clic
Dacă descărcați programul și îl folosiți, veți avea acces la toate capabilitățile suplimentare pe care le oferă. Pentru moment, încercați să utilizați următoarea abordare pentru a remedia problemele legate de meniul Start din Windows 10 care nu funcționează:
- Utilizați butonul de mai jos pentru a obține cea mai recentă versiune a Bit Driver Updater.
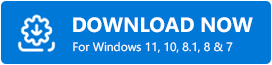
- Instalați aplicația, apoi lansați-o în timp ce utilizați sistemul de operare Windows.
- Aveți opțiunea de a apăsa butonul Scan Drivers pentru a începe manual procesul, dar programul va începe automat scanarea sistemului dvs.
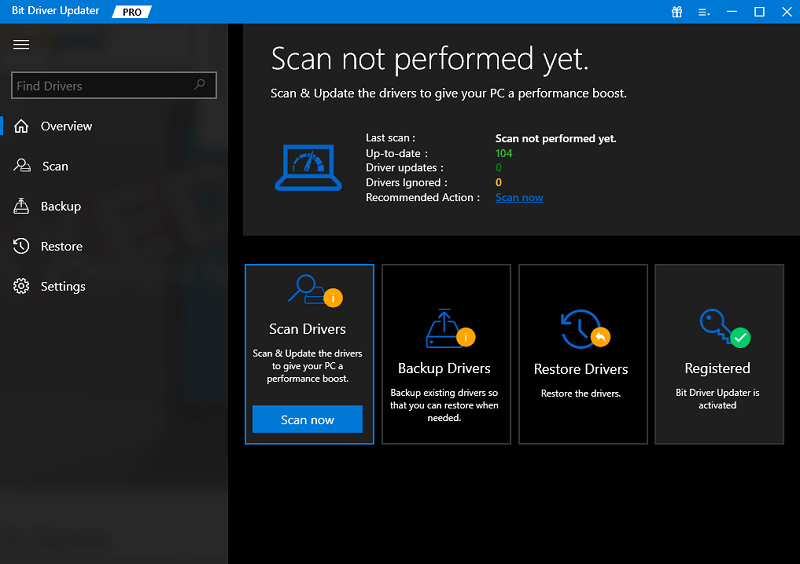
- După ce programul de instalare a identificat toate driverele învechite care sunt prezente pe sistem, faceți clic pe opțiunea Actualizare tot pentru a continua procesul.
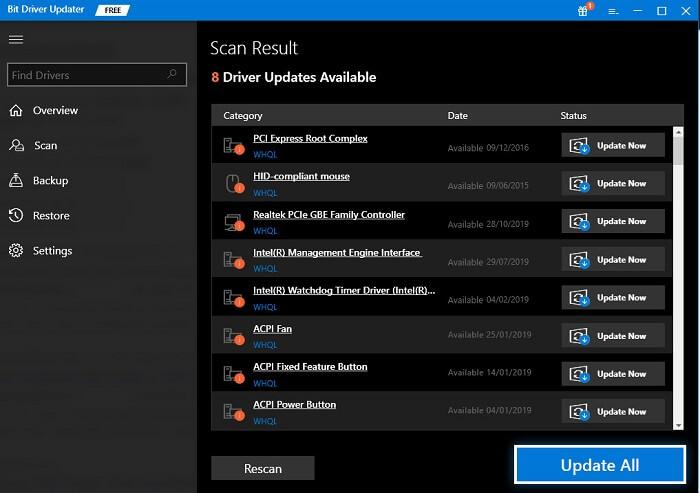
- La încheierea procedurii, va trebui să reporniți computerul pentru a continua.
Gata, nu vă veți confrunta acum cu eroarea de ne deschidere a meniului de pornire Windows 10.
Citește și: Cele mai bune înlocuiri și alternative gratuite ale meniului Start Windows
Rezumat: meniul Start din Windows 10 nu funcționează
Deci, acesta este modul în care puteți remedia cu ușurință eroarea meniului Start care nu se deschide în Windows 10. Odată ce ai trecut prin toate soluțiile, nu te vei confrunta cu nicio problemă legată de meniul Start. Meniul va apărea corect pe dispozitiv când apăsați butonul Windows de pe tastatură sau faceți clic pe sigla Windows din bara de activități.
Dacă aveți întrebări sau nelămuriri legate de eroarea meniului de pornire Windows 10 care nu funcționează, nu ezitați să ne contactați folosind secțiunea de comentarii de mai jos. Vă vom reveni în curând.
