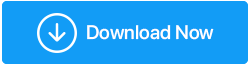Remediere – Actualizarea Windows 10 nu s-a instalat
Publicat: 2021-06-22Drivere învechite, intrări nevalide din registry, actualizări multiple în coadă, spațiu pe disc redus, fișiere de actualizare corupte, conflicte hardware și altele sunt câteva dintre motivele cunoscute ale eșuării actualizării Windows 10. Prin urmare, pentru a evita întâmpinarea unor astfel de probleme este necesar să păstrați computerul optimizat, curat, driverele actualizate, registry optimizat și multe altele.
Cu siguranță, a face toate acestea manual este o sarcină descurajantă, dar utilizarea unui instrument precum Advanced System Optimizer, care este conceput pentru această sarcină, este cea mai bună modalitate.
Folosind acest popular, bine-cunoscut și unul dintre cele mai bune instrumente de optimizare pentru PC, puteți remedia erorile obișnuite din Windows și vă puteți salva de a vă confrunta cu astfel de probleme.
În această postare, vom discuta unele dintre remedieri, inclusiv opțiunile încorporate oferite de Windows și aplicația terță parte (Advanced System Optimizer) pentru a remedia actualizările Windows 10 eșuate.
Mesaje de eroare obișnuite Windows 10 - Ecran albastru al morții
- Eroare la configurarea actualizărilor Windows. Refacerea modificărilor. Nu opriți computerul.
- Actualizarea Windows a eșuat. Dar nu-ți face griji. Noi putem ajuta.
- Nu am putut finaliza actualizările. Se anulează modificările. Nu opri computerul.
Înainte de a vă scufunda și de a afla remedieri pentru a rezolva eșecurile actualizării Windows 10, vă sugerăm să creați o copie de rezervă Windows 10. Această copie de rezervă va ajuta la restabilirea sistemului dacă ceva nu merge bine.
Cum să remediați actualizarea Windows 10 a eșuat
Pentru a remedia actualizarea Windows care continuă să eșueze, vă sugerăm să încercați remediile de mai jos una câte una. Amintiți-vă, dacă puteți găsi remedierea problemei, puteți ignora restul pașilor și vă puteți bucura de utilizarea sistemului.
1. Reîncercați să actualizați Windows Update
De cele mai multe ori, atunci când mai multe actualizări Windows sunt puse în coadă, sunteți obligat să vă confruntați cu o eroare de instalare a actualizării Windows 10 . Cel mai bun mod de a o remedia este să reporniți computerul și să reîncercați să actualizați Windows 10, acest lucru va ajuta la rezolvarea problemei.
Pentru a actualiza Windows, apăsați Windows + I > Actualizare și securitate > Actualizare Windows.
Sfat : Dacă nu ați actualizat Windows 10 de ceva timp, este posibil să fie necesar să îl actualizați de mai multe ori pentru a instala cele mai recente actualizări.
Citiți mai multe: Cum să remediați problema „Actualizării Windows 10 în așteptarea instalării”.
2. Detașați toate perifericele
Dacă pasul de mai sus nu funcționează, există șanse de conflict hardware sau driver. Pentru a verifica dacă aceasta este problema, încercați să detașați toate perifericele, cum ar fi căștile, camerele web, imprimantele și scanerele, înainte de a reporni computerul. Puteți păstra tastatura și mouse-ul conectate. Acum încercați să rulați Windows Update, acest lucru ar trebui să vă ajute să remediați actualizarea Windows 10 care a eșuat.
3. Verificați spațiul pe unitate (dacă este scăzut, faceți spațiu)
Un alt motiv comun pentru actualizările eșuate ale Windows 10 este spațiul redus pe disc. Pentru a remedia acest lucru, trebuie să scăpați de fișierele nedorite, datele învechite, fișierele duplicate și alte date nedorite. A face acest lucru manual este nevoie de timp, prin urmare, pentru a simplifica lucrurile, vă recomandăm să utilizați Advanced System Optimizer.
Pentru a utiliza acest optimizator profesional pentru PC, urmați pașii de mai jos:
1. Descărcați și instalați Advanced System Optimizer
Faceți clic aici pentru a descărca Advanced System Optimizer
Citiți recenzia completă a Optimizatorului avansat de sistem
2. Rulați instrumentul
3. Faceți clic pe Start Smart PC Care > selectați tipul de scanare și așteptați ca scanarea să se termine.
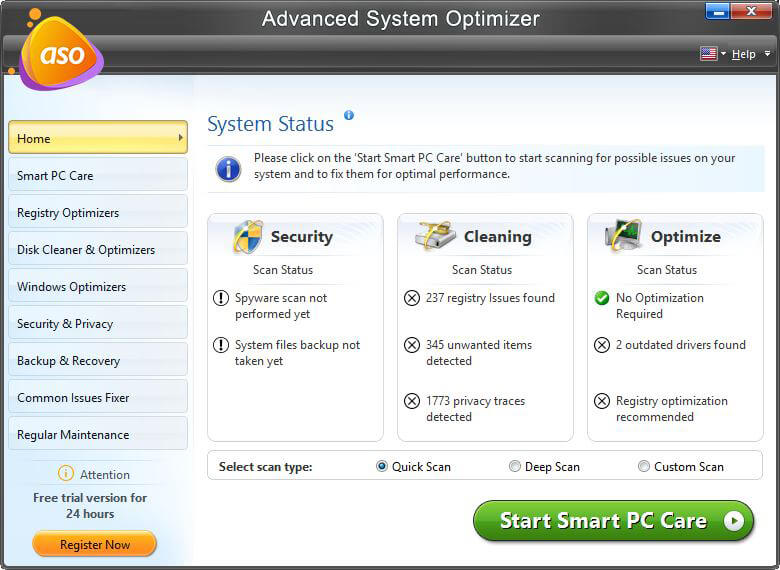
4. Remediați toate erorile făcând clic pe Optimizare.
5. În plus, vă sugerăm să curățați fișierele duplicate. Pentru aceasta, faceți clic pe Common Issues Fixer din panoul din stânga > Duplicate Files Remover
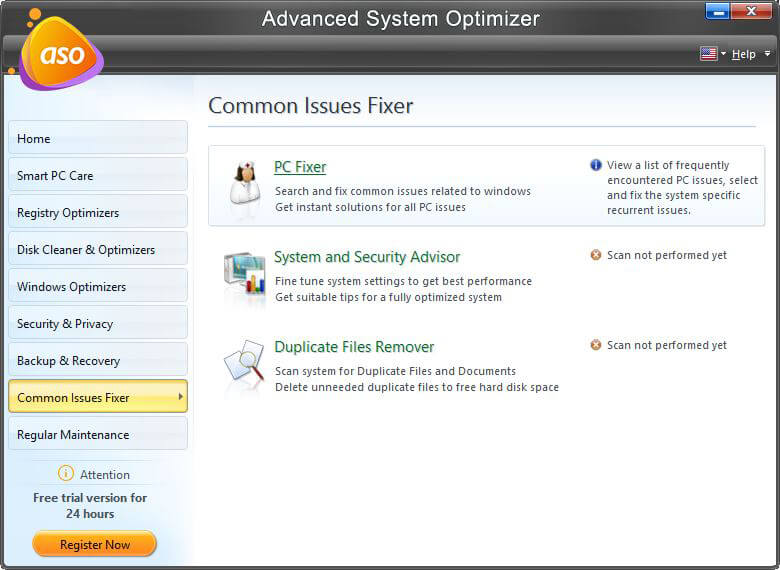
6. Faceți clic pe Selectare locație acum.
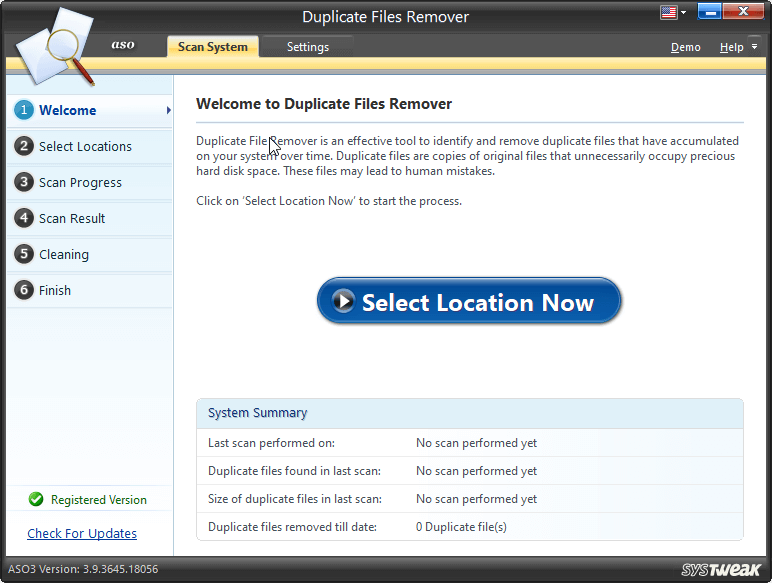
7. Selectați zona (zonele) de scanat și faceți clic pe săgeată pentru a le adăuga la lista de scanare > Scanează acum
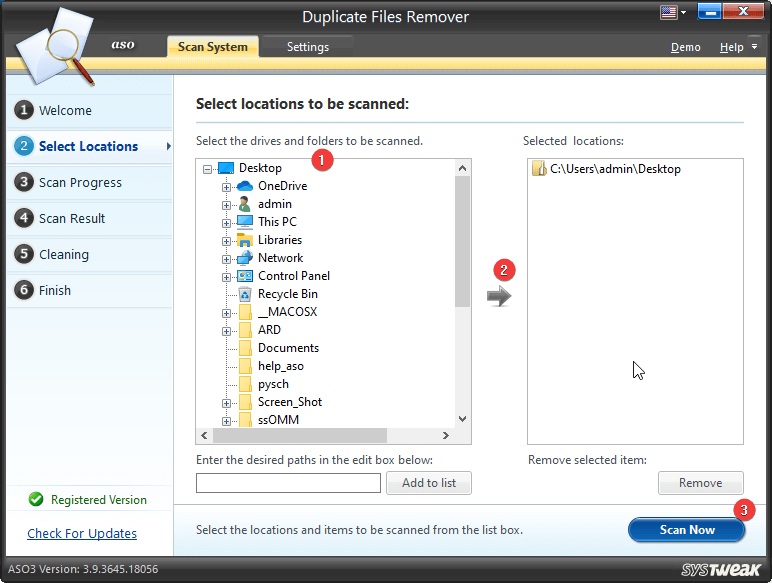

8. Așteptați ca scanarea să se termine > selectați fișierele de curățat > Eliminați duplicatele
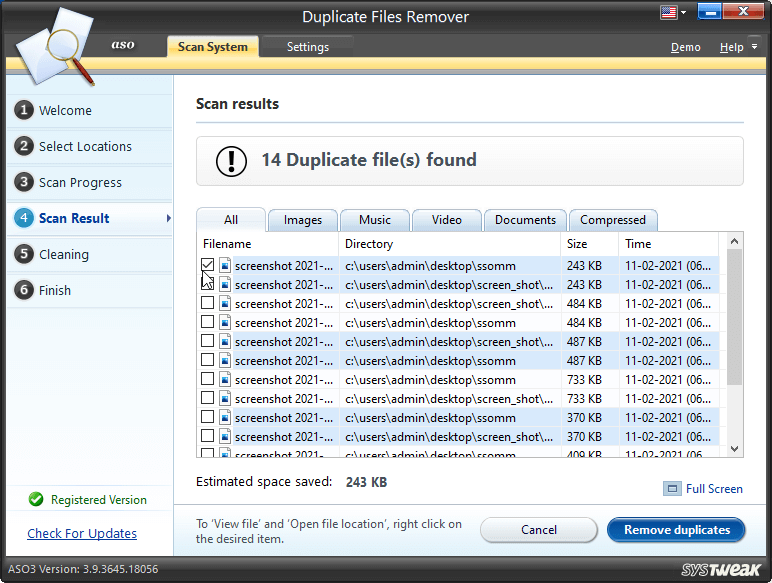
9. Reporniți computerul și apoi încercați să actualizați Windows, nu ar trebui să vă confruntați cu probleme.
Sfat: Pe lângă utilizarea Smart PC Care, puteți folosi și alte module pentru a menține computerul optimizat.
4. Utilizați instrumentul de depanare Windows
Pentru a remedia astfel de probleme, Windows 10 include un instrument de depanare, încercați să îl rulați și vedeți dacă vă ajută să remediați o actualizare eșuată a Windows 10.
Pentru a rula instrumentul de depanare a actualizării Windows 10, urmați acești pași:
1. Apăsați Windows + I
2. Faceți clic pe Actualizare și securitate > selectați Depanare din panoul din stânga
3. Instrumente de depanare suplimentare > Windows Update > Rulați instrumentul de depanare
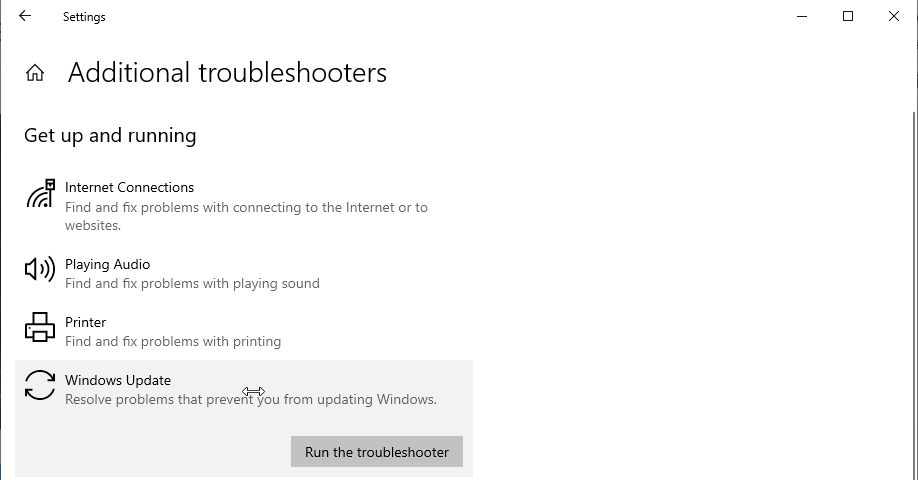
4. Urmați instrucțiunile de pe ecran.
5. Reporniți computerul și apoi încercați să actualizați actualizarea Windows 10 eșuată.
5. Întrerupeți actualizarea Windows 10
Dacă niciunul dintre pașii de mai sus nu a ajutat până acum, vă sugerăm să întrerupeți actualizarea Windows 10 pentru un timp. Acest lucru va șterge fișierele de actualizare și va permite descărcarea celor noi care vor ajuta la instalarea actualizărilor Windows 10 eșuate.
Pentru a afla mai multe despre el, urmați acești pași:
1. Apăsați Windows + I > Update & Security > Windows Update .
2. Faceți clic pe Opțiuni avansate .
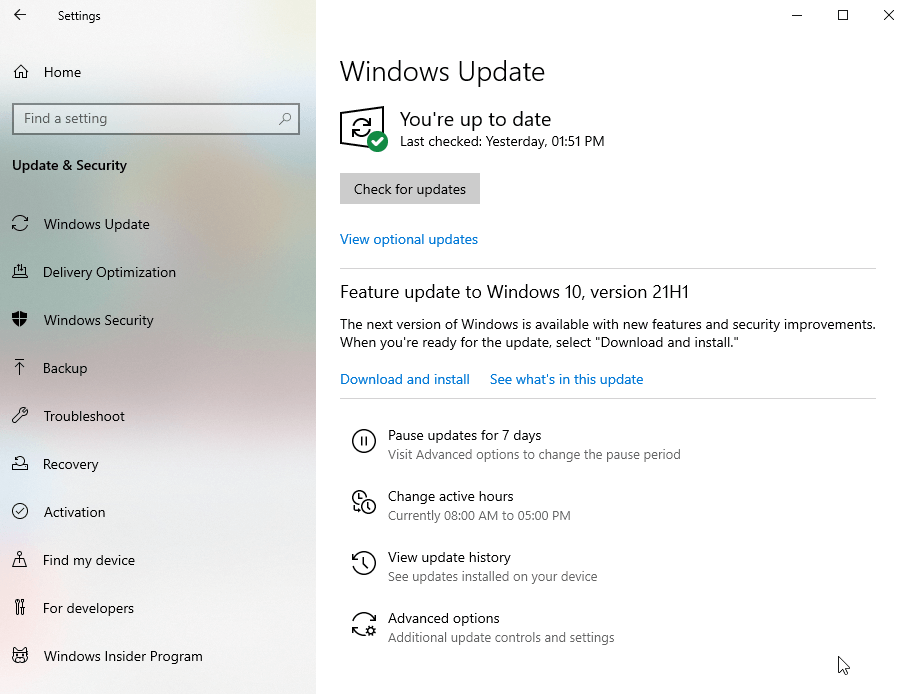
3. Căutați Întrerupeți actualizările > faceți clic pe săgeata în jos de lângă Selectați data > alegeți data până la care doriți să întrerupeți actualizările
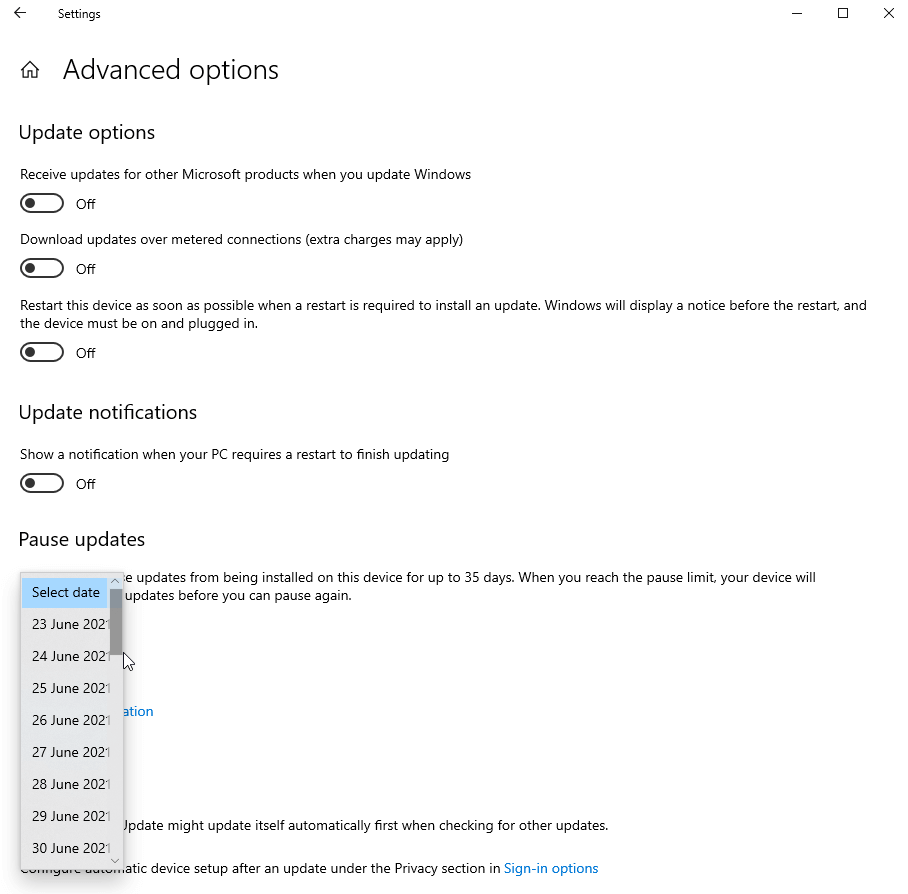
4. Reporniți sistemul.
5. Reveniți la Setări Windows > Actualizări și securitate > Actualizare Windows .
6. Faceți clic pe Opțiuni avansate .
7. Dezactivați Pauză actualizări și reîncercați să actualizați Windows.
6. Ștergeți manual fișierele Windows Update
În cazul în care metoda de mai sus șterge fișierele Windows Update, inclusiv fișierele corupte și alte descărcări. Această metodă este de a șterge manual directorul SoftwareDistribution.
1. Reporniți computerul în modul sigur.
2. Mergeți la C:\Windows\ (C este partiția implicită a unității în care este instalat Windows.)
3. Localizați și ștergeți folderul SoftwareDistribution .
4. Reporniți sistemul și încercați să rulați Windows Update.
7. Utilizați System File Checker
Dacă încă nu puteți instala actualizarea Windows 10, vă sugerăm să rulați System File Checker.
Acest lucru va ajuta la repararea fișierelor de sistem corupte.
Pentru a rula comanda, urmați pașii de mai jos:
1. Deschideți Command Prompt ca administrator.
2. Pentru a face acest lucru, tastați Command Prompt în bara de căutare > selectați cel mai bun rezultat al căutării > faceți clic dreapta pe Executare ca administrator
3. Tastați sfc / scannow și apăsați tasta Enter.
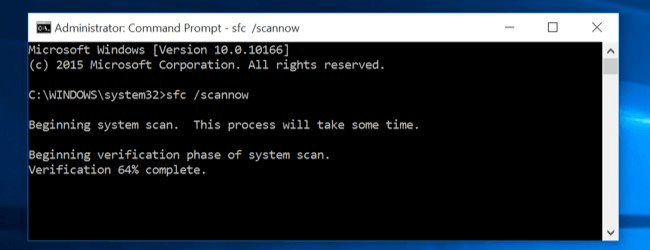
4. Așteptați ca procesul să se termine
5. Reporniți sistemul și apoi încercați să rulați actualizarea Windows 10. Acest lucru ar trebui să ajute la remedierea actualizării Windows 10 care a eșuat.
Remediere – Instalați actualizarea Windows 10 eșuată
Dacă credeți că este în regulă să săriți peste actualizări, atunci vă înșelați. Ca regulă generală pentru a rămâne protejați de infecțiile cu programe malware, problemele create de driverele problematice și alte probleme comune, ar trebui să actualizăm Windows pe măsură ce actualizarea este disponibilă. În cazul în care vă confruntați cu o problemă după descărcarea și instalarea unei anumite actualizări, atunci puteți alege să întrerupeți sau să omiteți actualizarea până când este disponibilă o remediere.
În plus, Windows Update adaugă întotdeauna noi funcționalități și caracteristici la Windows și chiar rezolvă problemele cu anumite configurații hardware. Sperăm că acest lucru vă ajută să înțelegeți de ce instalarea actualizărilor este o necesitate și ignorarea acestora nu este corectă.
Dacă găsești informațiile utile, distribuie-le prietenilor tăi și împărtășește-ne feedback-ul tău lăsând un comentariu.