Cum să remediați camera Windows 11 care nu funcționează - rapid și ușor
Publicat: 2022-02-28Citiți acest articol pentru a afla câteva soluții potențiale pentru a remedia problema cu camera Windows 11 care nu funcționează.
În zilele noastre, o cameră web este unul dintre cele mai accesate instrumente de pe PC, iar orice fel de perturbare în aceasta este de nesuportat. Și, este foarte enervant să te confrunți cu o problemă precum o cameră web care nu funcționează pe sistemul de operare Windows. În plus, recent, mulți utilizatori de Windows 11 s-au plâns de comportamentul prost sau incorect al camerei lor. Fie că este vorba de HP, Dell sau Asus, problema apare în laptopul fiecărei etichete. În special, după actualizarea sistemului de operare la Windows 11, problema a devenit generală. Dar vestea bună este că problema este rezolvabilă. În acest tutorial, vom discuta câteva abordări testate și încercate pentru a remedia camera laptopului care nu funcționează pe Windows 11.
Soluții 100% funcționale pentru a remedia camera care nu funcționează pe PC-ul cu Windows 11
Aruncă o privire la soluțiile eficiente menționate mai jos pentru a găsi și a remedia problema care nu funcționează camera Windows 11. Nu este nevoie să le încerci pe toate, pur și simplu fă-ți drum prin fiecare și alege-o pe cea care ți se potrivește foarte bine.
Soluția 1: Reporniți computerul
Ori de câte ori observați că camera dvs. nu funcționează corect, atunci cel mai simplu mod de a o face să funcționeze din nou este să reporniți sistemul. Cu toate acestea, poate suna prea simplu, dar uneori rezolvă problemele cu camera și funcționează ca prin magie. Deci, dacă nu ați încercat încă acest lucru, cu siguranță ar trebui să încercați.
Nu vă faceți griji, dacă acest lucru nu a funcționat pentru dvs., există numeroase alte soluții pe care le puteți încerca.
Citiți și: Cum să remediați Windows 11 se blochează în continuare {Rezolvat}
Soluția 2: Verificați dacă există un comutator fizic
Multe laptopuri sau camere externe sunt echipate cu un comutator fizic pentru pornirea sau oprirea camerei. Deci, dacă acel comutator este oprit, nu veți putea accesa camera. Prin urmare, ar fi mai bine să verificați dacă există vreun buton sau comutator fizic pentru camera de pe sistemul dvs. Dacă există, atunci asigurați-vă că este activat.
Soluția 3: Utilizați un alt port USB
Utilizatorii care folosesc o cameră externă trebuie doar să se asigure că aceasta este bine conectată. Puteți lua în considerare, de asemenea, să deconectați camera externă și apoi să o conectați înapoi la port. Uneori, portul USB este, de asemenea, responsabil pentru problemă, așa că puteți încerca, de asemenea, să vă conectați camera la un alt port. Acest lucru ar putea rezolva problema.
Dacă acest lucru nu vă păcălește, atunci aruncați o privire la celelalte soluții menționate mai jos.
Soluția 4: actualizați driverul camerei
Dacă driverul camerei dvs. nu răspunde și lipsește sau este depășit, atunci camera dvs. nu va funcționa corect, conform așteptărilor. Așadar, ar trebui să păstrați driverele camerei mereu la zi, pentru a asigura funcționarea lor fără probleme pe computer.
Utilizatorul își poate actualiza manual driverele de cameră învechite, accesând site-ul oficial al producătorului. Mai târziu, găsiți programul de instalare corect al driverului în funcție de versiunea sistemului de operare Windows și instalați-l urmând instrucțiunile de pe ecran. Dar dacă, în caz, nu aveți timp, răbdare sau cunoștințe bune de calculator pentru a instala driverele manual, atunci puteți efectua aceeași sarcină automat cu Bit Driver Updater.
Bit Driver Updater este un instrument utilitar de actualizare a driverelor folosit de milioane de utilizatori de PC din întreaga lume. Programul de actualizare a driverelor va detecta automat sistemul dvs. și va descoperi driverele relevante pentru camera dvs. De asemenea, nu trebuie să știți exact ce versiune de sistem de operare rulează computerul dvs. Niciun risc de a descărca și instala driverul incorect. Bit Driver Updater se va ocupa în mod corespunzător de toată munca pentru dvs. Iată cum să actualizați driverele învechite cu Bit Driver Updater:

Pasul 1: În primul rând, descărcați Bit Driver Updater gratuit făcând clic pe butonul de mai jos.
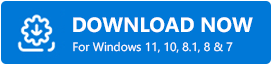
Pasul 2: Apoi, deschideți fișierul descărcat și urmați expertul de instalare pentru a finaliza procesul.
Pasul 3: După aceea, lansați Bit Driver Updater pe computer și faceți clic pe opțiunea Scanare .
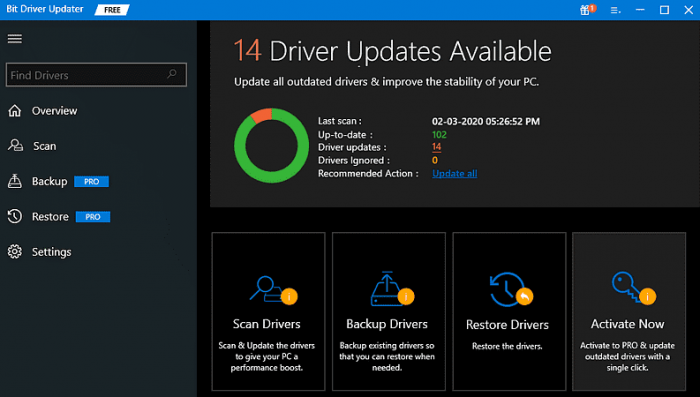
Pasul 4: Așteptați și lăsați actualizatorul de drivere să găsească driverele care trebuie actualizate.
Pasul 5: Apoi, faceți clic pe butonul Actualizați acum de lângă driverul pe care doriți să îl actualizați. De asemenea, puteți face clic pe butonul Actualizați toate . Acest lucru vă va permite să actualizați toate driverele învechite cu un singur clic.
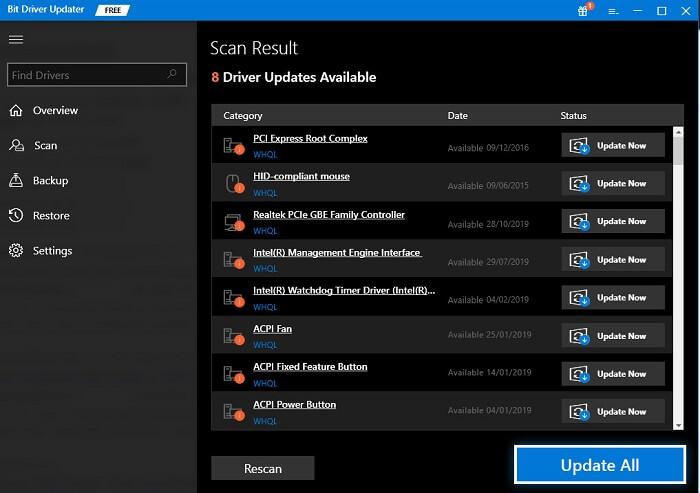
Cu toate acestea, acest lucru necesită să faceți upgrade la versiunea pro a Bit Driver Updater. În plus, versiunea pro vine cu asistență tehnică 24/7 și o garanție de rambursare completă de 60 de zile.
După actualizarea camerei sau a altor drivere, reporniți computerul și încercați să vă accesați camera pentru a testa problema. Dacă problema persistă, treceți la ultima soluție.
Citiți și: Cum să actualizați driverul mouse-ului Logitech pe PC-ul cu Windows 11, 10
Soluția 5: reinstalați driverul camerei
Nu în ultimul rând, puteți încerca și să reinstalați driverul camerei pentru a rezolva camera web care nu funcționează pe Windows 11. Deoarece, uneori, driverul corupt al camerei duce la defecțiuni ale camerei. Pentru a reinstala driverul camerei, mai întâi trebuie să dezinstalați versiunea instalată în prezent a driverului camerei. Iată cum:
Pasul 1: Deschideți utilitarul Caseta de dialog Run apăsând complet tastele Windows + R de la tastatură.
Pasul 2: Apoi, scrieți devmgmt.msc în interiorul casetei și faceți clic pe OK.
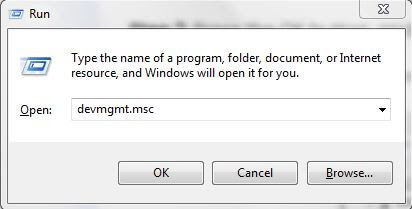
Pasul 3: În fereastra Device Manager, găsiți și faceți dublu clic pe Camere sau Dispozitive de imagistică pentru a-și extinde categoria.
Pasul 4: Faceți clic dreapta pe camera și alegeți Dezinstalare dispozitiv din lista meniului contextual.
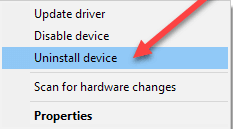
Pasul 5: Faceți clic pe Dezinstalare pentru a vă confirma acțiunile.
Așteptați ca procesul să fie finalizat cu succes. După ce ați terminat, reporniți computerul și acum Windows va găsi și instala automat driverele de cameră lipsă sau stricate pentru dispozitivul dvs.
Citiți și: Cum să urmăriți utilizarea internetului în Windows 11 {Ghid 2022}
Camera laptopului nu funcționează pe Windows 11: REPARAT
Sperăm că rezoluțiile de mai sus vă ajută să remediați camera Windows 11, problemele care nu funcționează. Vă rugăm să trimiteți întrebările sau alte recomandări în caseta de mai jos. A fost util acest ghid tutorial? Doriți să citiți mai multe bloguri sau articole legate de tehnologie? Dacă da, atunci abonați-vă la Newsletter-ul nostru.
Mai mult, ne puteți urmări și pe canalele noastre de socializare: Facebook, Twitter, Instagram și Pinterest.
