Cum să remediați problemele cu pierderile de memorie din Windows 11 [în 2023]
Publicat: 2023-01-18Dacă descoperiți că programele se deschid lent, aplicațiile funcționează lent sau computerul Windows este lent în general, o scurgere de memorie poate fi motivul. O scurgere de memorie apare atunci când sistemul de operare continuă să aloce memorie pentru un anumit proces sau program, dar nu o poate returna sistemului atunci când nu mai este necesar.

În acest ghid, veți afla cum să detectați o scurgere de memorie pe computerul dvs. care rulează Windows 11 și cum să remediați problema.
Cuprins
Cum să identifici dacă computerul sau computerul tău are o problemă de scurgere a memoriei
Înainte de a aplica tehnici de depanare, mai întâi, confirmați problema scurgerii memoriei de pe computer. Pentru a găsi problema scurgerii memoriei, efectuați următorii pași:
- Apăsați „ Windows + R ” de pe tastatură pentru a deschide fereastra Run în Windows 11. Tastați resmon aici și apăsați Enter. Aceasta va deschide monitorul resurselor. Alternativ, puteți apăsa și tasta Windows și căuta monitorul de resurse.
- Acum închideți toate aplicațiile care rulează în prezent pe computer. Acest lucru ar trebui să reducă utilizarea memoriei. Dacă utilizarea memoriei este încă mare și Windows 11 nu o va elibera, aveți o problemă de scurgere a memoriei.
- De asemenea, puteți utiliza software specializat, cum ar fi Poolmon, VMMap și ProcDump, pentru a identifica problemele de scurgere de memorie pe Windows 11.
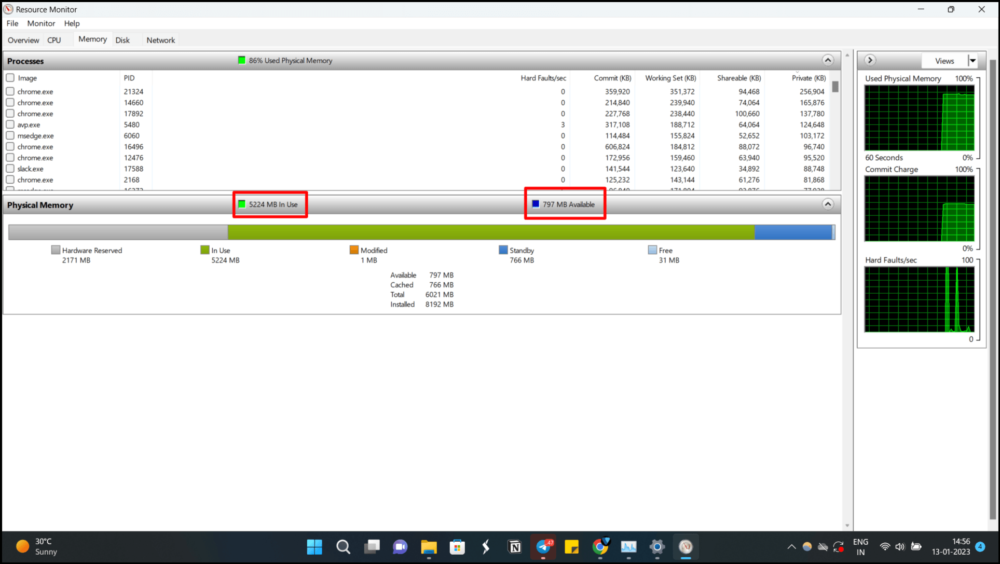
Dacă ați constatat că computerul dumneavoastră funcționează lent din cauza unei scurgeri de memorie, există o serie de lucruri pe care le puteți face pentru a remedia problemele de scurgere a memoriei în Windows 11.
Iată șapte moduri diferite de a opri problemele de scurgere a memoriei Windows 11.
Cum să remediați problemele de scurgere a memoriei Windows 11
Reporniți computerul
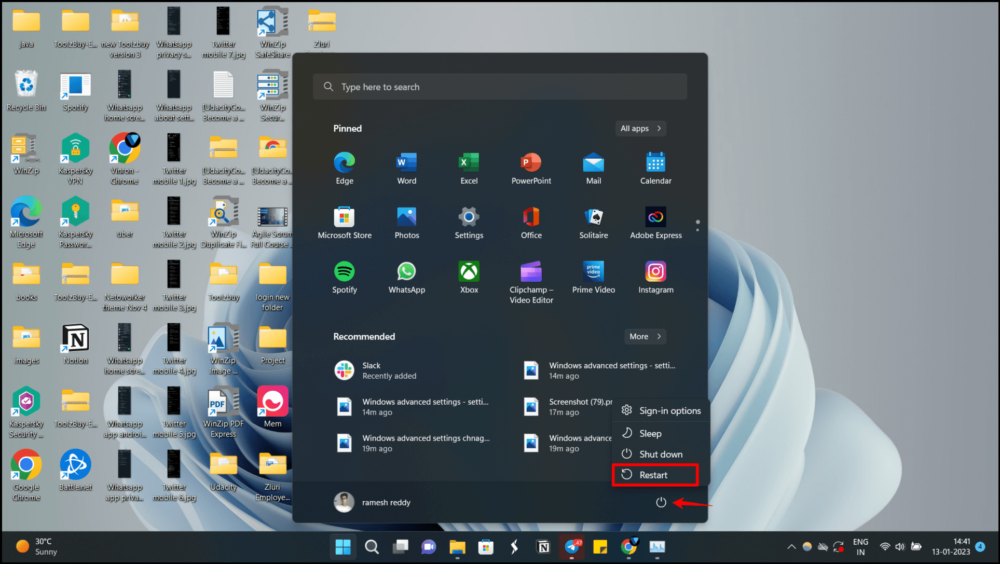
Dacă problema memoriei de pe computer este temporară, puteți remedia problema prin oprirea și pornirea sistemului. Repornirea sistemului va șterge memoria folosită de diferitele aplicații și va elibera memorie pentru aplicații. Urmați pașii de mai jos pentru a reporni computerul. Dacă problema persistă după repornirea computerului, urmați celelalte metode de depanare enumerate mai jos.
- Pasul 1: Faceți clic pe meniul Start sau apăsați tasta Windows de pe tastatură.
- Pasul 2: Faceți clic pe pictograma Power din colțul din dreapta jos al meniului Start.
- Pasul 3: Țineți apăsată tasta Shift în timp ce faceți clic pe opțiunea Restart.
- Pasul 4: Așteptați ca computerul să repornească și să afișeze ecranul de conectare.
- Pasul 5: Introduceți parola și computerul Windows se va lansa.
O altă opțiune este să apăsați Alt + F4 pe tastatură și să selectați opțiunea Restart din meniul Shutdown Windows.
Actualizați sistemul de operare Windows
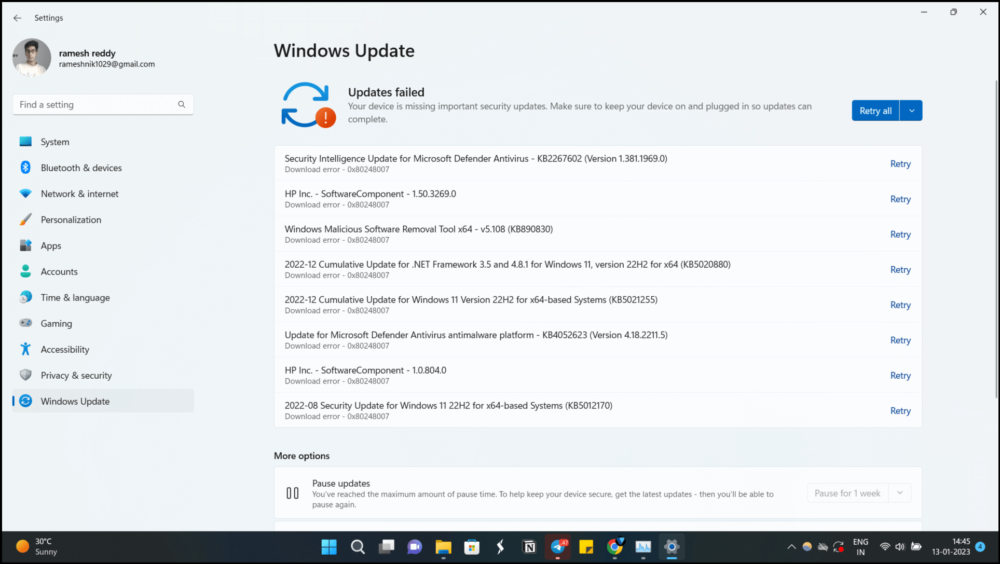
Sistemul de operare de pe computer poate fi uneori cauza unei scurgeri de memorie. Dacă aceasta este problema, nu avem de ales decât să așteptăm ca Microsoft să lanseze o actualizare pentru Windows 11 care remediază scurgerea memoriei. Urmați pașii de mai jos pentru a actualiza Windows la cea mai recentă versiune.
- Pasul 1: Apăsați tasta Windows + I pentru a deschide aplicația Setări.
- Pasul 2: Faceți clic pe „ Actualizare și securitate ”.
- Pasul 3: Faceți clic pe „ Verificați actualizările ”.
- Pasul 4: Dacă sunt disponibile actualizări, acestea vor fi descărcate și instalate automat.
- Pasul 5: Reporniți computerul dacă vi se solicită.
Închideți aplicația de explorare a fișierelor
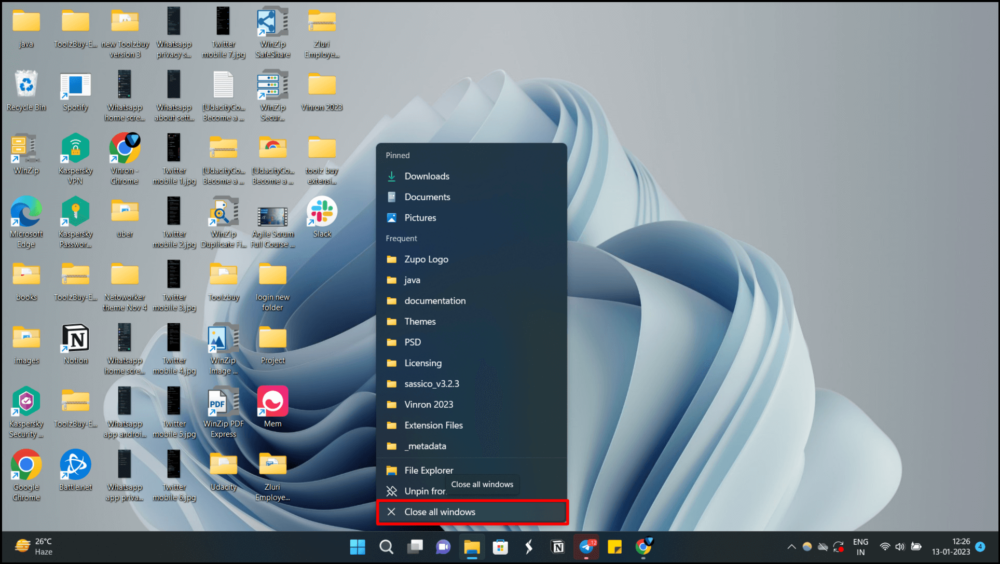
Unul dintre principalele motive pentru care Windows 11 pierde memorie este Windows File Explorer. Dacă deschideți prea multe ferestre File Explorer în Windows 11, poate cauza scurgeri de memorie. Pentru a remedia problema pierderii memoriei Windows 11, închideți toate ferestrele File Explorer. Doar faceți clic dreapta pe pictograma File Explorer din bara de activități și faceți clic pe „ Închideți toate ferestrele ”.
Modificați și faceți modificări în File Explorer
Deschiderea File Explorer într-un proces separat poate ajuta la remedierea pierderilor de memorie în Windows 11 dacă îl utilizați frecvent. Urmați acești pași pentru a deschide File Explorer într-un proces separat.
- Pasul 1: Apăsați „ Windows + E” pentru a deschide File Explorer. Faceți clic pe cele trei puncte din partea de sus a barei de meniu și apoi faceți clic pe „ Opțiuni ”.
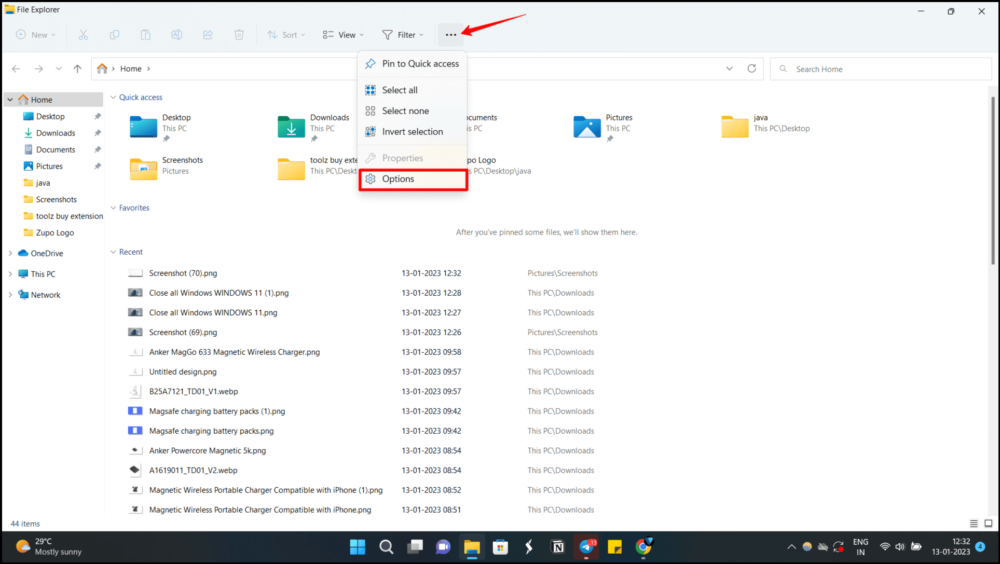
- Pasul 2: Acum, faceți clic pe „ Vizualizare ” și apoi derulați în jos sub „ Setări avansate ”. Acum, faceți clic pe caseta de selectare „ Lans folder windows într-un proces separat ”.
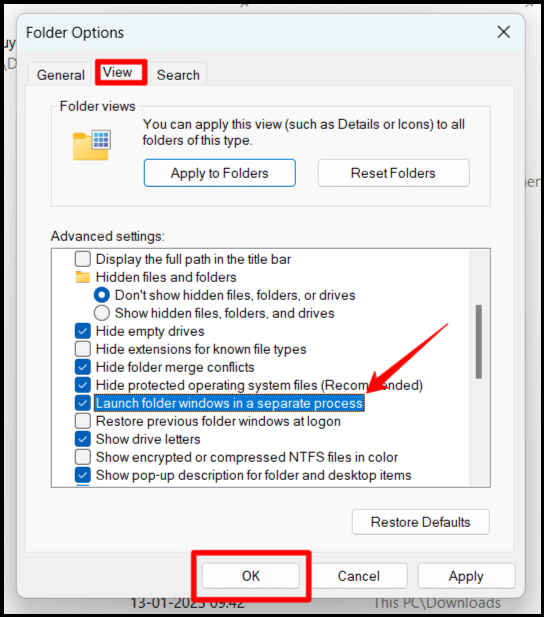
- Pasul 3: După aceea, faceți clic pe „ OK ” și reporniți computerul. Windows 11 nu ar trebui să rezerve o cantitate neobișnuit de mare de memorie pentru File Explorer în viitor
Închideți aplicațiile și eliberați manual RAM
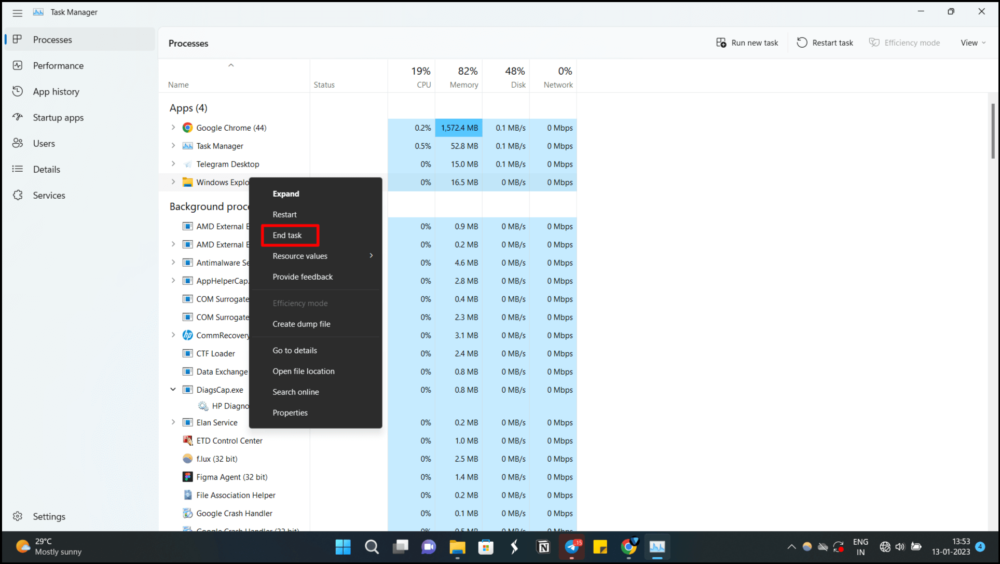

Pasul 1: Pentru a porni Task Manager, apăsați Windows + X și selectați această opțiune.
Pasul 2: Pentru a afla ce software consumă o cantitate deosebit de mare de RAM, faceți clic pe fila Memorie din partea de sus a ecranului.
Pasul 3: După ce faceți clic pe program, selectați opțiunea Încheierea sarcinii din colțul din dreapta jos. Descărcați noua aplicație Microsoft PC Manager și gestionați eficient memoria.
Dacă descoperiți că acest proces necesită o mulțime de pași, puteți descărca noua aplicație Microsoft PC Manager și puteți gestiona eficient memoria.
Dezactivați programele de pornire
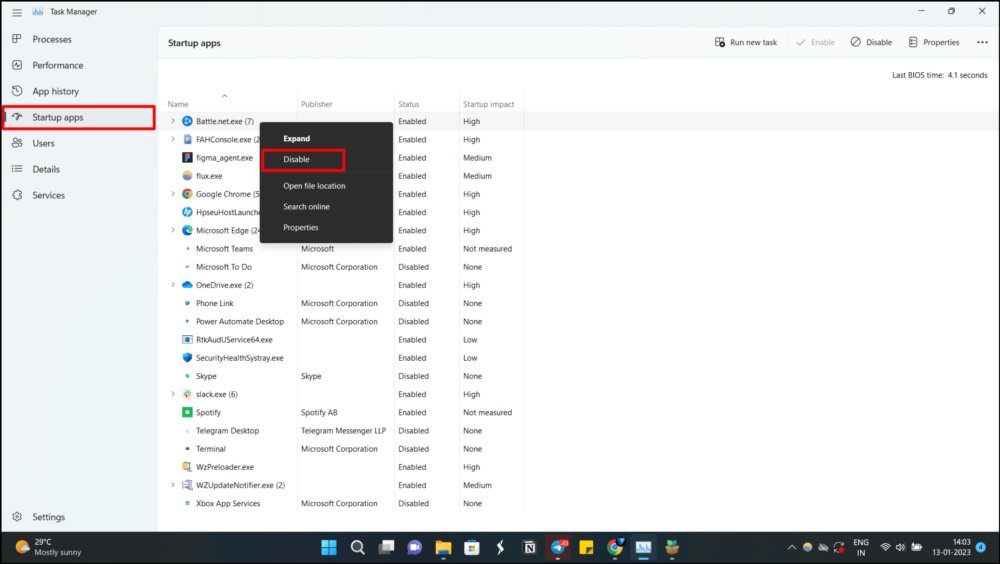
Programele de pornire din Windows sunt aplicații sau procese care rulează automat atunci când computerul pornește. În cele mai multe cazuri, aceste programe sunt setate să ruleze automat fie de către utilizator, fie de către software-ul însuși în timpul instalării. Software-ul antivirus, instrumentele de sincronizare a stocării în cloud și clienții de mesagerie instantanee sunt toate exemple de programe de pornire. Managerul de activități Windows sau fila Startup din utilitarul System Configuration pot fi utilizate pentru a gestiona și configura aceste programe.
- Pasul 1: Pentru a deschide Managerul de activități, apăsați „ Ctrl + Shift + Esc ”. Acum treceți la fila Pornire . Alternativ, puteți accesa, de asemenea, Setări Windows > meniul Aplicație > Aplicația de pornire pentru a gestiona aplicațiile din aplicația de pornire.
- Pasul 2: Acum căutați aplicații sau programe care nu trebuie să ruleze imediat după pornire. De exemplu: În cazul meu, nu vreau ca Battlefield, o aplicație de joc, să ruleze automat imediat după pornire, așa că dezactivarea pornirii automate va economisi multă memorie RAM.
Măriți memoria virtuală a computerului dvs
Sistemul de operare Windows are o caracteristică de „memorie virtuală” care permite computerului să utilizeze spațiul pe hard disk ca o extensie a memoriei fizice (RAM) pentru a rula mai multe programe sau pentru a efectua sarcini mai mari. Când memoria RAM este plină, sistemul de operare mută o parte din informațiile din RAM într-un fișier de schimb de pe hard disk. Aceasta înseamnă că, chiar dacă memoria fizică a computerului este plină, acesta poate rula programe fără probleme. De asemenea, permite computerelor cu mai puțină memorie RAM să ruleze programe și procese mai mari. Acest lucru este util în special dacă computerul are mai puțină memorie RAM.
Pentru a crește memoria virtuală de pe computer, urmați acești pași:
- Pasul 1: Apăsați o dată tasta Windows și apoi tastați „ Sistem avansat ” în bara de căutare. Acum faceți clic pe „ Setări avansate de sistem ”
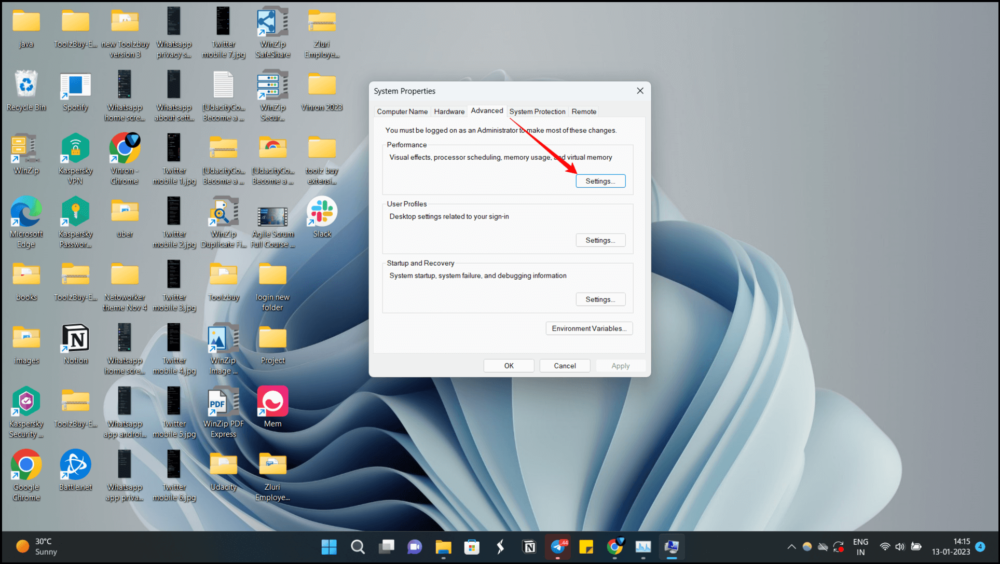
- Pasul 2: În fereastra „ Proprietăți sistem ”, faceți clic pe „ Setări ” din secțiunea „ Performanță ”.
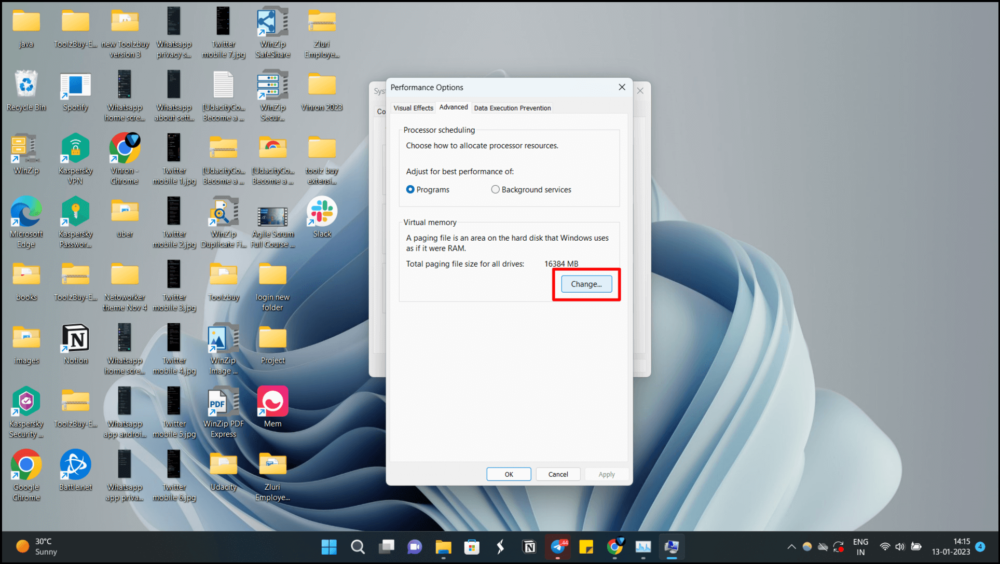
- Pasul 3: Acum, în următoarea fereastră, comutați la fila „ Avansat ” și faceți clic pe „ Modificare ” sub „ Memorie virtuală ”.
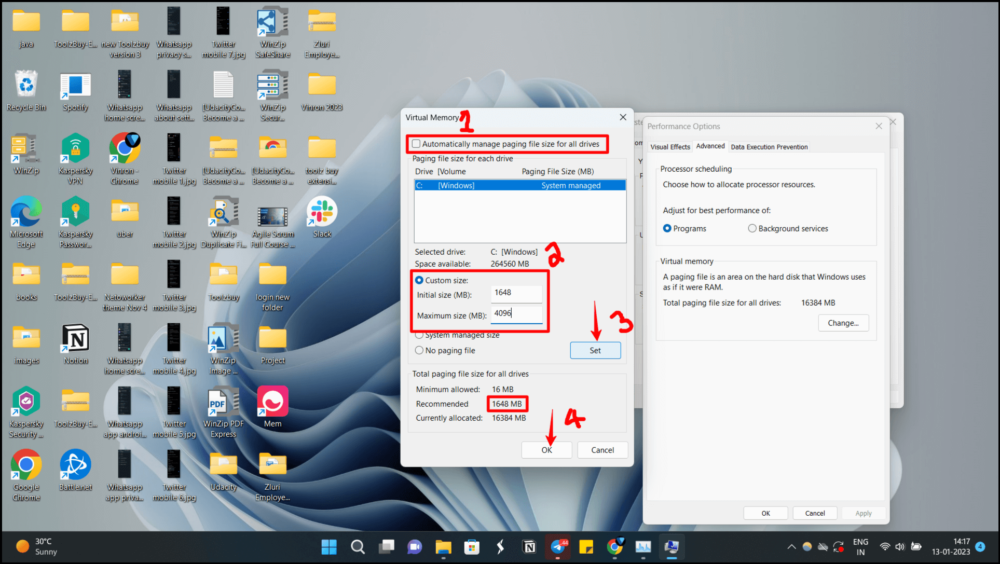
- Pasul 4: Acum debifați caseta de selectare „ Gestionați automat dimensiunea fișierului de schimb pentru toate unitățile ” din partea de sus și faceți clic pe butonul radio „ Dimensiune personalizată ”. În câmpul „ Dimensiune inițială ”, introduceți valoarea recomandată mai jos. Puteți verifica dimensiunea inițială recomandată a spațiului de stocare de mai jos în secțiunea Dimensiunea totală a fișierului de schimb pentru toate unitățile. Pentru „ Dimensiunea maximă ”, introduceți 4096 . Puteți seta dimensiunea maximă la trei ori mai mare decât memoria fizică.
Acest lucru vă va oferi 4 GB de memorie virtuală suplimentară pentru computerul dvs. cu Windows 11. Acum faceți clic pe „ Setare ”, apoi pe „ OK ”. Acum veți vedea o solicitare pentru a reporni computerul. Apăsați OK pentru a reporni computerul și a aplica modificările.
Acestea sunt modalitățile de a remedia problemele de scurgere a memoriei Windows 11. Scurgerile de memorie pot face ca sistemul dumneavoastră să funcționeze lent. Există atât de multe motive pentru care pot apărea scurgeri de memorie în sistemul dumneavoastră. Sper că veți găsi acest ghid de ajutor. Dacă aveți sugestii, puteți lăsa un comentariu mai jos.
Întrebări frecvente despre remedierea pierderilor de memorie din Windows 11
Se pot remedia pierderile de memorie?
Desigur, scurgerile de memorie din Windows 11 pot fi remediate urmând câțiva pași simpli. Începeți cu remedieri simple, cum ar fi repornirea computerului și actualizarea sistemului de operare Windows. O altă opțiune este să căutați programele de pornire și să le dezactivați pe cele care nu sunt necesare pentru a rula la repornire.
Cum fac ca Windows 11 să utilizeze mai puțin RAM?
Unele dintre modalitățile de a vă asigura că Windows 11 utilizează mai puțină memorie RAM sunt:
- Închideți aplicațiile și programele inutile
- Dezactivați programele de pornire nedorite
- Defragmentați frecvent hard disk-urile
- Dezactivați serviciul SysMain
- Măriți memoria virtuală de 3 ori.
- Scanați computerul pentru viruși și programe malware
Cât de mult RAM ar trebui să folosească Windows 11?
Cerința de sistem recomandată pentru rularea Windows 11, stabilită de Microsoft este de 4 GB de RAM. Rețineți, aceasta nu este o cerință minimă, ci una recomandată. Orice ce depășește 4 GB RAM ar trebui să fie gata.
O scurgere de memorie vă poate deteriora computerul?
Scurgerile de memorie nu provoacă daune fizice sau permanente. Deoarece este o problemă de software, încetinește aplicațiile sau chiar întregul tău sistem. Cu toate acestea, un program care ocupă mult spațiu pe RAM nu înseamnă întotdeauna că există o scurgere de memorie undeva. Este posibil ca programul pe care îl utilizați să ocupe într-adevăr atât de multă memorie.
