Cum să remediați Windows + Shift + S nu funcționează pe Windows 10, 11
Publicat: 2024-01-14Rulați în Windows + Shift + S nu funcționează pe Windows 10/11? Nu vă faceți griji, încercați aceste soluții potențiale pentru a rezolva rapid problema. Continuați lectură!
În Windows 10/11, comanda rapidă de la tastatură Win+Shift+S este un instrument util și eficient care vă permite să capturați întregul ecran și să îl copiați în clipboard. Datorită faptului că este o metodă simplă și rapidă de captare și partajare a informațiilor, este o funcție destul de populară în rândul utilizatorilor. Pe de altă parte, poate fi destul de agravant atunci când această caracteristică extrem de utilă încetează brusc să funcționeze.
Există o varietate de factori care ar putea duce la apariția acestei probleme, inclusiv actualizări de sistem, incompatibilități software cu alte programe și multe altele. Vestea bună este că există o varietate de abordări pentru depanarea și rezolvarea problemei. În această postare, vă vom sugera soluții eficiente pentru a remedia problema. Dacă urmați aceste proceduri de depanare, veți putea să vă reactivați și să rulați comanda rapidă Win+Shift+S de la tastatură.
Soluții inițiale pentru a repara Windows + Shift + S nu funcționează pe Windows 10, 11
- Dacă ați constatat brusc că opțiunea Win+Shift+S nu mai funcționează, primul lucru pe care ar trebui să-l faceți este să reporniți computerul. Uneori, tot ceea ce este necesar pentru a rezolva problema este o simplă repornire.
- O altă modalitate de a rezolva problema este că puteți folosi chiar și tasta PrintScreen, care înseamnă Print Screen.
- Este posibilă curățarea fizică a tastelor pentru a garanta că tastele de la tastatură funcționează corect.
Soluții pentru a repara Windows + Shift + S nu funcționează pe Windows 11, 10
În cazul în care sfaturile generale de depanare menționate mai sus nu v-au ajutat să rezolvați problema, atunci puteți utiliza soluții mai avansate distribuite mai jos. Acum, fără alte prelungiri, să începem!
Soluția 1: Activați Istoricul Clipboard-ului
Captura de ecran pe care ați înregistrat-o va fi copiată automat în clipboard. Pentru a vedea instantaneul copiat, puteți activa opțiunea pentru istoricul clipboard. Iată cum să faci asta:
Pe Windows 10:
Pasul 1: Pentru a lansa Setările Windows, apăsați simultan tasta siglă Windows + tasta I de pe tastatură. După aceea, alegețiSistem din meniul care apare.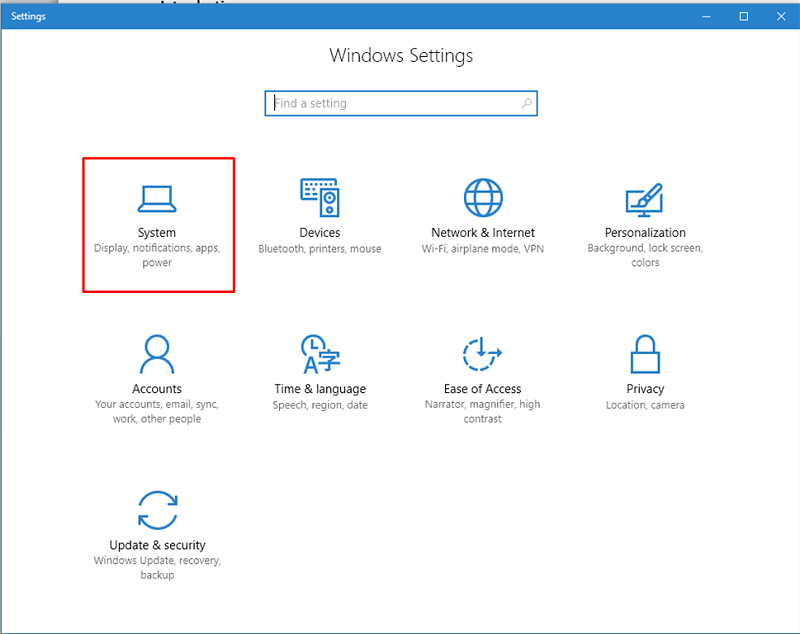
Pasul 2: Apoi, alegeți Clipboard din panoul din stânga și apoi activați funcția de istoric Clipboard.
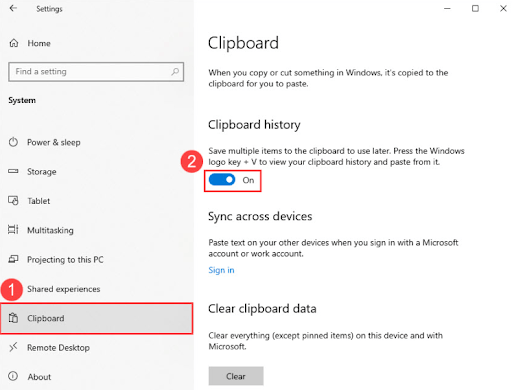
Pe Windows 11:
Pasul 1: apăsați în totalitate tastele Win + I de la tastatură pentru a deschide Setările Windows.
Pasul 2: Alegeți opțiunea Sistem pentru a continua.
Pasul 3: Apoi, căutați opțiunea Clipboard din partea dreaptă și faceți clic pe ea.
Pasul 4: Activați opțiunea Istoric Clipboard.
Acum, apăsați complet tastele Windows + Shift + S de la tastatură pentru a testa problema. Continuați cu celelalte soluții dacă Windows + Shift + S nu funcționează persistă.
Citiți și: Cum să remediați Windows 10 Meniul Start nu funcționează
Soluția 2: Verificarea instrumentului Snip and Sketch
O caracteristică implicită cunoscută sub numele de Snip & Sketch este accesibilă în Windows 10 și Windows 11. Aceasta este o versiune actualizată a utilitarului de tăiere. Asigurați-vă că comutatorul este fie pornit, fie oprit înainte de a continua. Pentru a verifica opțiunea de tăiere și schiță, puteți urma procedurile de mai jos:

Pasul 1: Deschideți Setări Windows și alegeți Sistem.
Pasul 2: Acum, există o opțiune din fila Notificări și acțiuni. Faceți clic pe el pentru a vedea o opțiune Snip & Sketch .
Pasul 3: Activați această opțiune dacă aceasta este dezactivată.
După activarea acestei opțiuni, faceți o captură de ecran apăsând împreună tastele Windows + Shift + S de pe tastatură și verificați dacă Shift + Windows + S nu funcționează este rezolvat. Dacă nu, atunci încercați următoarea soluție.
Citiți și: Cum să dezactivați tastele lipite pe Windows 11, 10
Soluția 3: Verificarea actualizărilor Windows
De cele mai multe ori, actualizările Windows includ atât remedieri de erori, cât și îmbunătățiri de securitate. Instalarea celor mai recente actualizări pe sistemul dvs. este ceva ce ar trebui să faceți pentru a vă asigura că instrumentul de tăiere funcționează corect. Iată cum să remediați Windows + Shift + S care nu funcționează pe Windows 10, 11.
Pasul 1: Apăsați simultan tastele Win + X. Apoi. alege Setări dintre opțiunile disponibile. 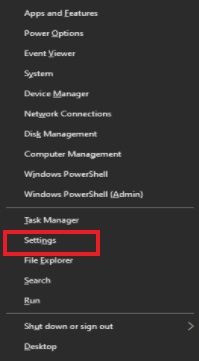
Pasul 2: În Setări Windows, căutați și faceți clic pe opțiunea Actualizare și securitate . 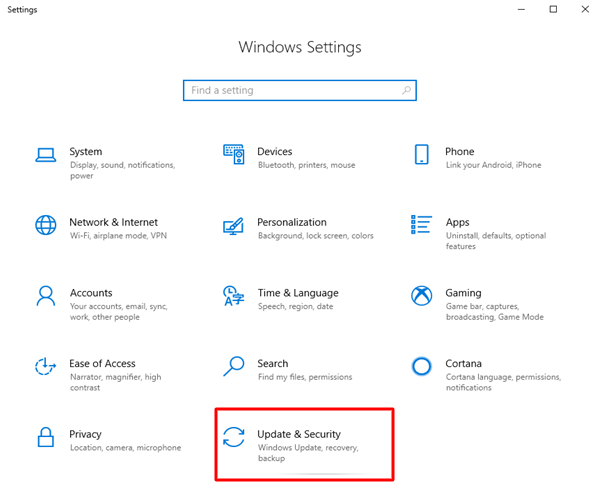
Pasul 3: Acum, asigurați-vă că Windows Update este selectat din panoul de meniu din stânga.
Pasul 4: În sfârșit, faceți clic pe Verificați actualizări . 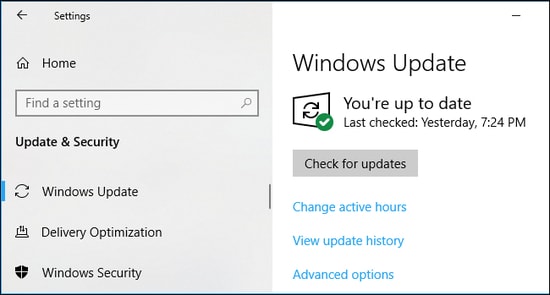
Procedura de mai sus va căuta acum cele mai recente actualizări și le va instala automat pe cele disponibile. Odată ce actualizările în așteptare sunt instalate, pur și simplu reporniți computerul pentru a aplica aceste actualizări.
Citiți și: Cum să remediați File Explorer care nu răspunde Windows 10, 11
Soluția 4: Reinstalarea Snip & Sketch
Dacă niciuna dintre soluțiile partajate de mai sus nu a funcționat pentru dvs., atunci puteți încerca să reinstalați opțiunea Snip and Sketch. Acest lucru ar trebui să funcționeze pentru tine. Pentru a face acest lucru, pur și simplu urmați pașii furnizați mai jos:
Pasul 1: Lansați Setări Windows apăsând împreună tastele Win + I. Apoi, faceți clic pe Aplicații. 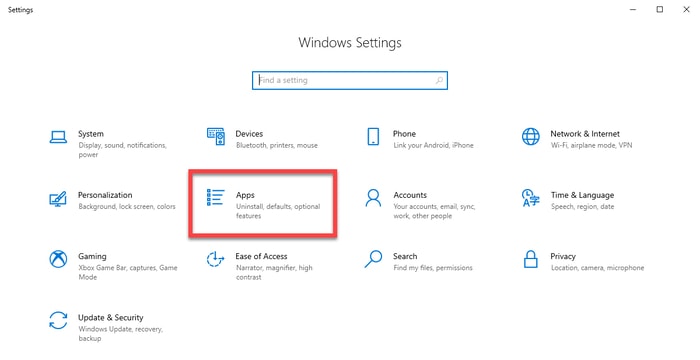
Pasul 2: Acum, derulați în jos până când vedeți aplicația Snip and Sketch. Odată detectat, faceți clic pe opțiunea Dezinstalare pentru a o șterge de pe dispozitiv.
Pasul 3: Odată dezinstalat, atunci puteți merge la Microsoft Store și căutați aplicația Snip & Sketch pentru a reinstala utilitarul pe computer.
Citește și: Cum să faci o captură de ecran pe un computer Windows
Windows + Shift + S nu funcționează pe Windows 10, 11: Fix
Pentru a rezuma, sperăm că abordările de mai sus v-au ajutat în rezolvarea oricăror provocări pe care le-ați întâmpinat în timp ce încercați să faceți o fotografie în Windows utilizând comanda rapidă de la tastatură Win+Shift+S.
Vă rugăm să ne spuneți în comentariile de mai jos care soluție a funcționat cel mai bine pentru dvs. pentru a remedia Windows + Shift + S care nu funcționează. În plus, puteți să vă împărtășiți întrebările, îndoielile sau alte sugestii în secțiunea de comentarii de mai jos.
Asta e tot! Pentru mai multe informații legate de tehnologie, puteți să vă abonați la Newsletter-ul nostru și să ne urmăriți pe Social Media.
