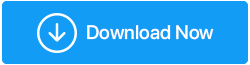Fix- Bara de jocuri Xbox nu funcționează în Windows 11
Publicat: 2022-01-13Întâmpinați probleme la utilizarea barei de jocuri Xbox pe Windows 11? Iată cum să depanați erorile din Xbox Game Bar.
Înregistrarea și transmiterea în flux a jocurilor pe Windows a fost întotdeauna o durere în gât. Cu toate acestea, cu bara de jocuri Xbox încorporată, lucrurile vin la îndemână. Cu ajutorul acestuia, jucătorii și utilizatorii obișnuiți pot înregistra și transmite cu ușurință jocurile. Instrumentul permite înregistrarea jocului, partajarea și încărcarea imaginilor folosind o cameră web și un microfon. Prin urmare, lucrurile se opresc atunci când nu mai funcționează sau nu se deschide în Windows 10 sau Windows 11 după upgrade. Dar nu vă faceți griji, în această postare, vă vom explica cum să folosiți Xbox Game Bar, aplicația care permite capturarea videoclipurilor și realizarea de instantanee ale jocului.
Lipsă de timp? Căutați o alternativă la Xbox Game Bar?Dacă bara de joc din Windows 10 sau Windows 11 nu mai funcționează, încercați să utilizați TweakShot Screen Recorder. Tweaking Technologies oferă acest instrument excelent de înregistrare a ecranului și de captură a ecranului, care permite înregistrarea jocului, realizarea de capturi de ecran, înregistrarea video cu suprapunerea camerei web și înregistrarea microfonului și a sunetului sistemului. În plus, oferă înregistrare audio separată pentru voce off și adaugă filigran implicit sau personalizat. Folosind TweakShot Screen Recorder, puteți înregistra videoclipuri în 4K, 420p și FPS până la 120. Pentru a obține instrumentul, faceți clic pe butonul de descărcare de mai jos: Citiți recenzia – TweakShot Screen Recorder |
Probleme comune cu bara de jocuri Xbox
- Videoclipul nu este înregistrat.
- Mesaje pop-up ciudate
- Nu se poate transmite în flux video
Cele mai bune modalități de a remedia bara de jocuri Xbox nu funcționează
1. Activați Xbox Game Bar prin Setări
Pentru a remedia problemele din Bara de jocuri, care nu funcționează, trebuie mai întâi să accesați Setările Windows și să verificați dacă Bara de jocuri Xbox este activată sau nu. Dacă este dezactivat, nu puteți utiliza Bara de joc. Pentru a o activa și a remedia problema Xbox Game Bar Windows 11, urmați acești pași:
Pasul 1: Apăsați Win + I și lansați Setări Windows.
Pasul 2: faceți clic pe fila Jocuri din panoul din stânga > faceți clic pe Xbox Game Bar.
Pasul 3: Comutați butonul de lângă Deschide bara de jocuri Xbox folosind acest buton de la stânga la dreapta.
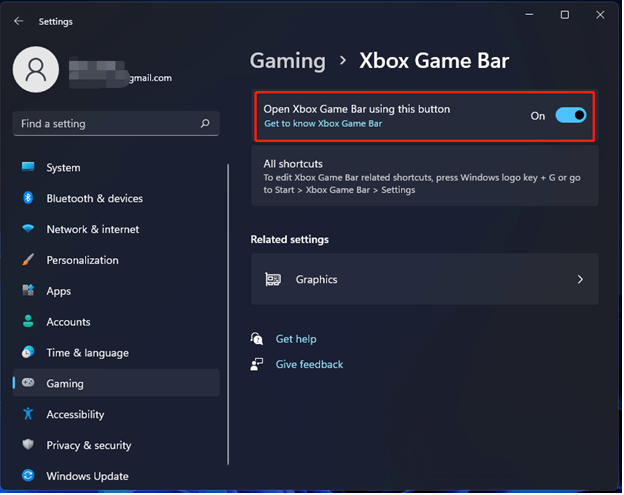
Reporniți sistemul pentru a aplica modificări și apoi lansați Xbox Game Bar. Ar trebui să funcționeze. Dacă funcția este activată și întâmpinați în continuare probleme, treceți la următoarea remediere.
2. Reparați sau resetați bara de jocuri Xbox
Pot exista diferite motive pentru care bara de jocuri Xbox nu funcționează. O altă modalitate de a remedia problema pe Windows 11 este să reparați Xbox Game Bar. Dacă reparația nu funcționează, puteți reseta componenta. Pentru a afla cum să o faceți, urmați pașii de mai jos:
Pasul 1: Apăsați Windows + I pentru a lansa setările Windows 11.
Pasul 2: Faceți clic pe Aplicații > Aplicații și funcții.
Pasul 3: Introduceți bara de jocuri Xbox și apăsați tasta Enter din caseta de căutare. Apoi, faceți clic pe trei puncte > Opțiuni avansate.
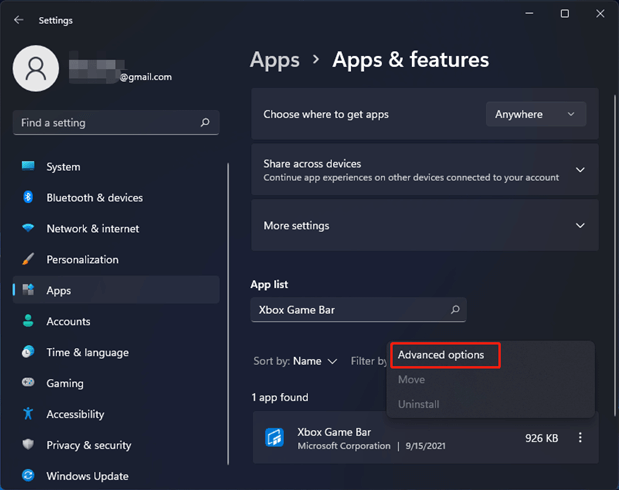
Pasul 4: Pentru a repara bara de jocuri Xbox, faceți clic pe butonul Reparare, deoarece nu funcționează. Dacă acest lucru nu ajută, faceți clic pe butonul Resetare.
Notă: Făcând clic pe butonul Resetare, se vor șterge toate datele aplicației.
3. Utilizați Editorul Registrului
Dacă pașii de mai sus nu au ajutat, încercați să modificați valoarea GameDVR în Editorul Registrului. Pentru a face acest lucru, urmați acești pași:
Pasul 1: Apăsați Windows + R și deschideți fereastra Run. Tastați regedit > Enter
Pasul 2: Accesați
Computer\HKEY_CURRENT_USER\Software\Microsoft\Windows\CurrentVersion\GameDVR.
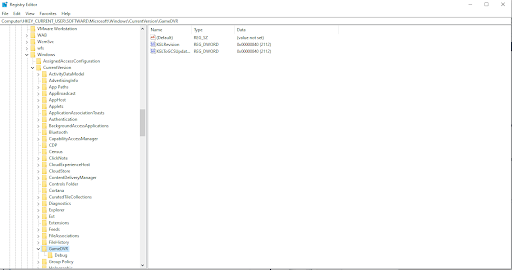
Pasul 3: Căutați cheia AppCaptureEnabled. Dacă nu îl găsiți, faceți clic dreapta pe spațiu > Nou > Valoare DROWD (32 de biți). Numiți-o ca AppCaptureEnabled > faceți dublu clic și setați datele valorii la 1.
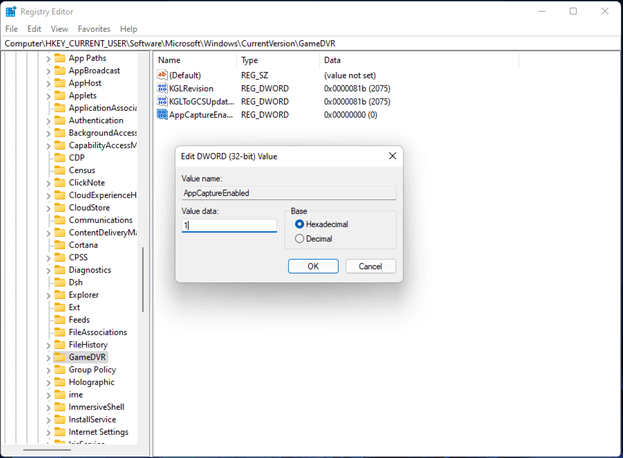

Acum încercați să utilizați o bară de jocuri; ar trebui să funcționeze. Dacă nu, treceți la următoarea soluție.
4. Reparați fișierul ieframe.dll
Dacă problema persistă, încercați să reparați fișierul ieframe.dll. Dacă această bibliotecă Dynamic Link este deteriorată, este posibil să întâmpinați probleme cu Xbox Game Bar. Pentru a remedia dacă nu îl găsiți, faceți clic dreapta pe el, urmați acești pași:
Pasul 1: În bara de căutare, tastați Command Prompt > faceți clic dreapta > Run as administrator.
Pasul 2: introduceți următoarele comenzi, asigurați-vă că apăsați Enter după ce ați introdus fiecare comandă:
sfc /scanfile=c:\windows\system32\ieframe.dll
sfc /verifyfile=c:\windows\system32\ieframe.dll
assoc
sfc /scannow
Pasul 3: Reporniți computerul și verificați că Bara de jocuri Xbox nu ar trebui să funcționeze.
5. Utilizați Local Group Policy Editor pentru a activa Xbox Game Bar
Dacă sunteți un utilizator Windows Pro și niciunul dintre pașii de mai sus nu a fost efectuat până acum, încercați o altă remediere.
Pasul 1: Apăsați Win + R pentru a deschide fereastra Run > tastați gpedit.msc > Ok.
Pasul 2: Accesați Politica computerului local > Șabloane administrative > Componente Windows > Înregistrare și difuzare joc Windows.
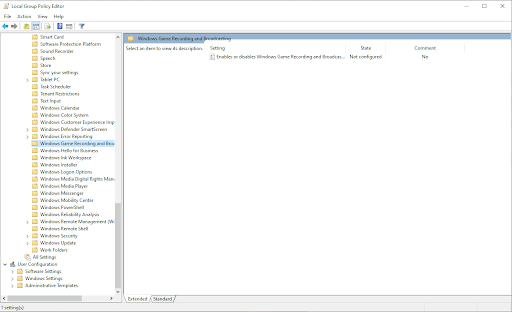
Pasul 3: Veți vedea Activează sau dezactivează Windows Game Recording and Broadcasting în panoul din dreapta. Faceți dublu clic pe el și selectați Activat.
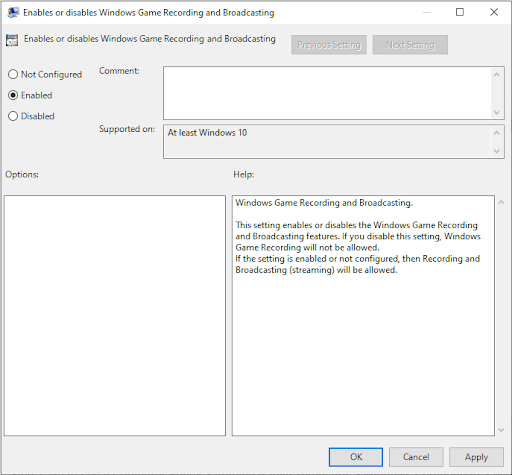
Faceți clic pe Aplicare > OK pentru a salva modificările.
Folosind acești pași, puteți remedia cu ușurință Xbox Game Bar care nu funcționează Windows 11. Dacă sunteți utilizatori Windows 10, puteți urma pașii de mai sus. Cu toate acestea, dacă nu au ajutat, încercați acești pași suplimentari.
Remedierea problemei cu Windows 10 Xbox Game Bar
Reporniți Windows 10 și porniți computerul curat
Când o aplicație nu mai funcționează, modalitatea tradițională de a o face să funcționeze este repornirea computerului. După ce ați repornit sistemul, încercați să utilizați Xbox Game Bar, ar trebui să funcționeze.
Dacă acest lucru nu ajută, încercați să efectuați o pornire curată a computerului. O pornire curată vă oferă mai mult control asupra software-ului care rulează pe computer.
Pentru a efectua o pornire curată în Windows 10:
- Conectați-vă ca administrator
- Apăsați Windows + R > pentru a obține fereastra Run, tastați msconfig > Ok
- Faceți clic pe System Configuration
- Găsiți fila Servicii și bifați caseta de lângă Ascundeți toate serviciile Microsoft.
- Faceți clic pe Disable all
- Apoi, faceți clic pe Pornire > Deschideți Manager de activități
- Aici, selectați elementele unul câte unul și dezactivați-le.
- Ieșiți din Managerul de activități
- În Configurarea sistemului, faceți clic pe Pornire, apoi pe OK
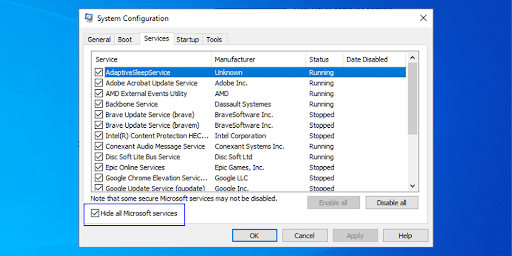
Reporniți computerul și încercați să utilizați Xbox Game Bar. Ar trebui să funcționeze.
Sfat suplimentar – Rezolvarea erorii „ms-gamingoverlay link” din bara de jocuri Xbox
Veți avea nevoie de o nouă aplicație pentru a deschide acest link ms-gamingoverlay, o eroare comună cu care se confruntă utilizatorii Windows 10m. Pentru a o remedia, urmați acești pași:
- Apăsați tasta Windows + I pentru a deschide Setările Windows.
- Accesați Jocuri > Bara de jocuri Xbox.
- Dezactivați Activarea barei de jocuri Xbox pentru lucruri precum înregistrarea clipurilor de joc, conversația cu prietenii și primirea invitațiilor la joc.
Acest lucru va remedia eroarea ms-gamingoverlay .
Dezavantajul aplicării acestor setări este că nu mai puteți utiliza Xbox Game Bar.
Remediați bara de jocuri Xbox nu funcționează:
Sperăm că pașii de mai sus vă vor ajuta să remediați problema Xbox Game Bar pe Windows 10 și 11. Cu toate acestea, vă sugerăm să dezinstalați Game Bar și să o reinstalați dacă vă confruntați cu problema.
Pentru a dezinstala Apăsați Windows + X > selectați PowerShell (Administrator). Apoi, copiați și lipiți această comandă:
Get-AppxPackage *xboxapp* | Eliminați-AppxPackage
Aceasta va elimina Bara de joc. Acum, pentru a-l reinstala, accesați Magazinul Windows.
Utilizând pașii de mai sus, suntem siguri că veți rezolva diferite probleme cu care vă puteți confrunta cu Xbox Game Bar. Spune-ne ce soluție funcționează cel mai bine pentru tine în comentariile de mai jos. Ne ajută să interacționăm cu vizitatorii noștri și să știm că au încercat soluțiile.