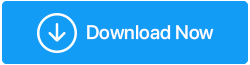Depanare 101: Remedierea erorii „PC-ul nu a pornit corect”.
Publicat: 2023-04-29Dacă ați folosit Windows 10 sau 11 pentru o perioadă, puteți înțelege cu siguranță frustrarea de a întâlni mesajul de eroare „PC-ul nu a pornit corect” . Această problemă apare de obicei atunci când încercați să porniți computerul, indicând faptul că Windows a întâmpinat o problemă la pornire care nu poate fi remediată automat. Această eroare este de obicei însoțită de opțiuni pentru ca utilizatorii fie să repornească computerul, fie să utilizeze opțiuni avansate. Acesta din urmă încearcă să diagnosticheze și să remedieze problema care a cauzat eroarea, dar este posibil să nu reușească întotdeauna.
Această problemă apare din diverse motive, cum ar fi defecțiuni hardware, fișiere de sistem corupte, actualizări de software problematice, drivere învechite sau setări de sistem prost configurate. Și, mulți utilizatori sunt lăsați să caute soluții potențiale pentru a rezolva problema.
Prin urmare, am enumerat o serie de tehnici și instrumente de depanare pentru a remedia „PC-ul nu a pornit corect” pe PC-ul cu Windows 11/10.
Citiți și: Cum să găsiți coduri de oprire și să remediați erorile Windows 10
Cum să remediați eroarea „PC-ul nu a pornit corect” pe computerul cu Windows 11/10?
Iată câteva dintre soluțiile de bază și avansate pentru remedierea erorii „PC-ul nu a pornit corect”.
A. METODE DE BAZĂ:
- Reporniți computerul: primul și cel mai simplu pas este să reporniți computerul și să vedeți dacă mesajul de eroare dispare.
- Utilizați restaurarea sistemului: puteți încerca să utilizați funcția de restaurare a sistemului pentru a restabili computerul la o stare anterioară când funcționa corect.
- Verificați problemele hardware: verificați componentele hardware, cum ar fi hard diskul, RAM și placa de bază, pentru a vă asigura că funcționează corect.
B. METODE AVANSATE:
Rulați instrumentul de reparare la pornire
Instrumentul ajută utilizatorii să diagnosticheze erorile comune și să remedieze problemele de pornire care împiedică pornirea corectă a computerului.
PASUL 1 = Reporniți computerul și apăsați tasta F8 în mod repetat până când apare meniul Advanced Boot Options.
PASUL 2 = Selectați „Reparați computerul” și apăsați Enter.
PASUL 3 = Selectați „Depanare” și apoi „Opțiuni avansate”.
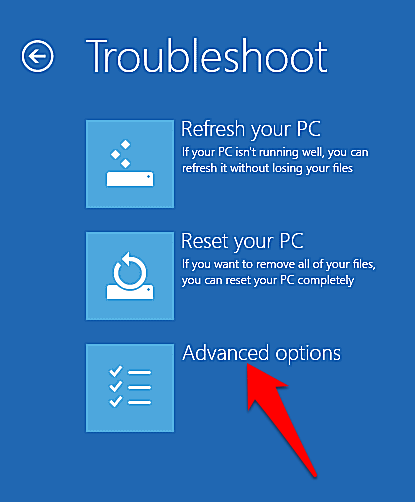
PASUL 4 = Faceți clic pe „Startup Repair” și urmați instrucțiunile de pe ecran pentru a finaliza procesul de reparare.
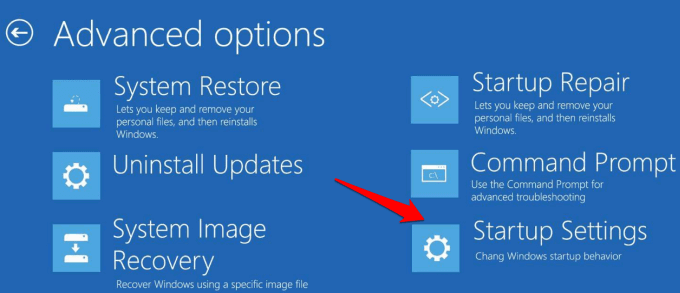
Trebuie să vă conectați la contul dvs. de utilizator și apoi să permiteți instrumentului să își îndeplinească sarcina. După ce ați terminat, încercați să reporniți și vedeți dacă puteți porni în Windows.
Utilizați linia de comandă
Folosind instrumentul CMD, utilizatorii pot scana și repara fișierele de sistem corupte care ar putea cauza eroarea „Repararea automată a computerului nu a pornit corect” pe Windows 11/10.
PASUL 1 = Reporniți computerul și apăsați tasta F8 în mod repetat până când apare meniul Opțiuni avansate.
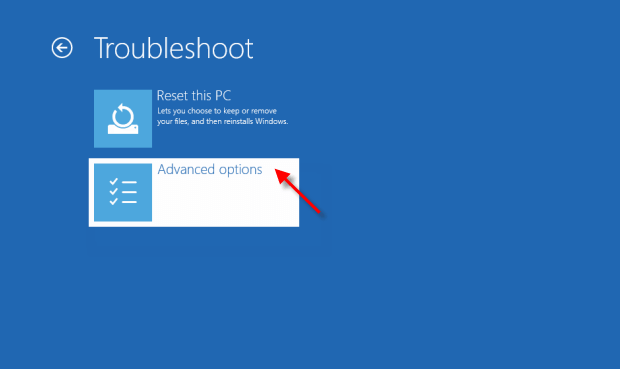
PASUL 2 = Selectați „Command Prompt” și introduceți următoarea comandă: sfc /scannow
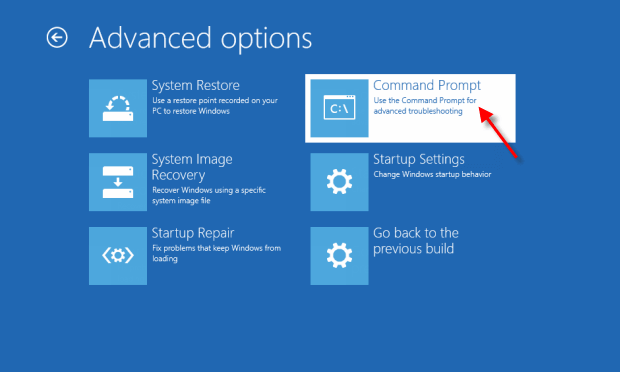
PASUL 3 = Apăsați Enter și așteptați finalizarea scanării.
PASUL 4 = Dacă sunt găsite fișiere corupte, introduceți următoarea comandă: chkdsk C: /f /r /x
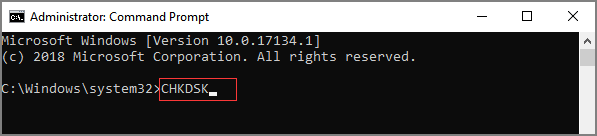
PASUL 5 = Apăsați Enter și așteptați finalizarea procesului de reparare.
Informații suplimentare = Puteți încerca și aceste comenzi alternative pentru a remedia fișierele de sistem corupte.
Notă: Este recomandat să utilizați aceste comenzi cu prudență și numai după o cercetare amănunțită sau îndrumări din partea unui expert tehnic, deoarece utilizarea incorectă a acestor comenzi poate duce la instabilitate a sistemului sau la pierderea datelor. |
Verificați și actualizați driverele defecte
PASUL 1 = Apăsați tasta Windows + X și selectați „Manager dispozitive” din listă.

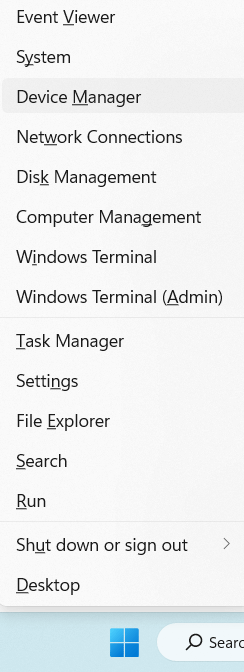
PASUL 2 = Extindeți fiecare categorie și verificați dacă există dispozitive cu un semn de exclamare galben.
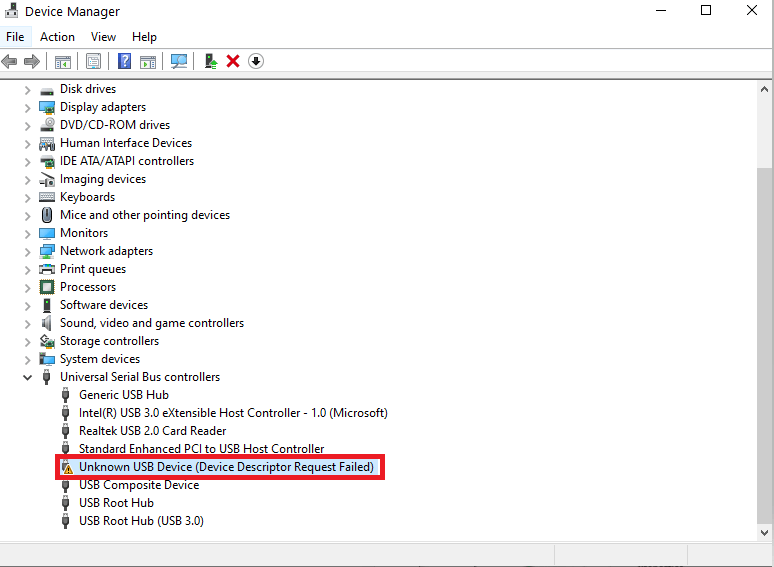
PASUL 3 = Faceți clic dreapta pe dispozitiv și selectați „Actualizați driverul” pentru a verifica dacă există actualizări.
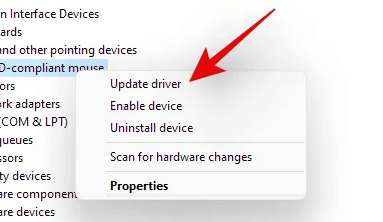
PASUL 4 = Urmați instrucțiunile de pe ecran pentru a actualiza driverele respective din fiecare categorie.
Din moment ce, actualizarea atât de multe drivere pe PC-ul cu Windows 11/10 poate fi o sarcină care necesită timp și supără. Vă recomandăm să luați ajutorul unui software fiabil de actualizare a driverelor , care găsește și actualizează toate driverele dintr-o singură mișcare.
Folosim Advanced Driver Updater de la Systweak Software de destul de mult timp și a fost o mână de ajutor pentru a înlocui toate driverele Windows problematice în câteva clicuri.
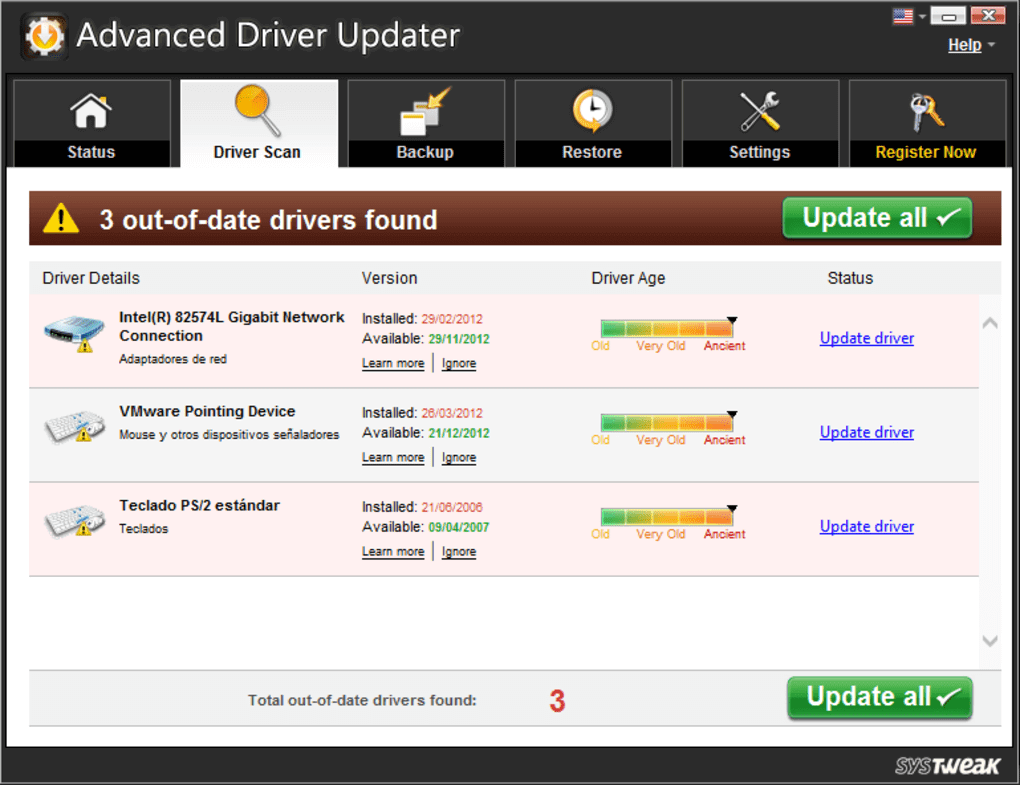
Se mândrește cu o bază de date vastă de drivere care este actualizată în mod regulat, asigurând că utilizatorii au acces la cele mai recente și compatibile actualizări pentru componentele lor hardware. Cu doar câteva clicuri, acest software poate scana și înlocui rapid orice driver învechit sau corupt de pe computerul dvs. Windows, rezolvând astfel mesajul de eroare.
Descărcați Advanced Driver Updater
Pentru a afla mai multe despre acest program de actualizare a driverelor, citiți acest lucru: Advanced Driver Updater – Complete Review!
Resetați Windows
Restaurați sistemul de operare Windows la setările implicite pentru a remedia o varietate de erori de sistem și alte probleme, inclusiv „PC-ul nu a pornit corect”.
PASUL 1 = Apăsați tasta Windows + I pentru a deschide Setări.
PASUL 2 = Navigați la modulul „Actualizare și securitate” și apoi selectați opțiunea „Recuperare”. Pe Windows 11, puteți găsi opțiunea „Recuperare” sub modulul „Sistem”.
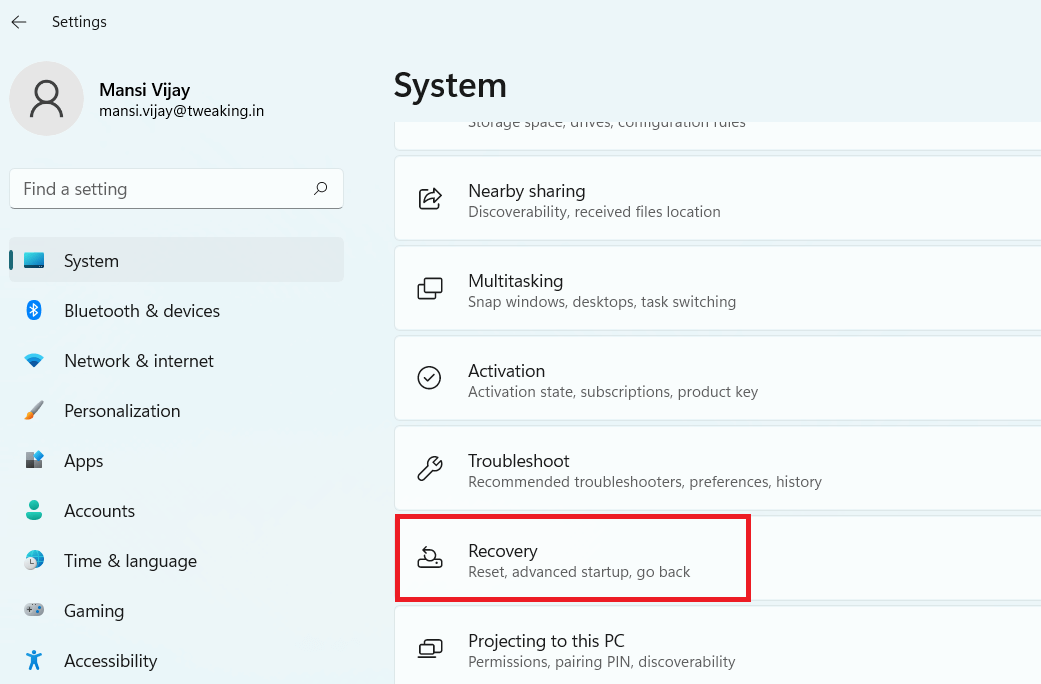
PASUL 3 = Sub „Resetați acest computer”, faceți clic pe „Începeți”.
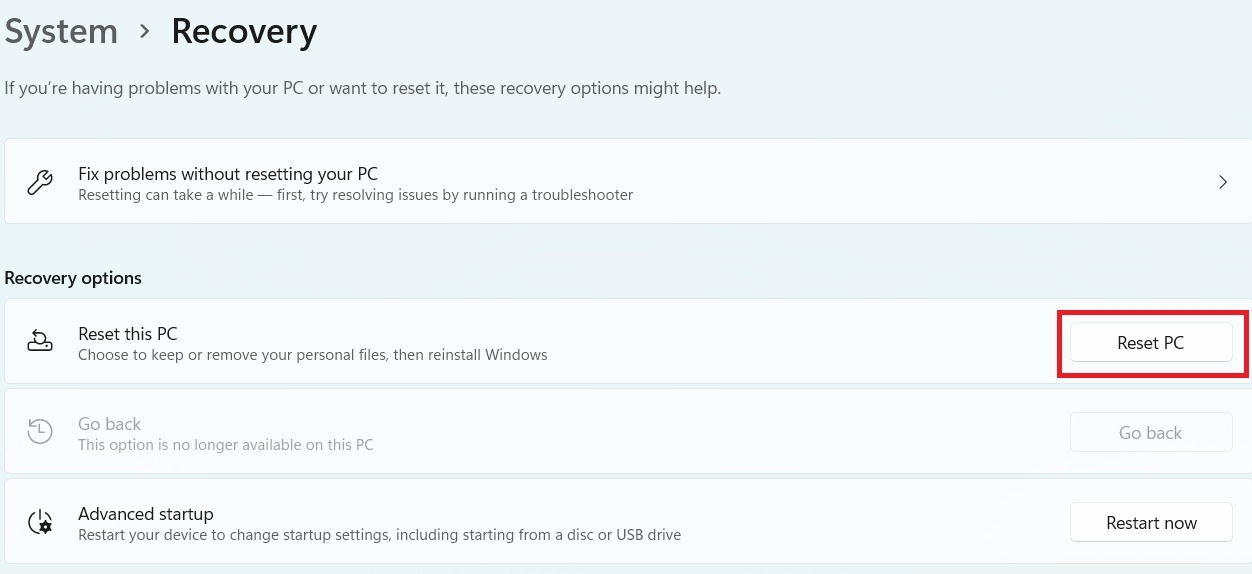
PASUL 4 = Alegeți dacă doriți să păstrați sau să eliminați fișierele și urmați instrucțiunile de pe ecran pentru a finaliza procesul de resetare.
Încercați să reporniți computerul și sperăm că nu vă veți mai confrunta cu alte mesaje de eroare sau probleme similare.
TREBUIE CITIT: Cum se remediază: A existat o problemă la resetarea computerului cu Windows 10
Parerea mea despre rezolvarea „PC-ul nu a pornit corect” pe PC-ul cu Windows 11/10!
Ei bine, din experiența mea, am descoperit că utilizarea Advanced Driver Updater poate schimba jocul în rezolvarea erorii „PC-ul nu a pornit corect” cauzată de driverele învechite sau problematice. Acest software este ușor de utilizat și ușor de navigat, ceea ce îl face o alegere excelentă atât pentru utilizatorii avansați, cât și pentru cei începători.
Dacă cunoașteți orice altă soluție utilă care poate ajuta utilizatorii să remedieze problema, împărtășiți-vă părerea în comentarii!
CITIRE URMATOARE:
- Cum să remediați eroarea „Toate camerele sunt rezervate” pe computerul Windows
- Modalități de a remedia eroarea „Acest PC nu poate rula Windows 11”.
- Remediați eroarea „PC-ul dvs. a avut o problemă și trebuie repornit”.
- Cum să remediați instrumentul de depanare Windows Update care nu funcționează