PC-ul dvs. a întâmpinat o problemă și trebuie să se repornească [FIXAT]
Publicat: 2022-07-01PC-ul dvs. a întâmpinat o problemă și trebuie repornit este una dintre cele mai enervante erori pe care le veți întâlni vreodată când utilizați sistemul de operare Windows. Este, de asemenea, cunoscut sub numele de BSoD (sau Blue Screen Of Death) și este cea mai frecventă problemă cu care se confruntă aproape toți utilizatorii de Windows, indiferent de versiunea pe care ați încercat-o sau ați folosit-o.
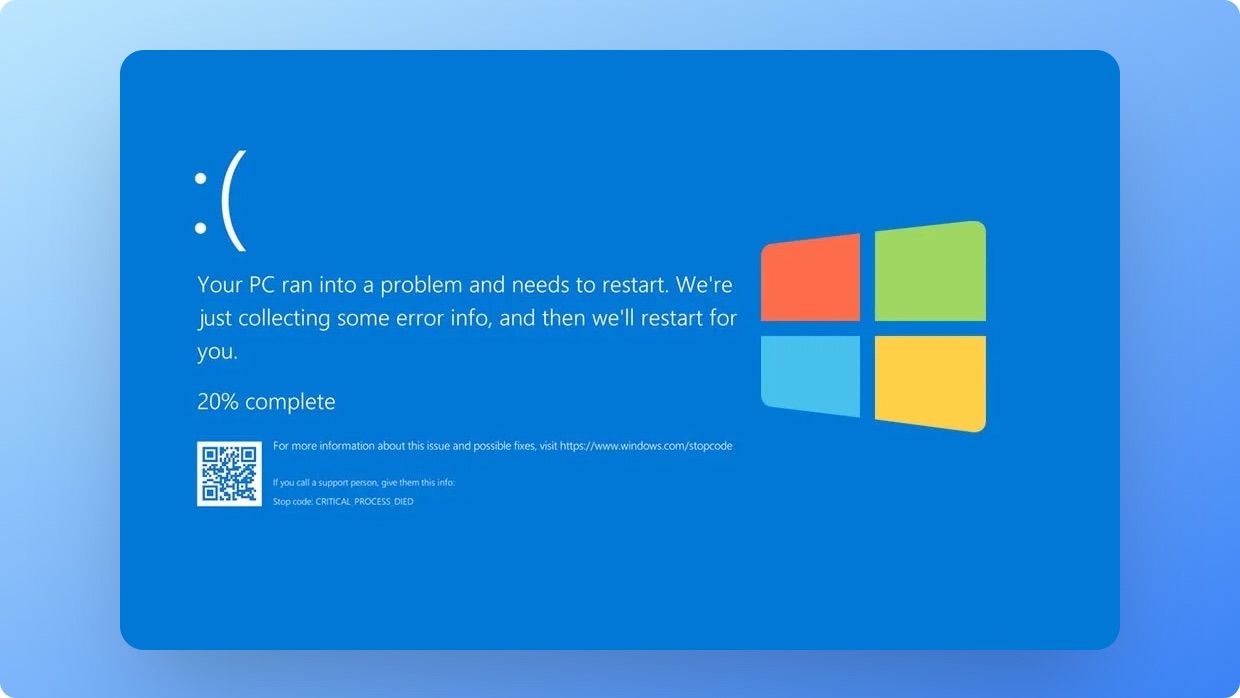
Cu versiunile mai noi de sisteme de operare precum Windows 10 și Windows 11, experiența generală s-a schimbat drastic, iar șansele să fii lovit de o eroare de ecran albastru sunt excepțional de scăzute. Dar abordarea Microsoft „dacă nu este stricat, nu-l repara” nu a rezolvat complet problemele de bază. Microsoft a încercat să le atenueze în mare măsură și va continua să lucreze la ele în următorii ani.
De la lansarea cu amănuntul a Windows 8, Microsoft a reproiectat și îmbunătățit ecranul BSoD pentru a ne oferi mai multe informații pentru a ajuta utilizatorul final să descopere ce s-a întâmplat și ce a declanșat eroarea ecranului albastru. Ecranul nou și îmbunătățit arată un cod QR cu o emoticon drăguță și un cod de eroare pe care îl putem găsi pe Google pentru a găsi mai multe informații despre cauză și a remedia problema.
Cuprins
BSoD sau GSoD?
Începând cu Windows 11, utilizatorii programului Windows Insider (WIP) vor fi observat un nou ecran verde al morții în loc de un ecran albastru al morții . Aceasta este o schimbare subtilă menită ca Insiders să creeze o diferență față de canalul de lansare cu amănuntul. În afară de culoare, există puține informații suplimentare vizibile pentru utilizatori pentru a simplifica depanarea.
Remedierea mesajului de eroare „ PC-ul a avut o problemă și trebuie să se repornească ” nu este știință rachetă. Oricine poate rezolva problema urmând pur și simplu ghidul nostru și pașii ușor de urmat. Trucul este să excludeți toate cauzele posibile urmând acești pași simpli într-o anumită ordine.
Sunt BSoD-urile un lucru din trecut?
Hardware-ul și software-ul de astăzi sunt mai eficiente, optimizate și mai receptive. Sarcini precum instalarea de actualizări importante în fundal, curățarea fișierelor temporare, eliberarea spațiului pe disc și efectuarea de copii de rezervă în timp util nu mai trebuie efectuate manual. Atacurile malware și coruperea fișierelor sunt mai puțin probabile astăzi.
PC-ul meu tocmai a fost lovit de un BSoD. Ce ar trebuii să fac?
Deși probabilitatea de a obține această eroare este mai mică, aceasta se poate întâmpla din motive precum:
- Actualizări de Windows cu erori
- Drivere sau software bug-uri instalate
- Aplicații incompatibile
- Atacuri malware sau viruși
- Hardware defect
- Eșecuri ale conducerii
- Excesul de utilizare a memoriei
- Probleme de registru
- Coruperea fișierelor de sistem
Dar chiar și după ce ați rămas blocat pe computerul dvs. a întâmpinat o problemă și trebuie să reporniți , Windows colectează o serie de date de diagnosticare împreună cu fișiere jurnal care sunt afișate ulterior prin Vizualizatorul de evenimente pentru a afla codul de oprire.
În multe cazuri, este posibil să nu existe o problemă de software sau hardware. În aceste cazuri, o actualizare Windows ar putea fi de vină.
Am văzut sau am citit adesea că patch-urile cumulate lunare rup adesea o anumită funcție și provoacă BSoD aleatorii sau reporniri în cel mai rău caz.
Iată o listă de erori cu soluția fiecărei probleme, astfel încât să puteți remedia cu ușurință cauza și să vă puteți relua sistemul.
- CRITICAL_PROCESS_DIED : cauzat de faptul că serviciul esențial sau componenta nu a rulat sau s-a oprit în mod neașteptat.
- KMODE_EXCEPTION_NOT_HANDLED : cauzat de un driver de dispozitiv configurat incorect sau de actualizări greșite ale driverului.
- SYSTEM_THREAD_EXCEPTION_NOT_HANDLED : Cauzat în timpul închiderii sau repornirii dispozitivului, nu există o cauză specifică pentru acest lucru.
- IRQL_NOT_LESS_OR_EQUAL : cauzat din cauza unui driver de dispozitiv cu erori sau a unui conflict hardware real.
- VIDEO_TDR_TIMEOUT_DETECTED : Aceasta indică faptul că driverul de afișare nu a răspuns.
- PAGE_FAULT_IN_NONPAGED_AREA : Legat de managementul memoriei, rezolvat cu o simplă repornire.
- DPC_WATCHDOG_VIOLATION : cauzat din mai multe motive, cum ar fi hardware defect, software sau actualizări cu erori, aplicații incompatibile și chiar firmware învechit.
- REGISTRY_ERROR : Eroare de registru de sistem.
- INACCESSIBLE_BOOT_DEVICE : Imposibil de accesat unitatea de pornire
- BAD_POOL_HEADER : eroare de alocare a memoriei cauzată de utilizarea excesivă a memoriei.
Înrudit: Cum să remediați ecranul alb al morții pe Windows 11/10
Cum să remediați eroarea de repornire a computerului pe Windows 10 și 11
Câteva lucruri cheie sunt diferite în Windows 10 și 11 când vine vorba de mesajul de repornire a computerului. Majoritatea aplicațiilor și meniurilor de sistem arată la fel sau sunt în același loc, dar setările arată diferit. În Windows 10, Setările au un design similar cu Windows 8, cu câteva funcții noi adăugate.
Pentru a vizualiza actualizările opționale, va trebui să mergeți la Opțiuni avansate din meniul Setări Windows Update - acest lucru nu este vizibil în Windows 8. Butonul Verificați actualizări este clar vizibil atât în Windows 10, cât și în 11.
1. Încercați să reporniți dispozitivul
Oricât de clișeu ar suna, o simplă repornire poate ajuta uneori să scapi de serviciile inutile care rulează în fundal și, de asemenea, să contribuie la repornirea serviciilor și componentelor esențiale ale sistemului de operare. Este întotdeauna recomandabil să reporniți regulat dispozitivul pentru a asigura funcționalitatea corespunzătoare și funcționarea fără probleme.
2. Porniți în modul sigur
Presupunând că repornirea nu a ajutat, puteți încerca să porniți în Safe Mode pentru a remedia problema. Există două moduri de a face acest lucru:
- Medii de pornire: puteți crea medii de pornire, cum ar fi o unitate USB sau un CD/DVD și să reporniți computerul folosind acel suport. Acest lucru vă va duce automat în modul sigur.
- Trei reporniri: o altă modalitate de a intra în modul sigur este repornirea computerului de trei ori la rând. Când computerul pornește pentru a treia oară, vă va cere să alegeți între Setări de pornire și Modul sigur . Alegeți Safe Mode și apăsați Enter .
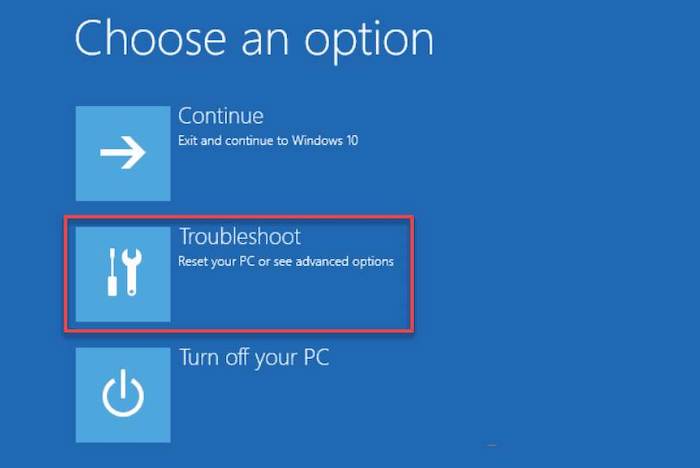
După ce reporniți, selectați Depanare > Opțiuni avansate > Setări de pornire > Restart . Apăsați F4 pentru a intra în modul sigur. Dacă există vreo problemă, veți vedea detaliile aici. Asigurați-vă că le remediați înainte de a continua.
3. Actualizați driverele/aplicațiile/programele sau jocurile existente
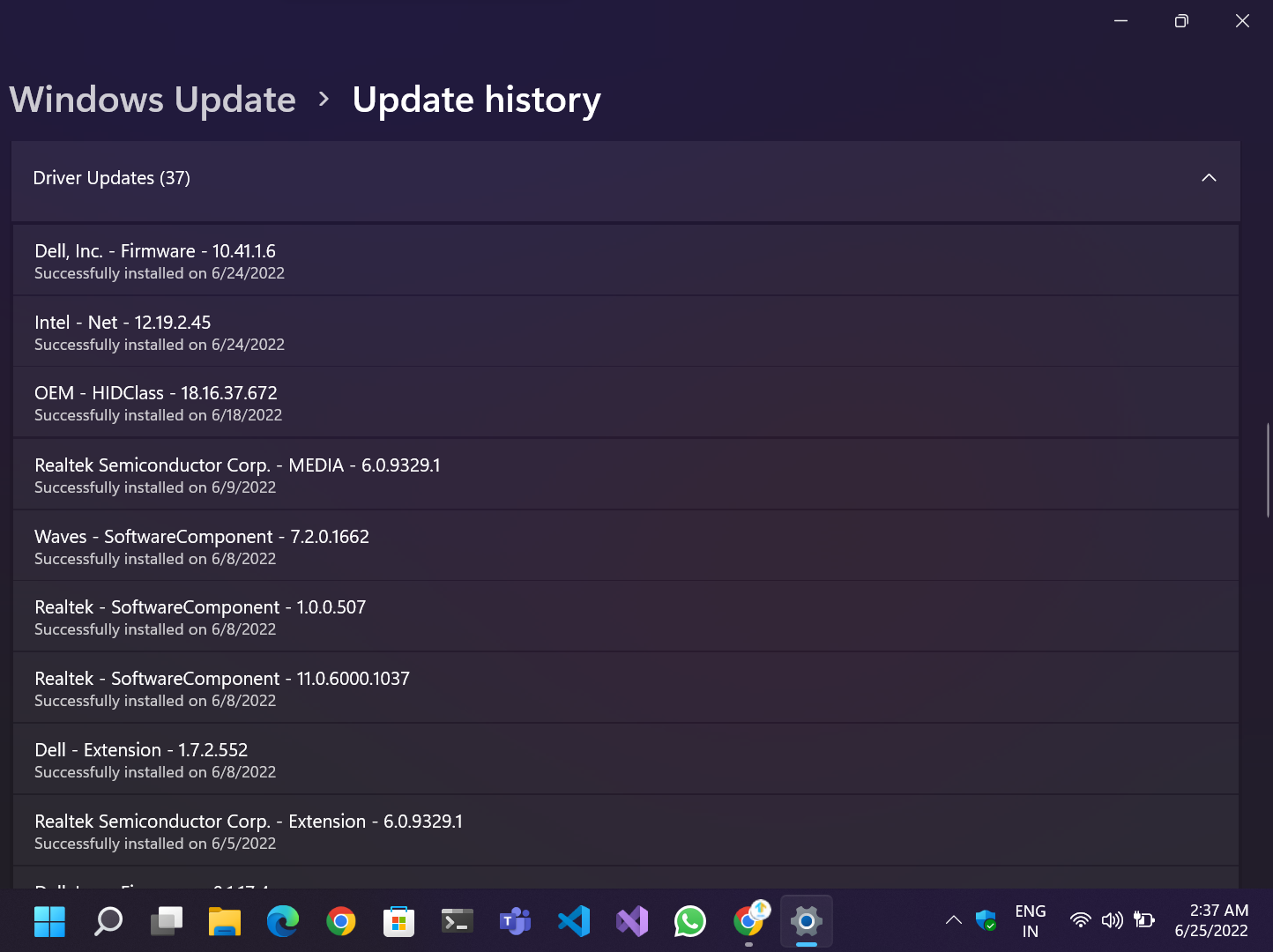
Vă recomandăm să folosiți întotdeauna cea mai recentă versiune stabilă a driverelor și software-ului pentru a asigura funcționalitatea corespunzătoare, corectarea componentelor cheie ale sistemului și pentru a ne proteja dispozitivele de vulnerabilități critice de securitate și de remedieri zero-day. Multe fișiere interne și API-uri sunt, de asemenea, actualizate atunci când sunt lansate actualizări de pe sistemul de operare. Prin urmare, dezvoltatorii de aplicații trebuie să își actualizeze aplicațiile sau jocurile pentru a susține noul API, care aduce beneficii securității și performanței.
4. Utilizați abordarea bazată pe comandă
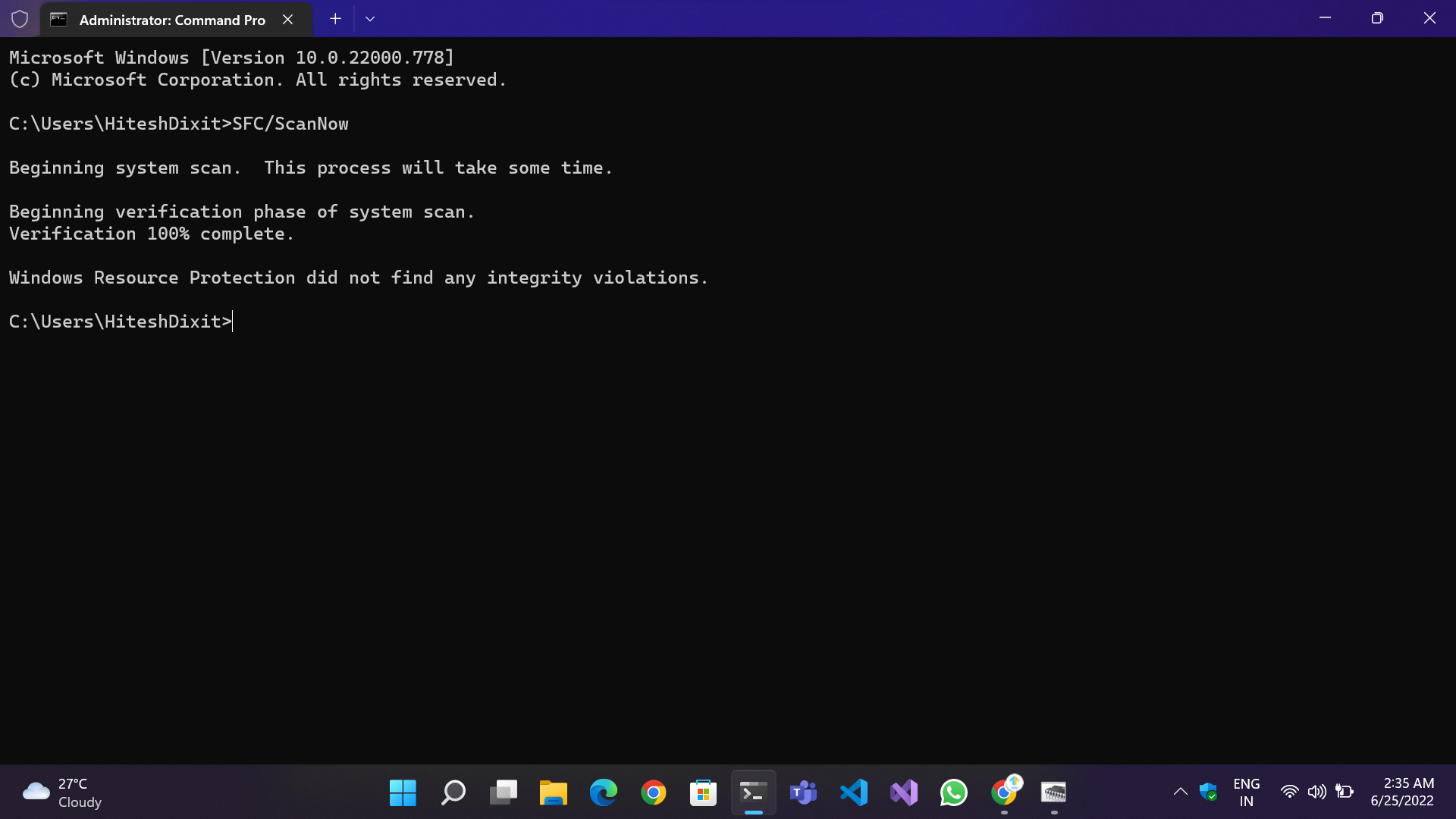
Dacă metodele de mai sus nu funcționează pentru dvs., problema poate părea mai complicată, dar nu este. Poate fi remediat prin executarea a două comenzi pe linia de comandă.
- SFC/ScanNow: Verifică dacă există fișiere deteriorate sau corupte și le repară
- DISM /Online /Cleanup-image /Restore Health: înlocuiește fișierele deteriorate cu cele noi din backup-ul stocat în directorul Windows.
Pași pentru a rula comenzile:
- Deschideți terminalul Windows (utilizatorii Windows 11) sau linia de comandă (utilizatorii Windows 10 și 11).
- Introduceți comenzile una câte una.
- Așteptați finalizarea procesului și afișați rezultatele.
- Odată ce procesul este finalizat, rulați din nou ambele comenzi pentru a vă asigura că toate fișierele sunt reparate, apoi reporniți sistemul.
5. Rulați comanda CHKDSK
Pentru a remedia eroarea „ PC-ul a avut o problemă și a trebuit să repornească ”, puteți încerca să rulați comanda CHKDSK . Această comandă verifică și remediază erorile asociate cu un hard disk.
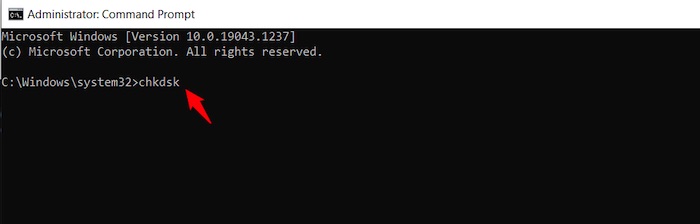
Comanda CHKDSK poate fi rulată din meniul Start tastând-o în promptul de comandă. Când rulați comenzile de mai sus, asigurați-vă că sunteți conectat la internet, astfel încât CHKDSK să se poată conecta la Microsoft pentru orice actualizări sau remedieri necesare pe computerul dvs., precum și alte discuri care ar putea avea nevoie de reparații sau curățări înainte de a rula din nou chkdsk cu succes.
Dacă computerul dvs. întâmpină în continuare probleme după repornire, poate fi necesar să îl reporniți din Safe Mode . Vedeți dacă computerul dvs. are nevoie de o reparație specifică la pornire în meniul Startup Repair .
6. Modificați setarea Memory Dump
PC-ul poate reporni neașteptat dacă întâmpină o problemă. Setarea de descărcare a memoriei vă poate ajuta să notați conținutul memoriei computerului dvs. atunci când se întâmplă acest lucru. Veți găsi această setare în Proprietăți sistem .
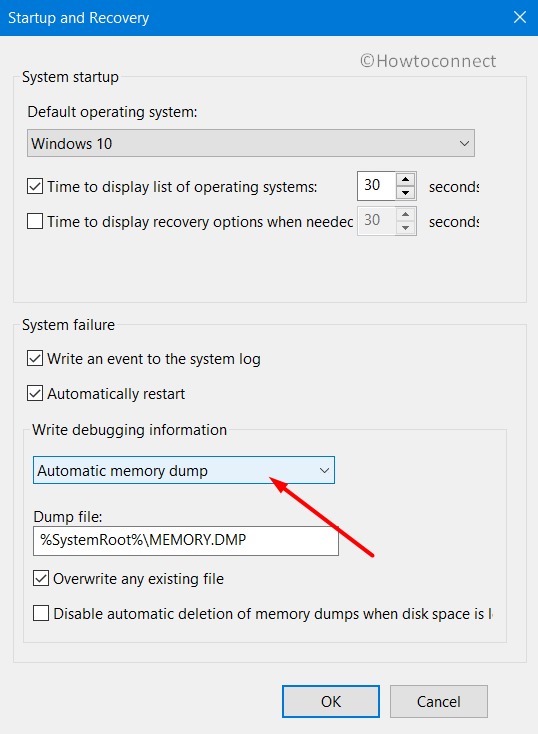
Pentru a modifica setarea de descărcare a memoriei, urmați acești pași:
- Deschideți Proprietăți sistem . Puteți face acest lucru apăsând Windows + Pause Break de pe tastatură sau făcând clic dreapta pe My Computer și selectând Proprietăți .
- Faceți clic pe fila Avansat .
- Sub Pornire și recuperare , faceți clic pe Setări .
- Schimbați setarea Memory Dump la Complete Memory Dump .
- Debifați caseta Repornire automată .
- Faceți clic pe OK de două ori pentru a ieși din toate ferestrele deschise.
7. Remediați erorile RAM
Windows are un instrument încorporat pentru diagnosticarea și remedierea erorilor RAM. Dacă primiți mesajul de eroare MEMORY_MANAGEMENT , acest instrument de depanare vă poate ajuta să rezolvați problema. Această eroare poate fi cauzată de ștergerea fișierelor de registry din folderul System32 sau a unui dispozitiv cu memorie RAM ridicată, indiferent de motiv.
În primul rând, verificați dacă vreunul dintre dispozitivele dvs. are memorie RAM ridicată. Dacă da, încercați să închideți unele dintre aplicațiile sau procesele care consumă cea mai mare memorie. Acest lucru ar putea remedia eroarea „PC-ul a avut o problemă și a trebuit să repornească”.
8. Rulați Instrumentul de diagnosticare a memoriei Windows
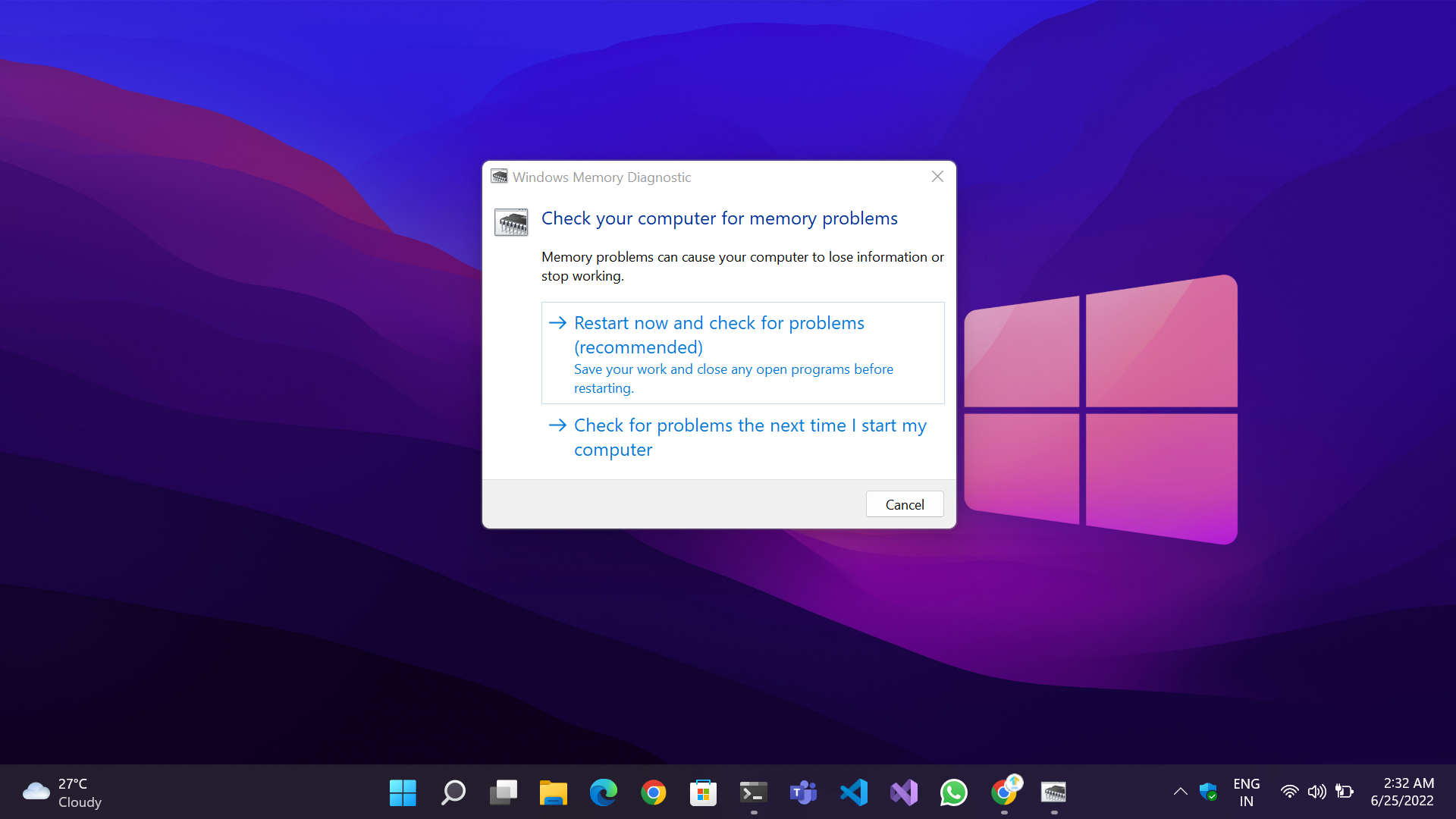
Dacă computerul dvs. întâmpină o problemă și trebuie să repornească, este posibil să puteți remedia problema executând un test de memorie. Este obișnuit ca memoria să devină coruptă din cauza încărcării excesive sau a comutării frecvente între aplicații.

Windows are un instrument încorporat pentru verificarea și remedierea problemelor de memorie pentru a rezolva această problemă. Tot ce trebuie să faceți este să vă îndreptați către meniul Start , să introduceți Windows Memory Diagnostic și să apăsați Enter . De asemenea, puteți apăsa Windows + R pentru a deschide caseta Run , tastați mdsched.exe și apăsați Enter .
De acolo, aveți două opțiuni: puteți fie să lăsați computerul să repornească automat și să verificați erorile, fie puteți alege să verificați singur erorile. Dacă primiți un ecran albastru la 100%, atunci va trebui să reporniți computerul și să vă asigurați că funcționează corect.
9. Dezinstalați software/jocuri incompatibile
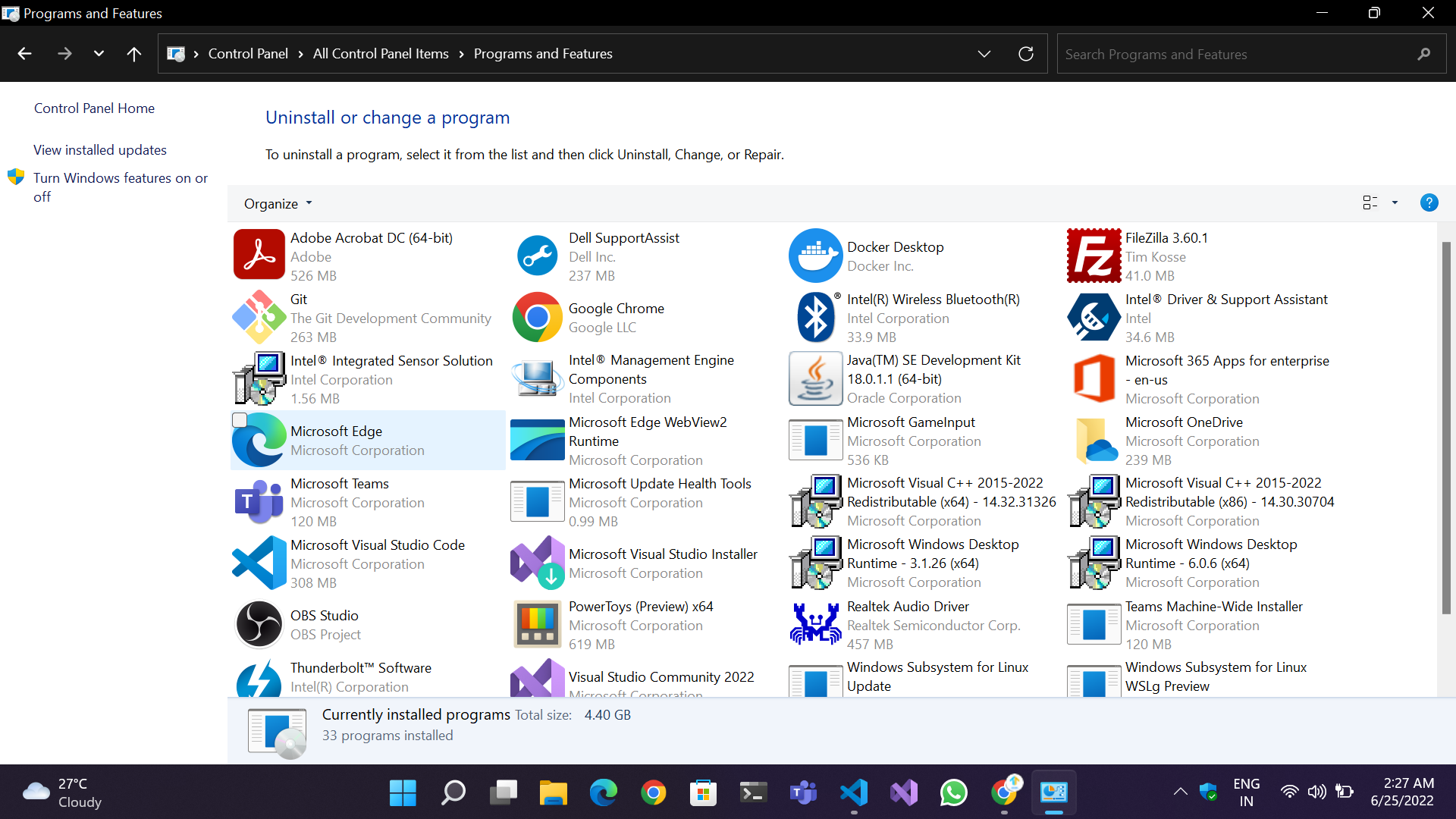
O eroare de ecran albastru apare adesea direct după instalarea unui nou software, driver sau joc sau pur și simplu după actualizarea software-ului existent. În astfel de cazuri, este întotdeauna recomandabil să încercați mai întâi soluții simple, în loc să treceți prin proceduri complexe.
Pentru a dezinstala programele/jocurile nou instalate sau actualizate, iată câțiva pași pe care trebuie să îi urmați:
- Prin Panoul de control : Deschideți Panoul de control prin comanda rapidă de pe desktop dacă ați deja configurat sau apăsând Win + Q și tastând în caseta de căutare. Apoi accesați Programe și caracteristici , găsiți aplicația potrivită și dezinstalați-o. Reporniți computerul.
- Prin aplicația Setări : accesați Setări > Aplicații > Aplicații și caracteristici , dezinstalați aplicația și reporniți.
10. Dezinstalați actualizările Windows/Driver nou instalate
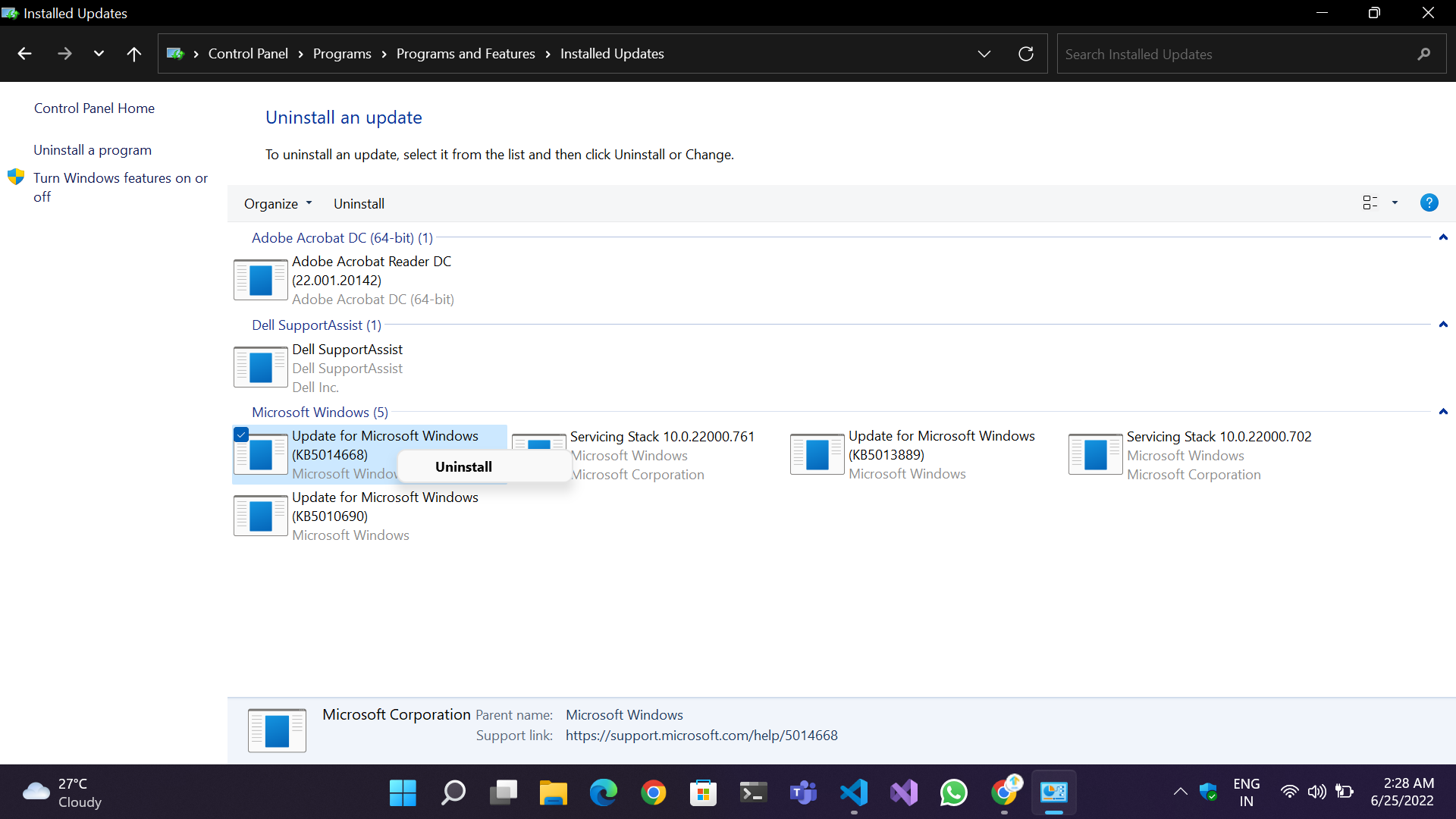
Odată cu lansarea Windows 10 și 11, lucrurile s-au îmbunătățit de-a lungul timpului, iar șansele de a primi un mesaj BSOD din cauza unei actualizări defectuoase de Windows/driver sunt aproape neglijabile. Dar, ca întotdeauna, rămâne o incertitudine. Microsoft a primit critici din partea utilizatorilor și a comunității de mai multe ori în trecut pentru emiterea unor patch-uri și actualizări cumulative care au corupt adesea componente esențiale ale sistemului de operare, ceea ce a dus la probleme de funcționare și performanță slabe. Dacă ați instalat accidental un patch care provoacă BSOD, urmați pașii pentru a dezinstala actualizarea:
- Metoda Panoului de control: Accesați Panou de control>Programe și caracteristici>Vizualizați actualizările instalate în colțul din stânga sus al ecranului. Selectați actualizarea specială și faceți clic pe Dezinstalare .
- Metoda aplicației Setări: deschideți Setări Windows. Accesați Windows Update>Istoricul actualizărilor>Dezinstalați actualizări .
Încercați să reporniți și vedeți dacă eroarea „PC-ul dvs. a întâmpinat o problemă și trebuie să se repornească” este remediată.
11. Verificați dacă există viruși și programe malware:
Unul dintre cele mai comune motive pentru o eroare de ecran albastru este infectarea dispozitivului cu un virus sau malware. Se știe că programele malware dăunează datelor și sistemelor prin încetinirea lor, corupând datele și fișierele personale, cripto-minerea, realizarea de copii ale fișierelor și, în cele mai rele cazuri, criptarea întregului sistem în schimbul banilor.
În cazul unui atac rău intenționat, trebuie să aveți un software antivirus de renume și să scăpați de malware. De asemenea, puteți încerca să rulați Windows Defender pentru a scana fișiere și programe rău intenționate. Vedeți dacă aceasta remediază PC-ul dvs. a întâmpinat o problemă și a trebuit să repornească eroarea.
12. Scoateți dispozitivele și perifericele neesențiale
Ar putea exista, de asemenea, o probabilitate mare ca hardware-ul defectuos să funcționeze defectuos și să provoace un BSoD. Încercați să eliminați dispozitivele și componentele USB conectate, cum ar fi tastatura, mouse-ul, unitățile flash și chiar unitățile de stocare externe pentru a remedia acest lucru. Scoateți fiecare dispozitiv unul câte unul pentru a afla care dintre ele funcționează defectuos.
13. Verificați hardware-ul defecte
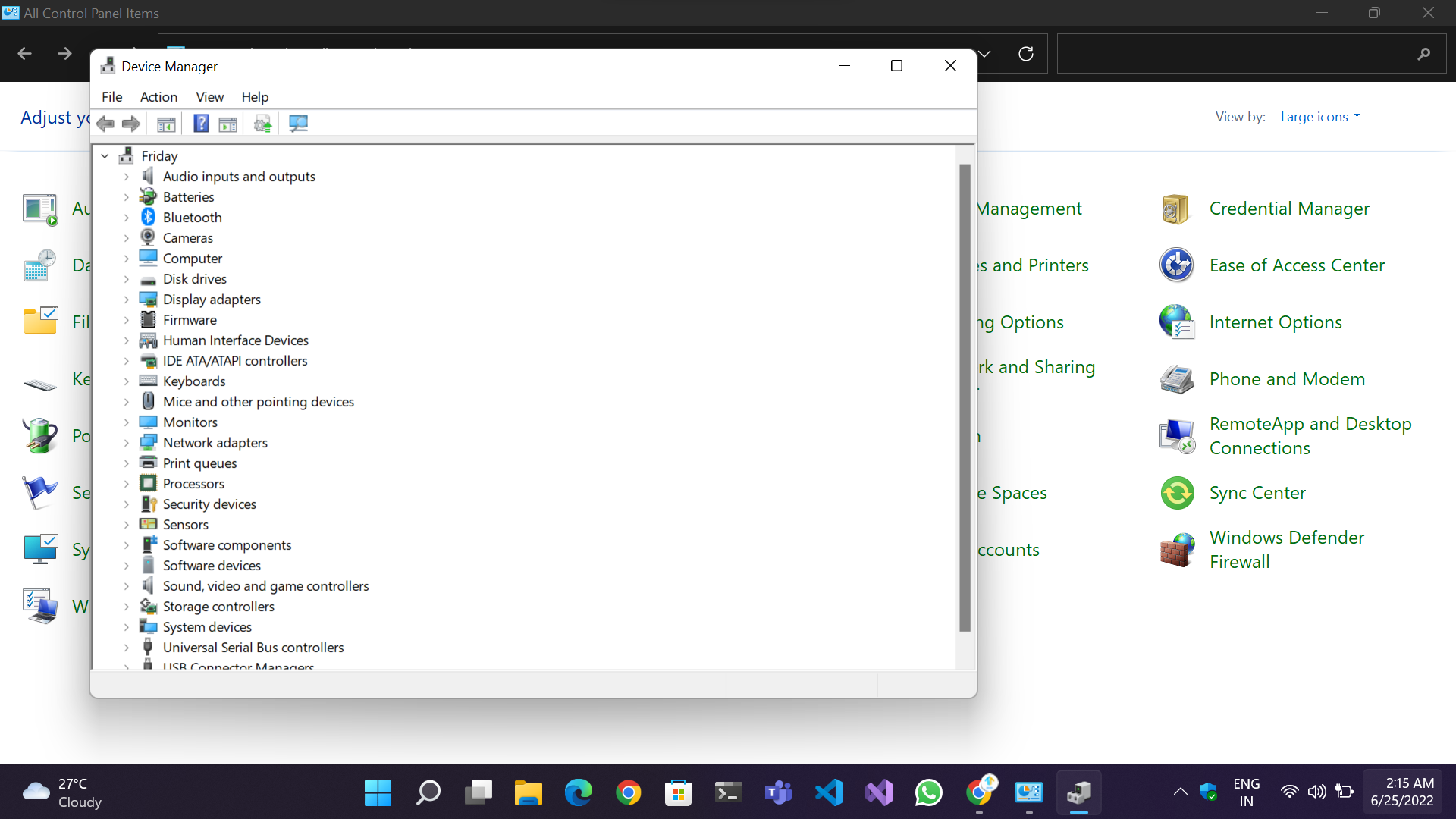
Deși hardware-ul computerului este durabil, acesta se poate defecta pe o perioadă de timp din cauza utilizării constante, a formării de praf, a depunerilor de carbon pe terminale, a încălzirii sau chiar a fluctuațiilor de putere. Vă recomandăm să deschideți unitatea o dată și să verificați dacă există conexiuni slăbite, componente cu praf, ventilatoare înfundate, orificii de ventilație etc. Încercați să remediați problema și să vedeți dacă funcționează pentru dvs.
O altă modalitate de a rezolva problema este să accesați Panoul de control > Manager dispozitive . Când vă aflați în Manager dispozitive, căutați un nume de hardware cu un semn de exclamare galben care indică dacă dispozitivul în cauză nu mai funcționează din cauza unei probleme de driver sau hardware.
14. Eliminați orice overclocking
Dacă întâmpinați blocări sau ecrane negre, este posibil ca sistemul dumneavoastră să nu fie stabil cu overclock-ul. În acest caz, va trebui să eliminați overclock-ul și să reveniți la vitezele implicite.
Pentru a face acest lucru, pur și simplu mergeți înapoi în BIOS și resetați toate setările de overclocking la valorile implicite. Acest lucru va restabili vitezele procesorului și GPU-ului la valorile inițiale fără a se aplica vreun overclock (verificați acest ghid). Odată ce ați făcut acest lucru, salvați modificările și ieșiți din BIOS. Acum, PC-ul dvs. ar trebui să fie stabil din nou, fără să se aplice vreun overclocking, iar eroarea „PC-ul dvs. a întâmpinat o problemă și trebuie să se repornească” ar trebui să dispară.
15. Verificați jurnalul de sistem
![Jurnalele Windows Your PC Ran Into a Problem and Needs to Restart [FIXED] - Windows Logs](/uploads/article/11133/sshCUuWE3rK5TrNJ.jpeg)
Vizualizatorul de evenimente este un instrument excelent pentru a ajuta la găsirea problemei. Pentru a vedea toate jurnalele de pe computer, accesați fila Vizualizare și selectați Afișare fișiere și foldere ascunse . Apoi, pe fila Sistem, faceți clic pe Afișați jurnalele Windows . Acest lucru vă va face mai ușor să găsiți erori de sistem care cauzează ecrane albastre ale morții (BSOD).
Dacă găsiți o eroare, încercați să reporniți computerul pentru a vedea dacă aceasta remediază problema „PC-ul dvs. a întâmpinat o problemă și trebuia să repornească”.
16. Efectuați o restaurare a sistemului
Instrumentul de restaurare a sistemului poate salva viața dacă computerul întâmpină erori și probleme. Această caracteristică Windows vă permite să vă restaurați computerul la o stare anterioară pentru a remedia problemele. Restaurarea sistemului vă ajută, de asemenea, să evitați coruperea datelor și vă poate ajuta să reveniți la o stare anterioară dacă unele fișiere sunt corupte.
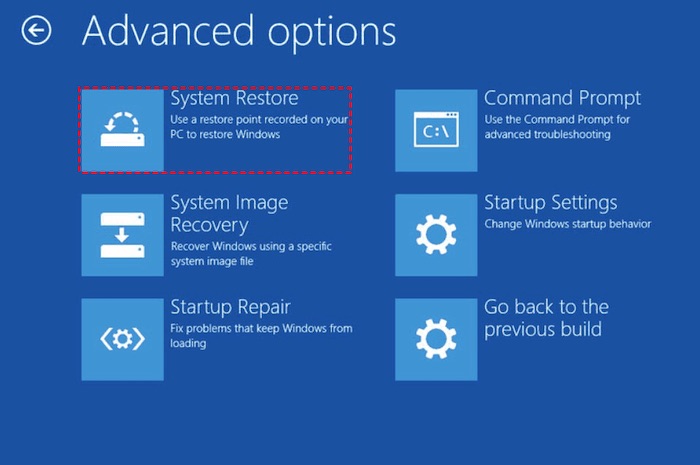
Pentru a efectua Restaurarea sistemului, urmați acești pași:
- Deschideți meniul Start.
- Introduceți System Restore în câmpul de căutare.
- Selectați Creați un punct de restaurare .
- Selectați data dorită din lista lor de date disponibile.
- Faceți clic pe Următorul .
Așteptați ca Windows să efectueze o restaurare a sistemului.
17. Restaurați configurația registrului:
În unele cazuri, poate fi necesar să reveniți configurația registrului pentru a remedia problemele Windows. Acest lucru se poate face folosind linia de comandă din Windows 10.
Mai întâi, deschideți linia de comandă. Apoi, introduceți următoarea comandă:
C:\Windows\System32>dir
Aceasta vă va afișa o listă cu toate fișierele din folderul System32 . Dacă știți ce fișier este corupt, puteți introduce numele acestuia după dir .
Dacă nu aveți o imagine de sistem sau un punct de restaurare, utilizați această metodă pentru a reveni la setările de registry. Acest lucru va restaura fișierele System32 dacă registry a fost corupt. Amintiți-vă că această metodă poate fi folosită și pentru a recupera date din driverele corupte și pentru a crea un disc de instalare Windows.
Ar trebui să utilizați un suport de pornire pentru a vă recupera de la erorile de pe sistemul dvs. – fie un CD/DVD, fie o unitate USB. De acolo, puteți efectua oricare dintre cele două opțiuni disponibile pentru recuperare: Modul sigur sau Revenirea configurării registrului. Odată finalizat, ar trebui să nu aveți eroarea „PC-ul dvs. a întâmpinat o problemă și trebuie să reporniți”.
18. Efectuați o instalare curată
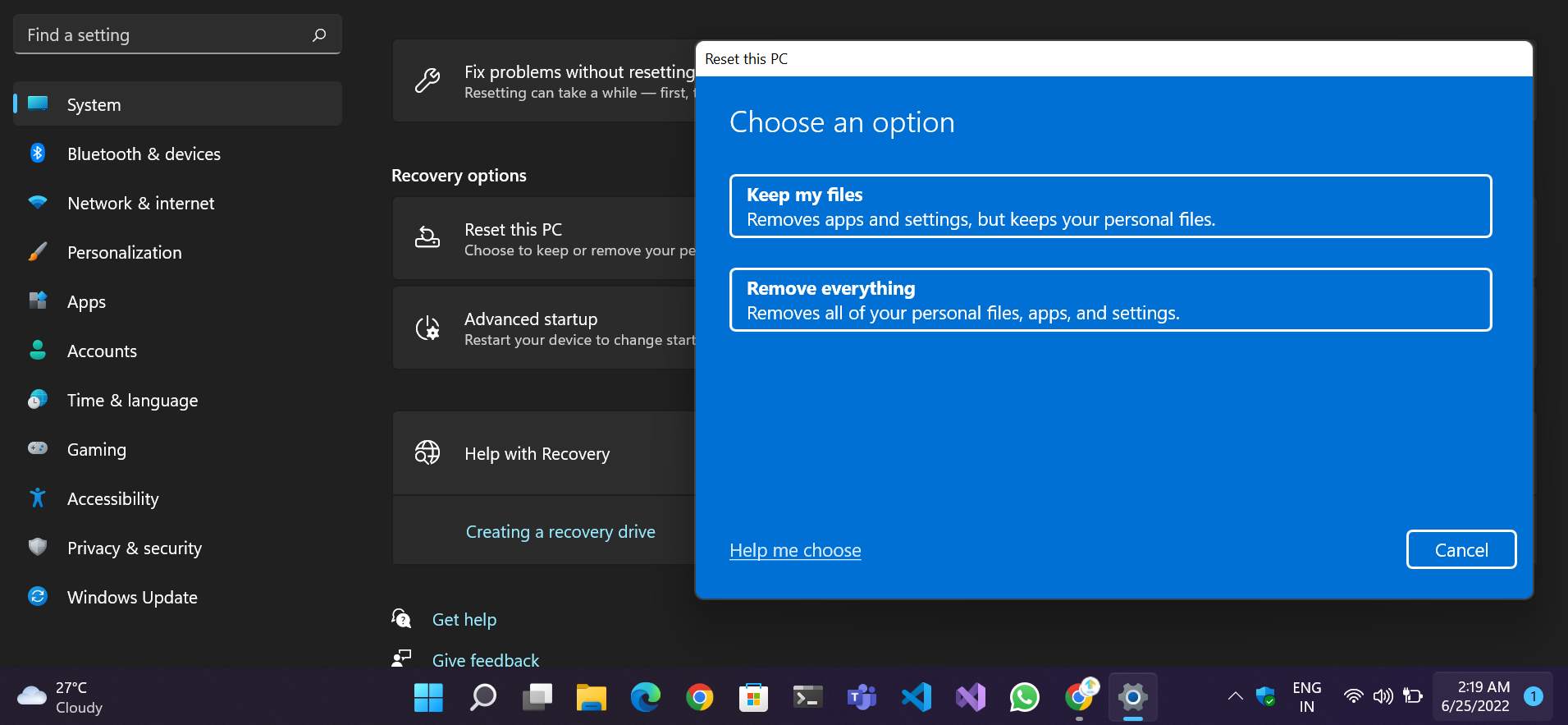
Dacă ați încercat toți pașii de mai sus și niciunul dintre ei nu a funcționat și primiți în buclă „PC-ul dvs. a avut o problemă și trebuie să se repornească blocat” , singura opțiune este să efectuați o nouă instalare Windows. Există o mare probabilitate ca o componentă sau serviciu important să fi fost deteriorat și să nu fie reparat.
Veți avea nevoie de discul de instalare Windows 10 sau 11 sau de a crea medii de instalare Windows ca suplimentar. Consultați acest ghid de la Microsoft despre cum să efectuați o instalare curată a Windows 10.
Concluzie
Suntem încrezători că, după ce ați urmat ghidul nostru „PC-ul dvs. a întâmpinat o problemă și trebuie repornit”, computerul dumneavoastră va funcționa eficient și mult mai rapid, ca unul nou-nouț. Oferiți-ne feedback-ul dvs. comentând mai jos. De asemenea, spuneți-ne ce v-a plăcut la acest ghid și sugestii pentru subiectele pe care ați dori să le abordam în viitor.
Întrebări frecvente despre eroarea „PC-ul dvs. a întâmpinat o problemă și trebuie să se repornească”.
De ce primesc PC-ul dvs. a întâmpinat o problemă și trebuie repornit?
Există mai multe motive pentru care computerul dvs. ar putea afișa mesajul „PC-ul a avut o problemă și trebuie repornit”. Unul dintre cele mai frecvente motive este problemele de conflict de drivere de sistem. Alte motive pot fi probleme de memorie, fișiere de sistem corupte și actualizări proaste. Dacă vedeți acest mesaj în mod frecvent, atunci este probabil ca una (sau mai multe) dintre aceste cauze să fie responsabile pentru problema dvs.
Cum repar bucla de repornire a computerului?
Dacă computerul repornește bucla, primul lucru pe care ar trebui să-l verificați este conexiunea hard diskului și perifericele. Asigurați-vă că toate cablurile sunt conectate în siguranță și că toate dispozitivele externe sunt conectate corect. Dacă problema persistă, încercați să deconectați toate dispozitivele externe și să reporniți computerul.
Ce cauzează eroarea BSOD?
Erorile BSOD pot avea o varietate de cauze, inclusiv probleme hardware sau software. Unele cauze posibile includ coruperea fișierelor de sistem, eliminarea registrului de foldere System32, probleme de supraîncălzire și probleme cu viruși.
Erorile BSOD duc adesea la pierderea datelor, așa că este important să luați măsuri rapide dacă vedeți acest mesaj de eroare pe ecran. Cel mai bun mod de a remedia problema este de obicei repornirea computerului. Cu toate acestea, puteți încerca și să depanați singur problema urmând pașii din acest articol.
