11 remedieri pentru problema „Ecranul tău este observat” pe Mac
Publicat: 2024-08-13Ecranul dvs. este observat – acest mesaj este suficient pentru a face chiar și un bărbat matur să tresară, așa că vă puteți imagina replicile doar dacă vedeți că mesajul apare într-o bună zi pe Mac. Nu este o întâmplare neobișnuită în sine; de fapt, este posibil să fi văzut deja de câteva ori în bara de stare a Mac-ului tău. nu te supara; nu există nicio șansă să te spioneze cineva.
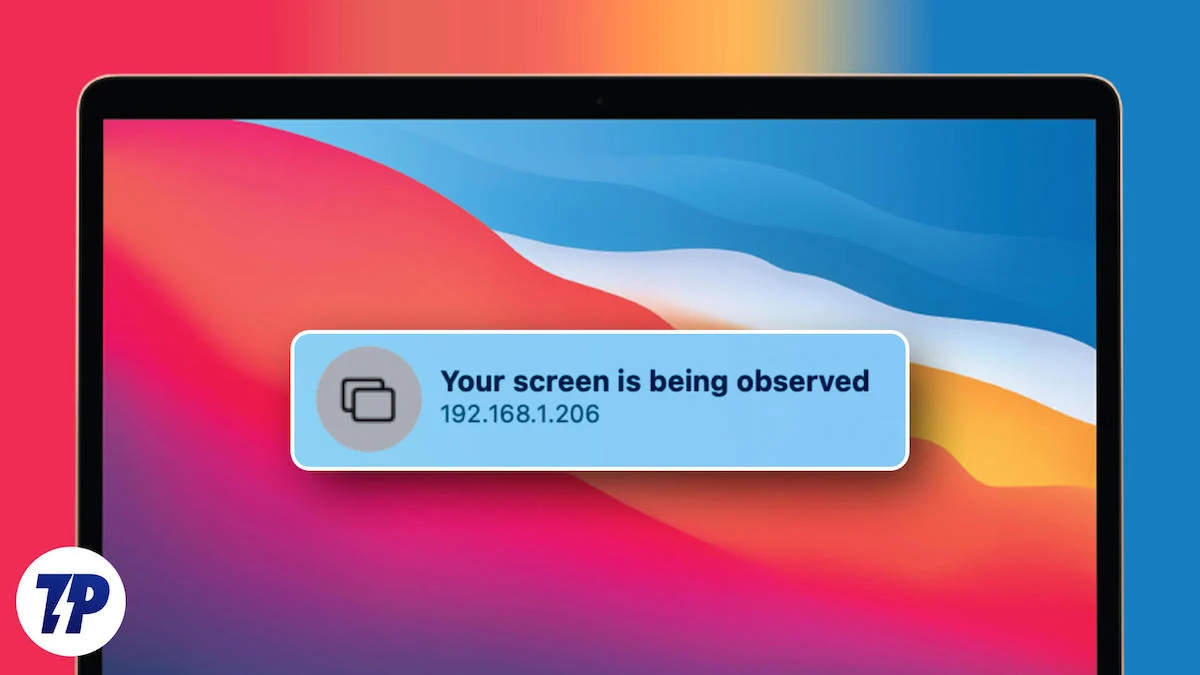
În schimb, ceea ce ar putea cauza problema cuprinde diverse motive, inclusiv acordarea de permisiuni necorespunzătoare aplicațiilor, setările de partajare a ecranului încurcate sau chiar legate de drepturile administrative. Acest ghid listează cele mai bune remedieri pentru mesajul înfiorător „Ecranul tău este observat” pe Mac. Să începem!
Cuprins
De ce apare mesajul „Ecranul tău este observat” pe Mac?
Pentru a începe cu de ce apare această problemă în primul rând, indicați câteva motive probabile. Iată o scurtă descriere pentru a afla mai multe despre problemă.
- Permisiuni necorespunzătoare pentru aplicații: Anumite aplicații, în special cele care necesită accesarea ecranului pentru a funcționa corect, trebuie să li se acorde permisiunea de înregistrare a ecranului. De multe ori trecem cu vederea permisiunile cerute de aplicații și ajungem să le acordăm pe toate, inclusiv câteva esențiale, cum ar fi înregistrarea ecranului. De obicei, nu este alarmant, deoarece macOS solicită un mesaj de avertizare în bara de stare pentru a notifica acest lucru.
- Înregistrarea ecranului: Inutil să spunem că înregistrarea ecranului implică capturarea conținutului de pe ecranul Mac-ului dvs., ceea ce, desigur, poate face ca mesajul „Ecranul dvs. este observat” să apară. macOS are un înregistrator de ecran încorporat care este adesea declanșat accidental, ceea ce ar putea fi un motiv probabil.
- AirPlay și partajarea ecranului: caracteristica inteligentă de partajare a ecranului de la Apple poate evoca, de asemenea, mesajul să apară și are perfect sens de ce. Din motive de confidențialitate, majoritatea sistemelor de operare sunt concepute pentru a vă anunța dacă ecranul dvs. este partajat, și același lucru este valabil și pentru macOS, care trimite un mesaj „Ecranul dvs. este observat”. Nu se limitează doar la AirPlay, ci la orice formă de partajare a ecranului.
- Atacurile malware: deși șansele sunt destul de mici, atacurile rău intenționate sau prezența programelor malware pot fi cu siguranță agenții cauzali în acest caz. Deși nu este ușor să știi dacă Mac-ul tău este infestat, poți cel puțin să suspectezi un atac rău intenționat dacă observi o scădere bruscă a nivelului bateriei, închideri aleatorii sau aplicații care se comportă greșit.
Acestea fiind spuse, să continuăm cu remedierea problemei „Ecranul tău este observat” pe Mac.
Remedieri rapide pentru mesajul „Ecranul tău este observat” pe Mac
Efectuați o repornire a sistemului
După cum spunem întotdeauna, o simplă repornire face adesea minuni când este o problemă unică. Puteți efectua o repornire a sistemului făcând clic pe sigla Apple () din colțul din stânga sus al ecranului Mac și selectând Reporniți .
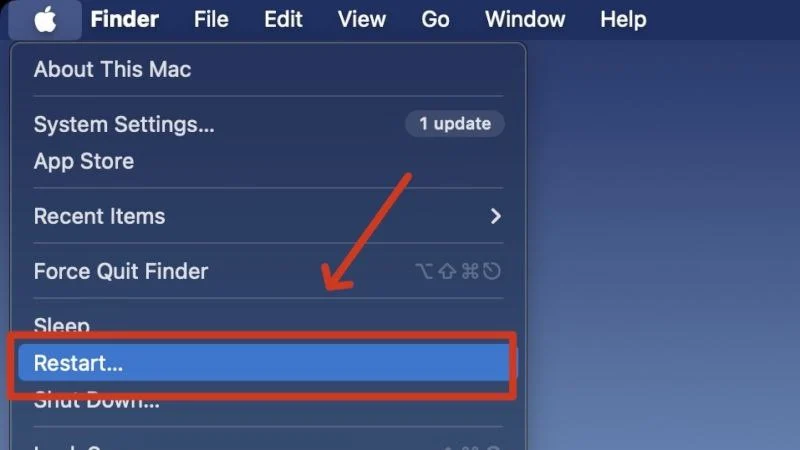
Închiderea forțată și redeschiderea aplicațiilor suspecte
Deoarece, de obicei, aplicațiile terță parte sunt cele care provoacă afișarea mesajului „Ecranul dvs. este observat”, este perfect logic să părăsiți aceste aplicații. Nu este ușor să găsești suspectul la vedere, dar câteva dintre cele mai importante includ înregistratoare de ecran, aplicații pentru capturi de ecran și programe antivirus. Puteți părăsi forțat o aplicație făcând clic dreapta pe pictograma aplicației acesteia din dock și selectând Ieșire . Se poate face și din monitorul de activitate macOS. Puteți deschide din nou aplicația și puteți vedea dacă problema persistă.
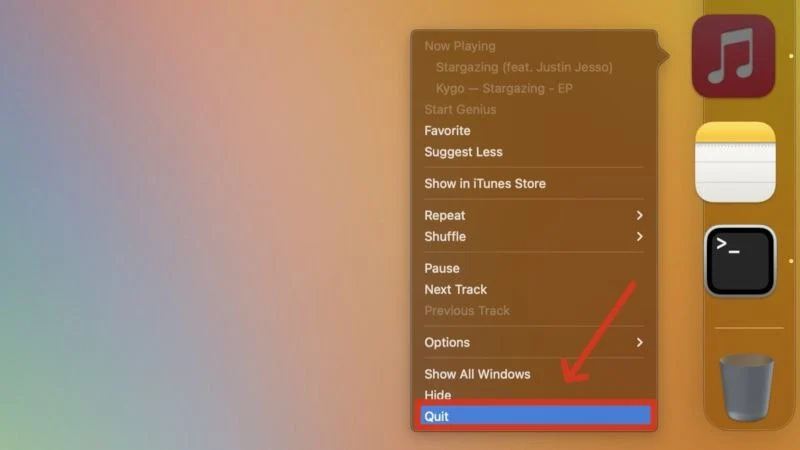
Dezinstalați aplicațiile defecte
Dacă închiderea forțată a unei aplicații nu funcționează, ce zici să o reinstalezi? Aplicațiile dezvoltă adesea fișiere cache defecte sau jurnale de sistem care le pot afecta funcționarea, iar dezinstalarea aplicației în acest caz ar trebui să rezolve problema. Dacă ați instalat anterior aplicația dintr-o sursă terță parte, luați în considerare instalarea ei din App Store.
Asigurați-vă că nu aveți înregistrarea ecranului activată
Pe cât de obișnuită este, înregistrarea ecranului a fost cauza principală a acestei probleme pentru mulți utilizatori. Deoarece comanda rapidă de înregistrare a ecranului Command + Shift + 5 este ușor de declanșat și deseori începe înregistrarea fără nicio notificare prealabilă sau numărătoare inversă, în acest moment ați înregistrat ecranul Mac-ului dvs. de ore în șir. Un indicator mic de înregistrare din bara de stare a Mac-ului dvs. vă anunță că vă înregistrați ecranul, iar făcând clic pe acesta oprește înregistrarea.

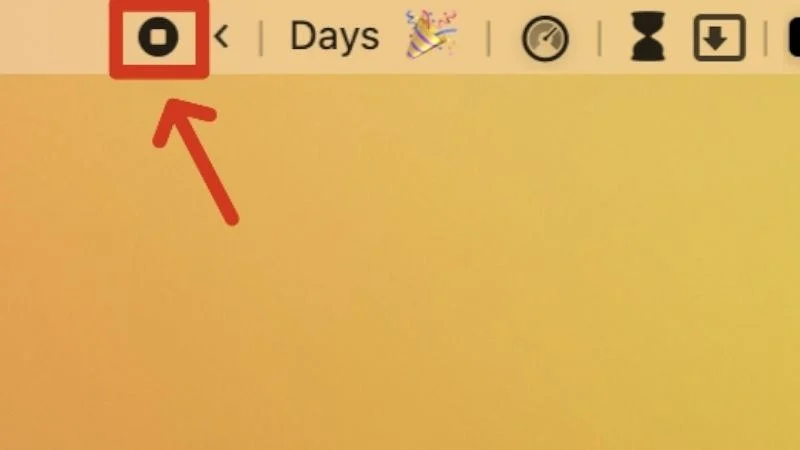
Deconectați monitoarele externe, dacă există
Dacă utilizați un monitor extern cu Mac-ul dvs., deconectați-l și verificați dacă problema persistă. macOS poate trata ocazional monitoarele externe ca pe un mediu pentru partajarea conținutului Mac-ului tău, evocând astfel mesajul „Ecranul tău este observat”.
Remedieri avansate pentru mesajul „Ecranul tău este observat” pe Mac
Verificați pentru atacuri malware
În cele mai grave cazuri, Mac-ul tău ar putea afișa mesajul „Ecranul tău este observat” din cauza prezenței programelor malware. Infestarea cu malware apare de obicei dacă utilizați o rețea Wi-Fi publică sau necunoscută, instalați fișiere de pe site-uri necunoscute sau descărcați atașamente suspecte trimise prin e-mail.
Pentru a rezolva acest lucru, încercați să utilizați KnockKnock, o aplicație concepută pentru a enumera potențialele programe malware prin scanarea aplicațiilor și software-ului. De asemenea, puteți prefera să utilizați aplicații de curățare terțe, cum ar fi CleanMyMac X și Cleaner One Pro. Dacă asta nu rezolvă problema, puteți formata Mac-ul pentru a scăpa complet de problemă. Luați în considerare consultarea unui director de service autorizat pentru a explora alte remedieri înainte de a reseta Mac-ul.
Revocați permisiunile de înregistrare a ecranului
Deoarece permisiunile de înregistrare a ecranului sunt de obicei principalul vinovat în acest caz, ați putea la fel de bine să revocați permisiunile cu totul. Aplicațiile care necesită acces la ecranul Mac-ului dvs., cum ar fi aplicațiile pentru capturi de ecran, aplicațiile de control al luminozității sau aplicațiile din bara de meniu, solicită permisiunile de înregistrare audio a ecranului și a sistemului în timpul configurării pentru a funcționa corect. Pentru a face asta -
- Deschide Setările de sistem ale Mac-ului tău.
- Comutați la secțiunea Confidențialitate și securitate din panoul din stânga.
- Derulați în jos și intrați în secțiunea Înregistrare audio pe ecran și sistem .
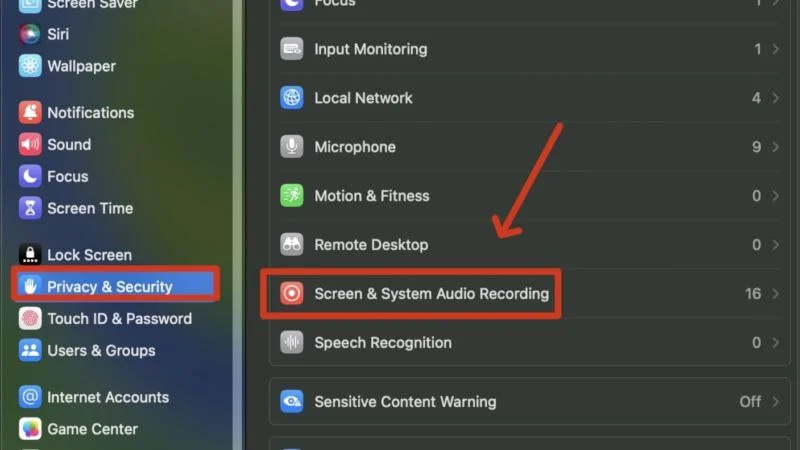
- Revocați permisiunea menționată făcând clic pe comutatoarele de lângă aplicații. Dacă doriți să eliminați cu totul o aplicație, selectați-o și faceți clic pe pictograma minus (-) din partea de jos a listei. macOS va cere în cele din urmă să autentifice acțiunea.
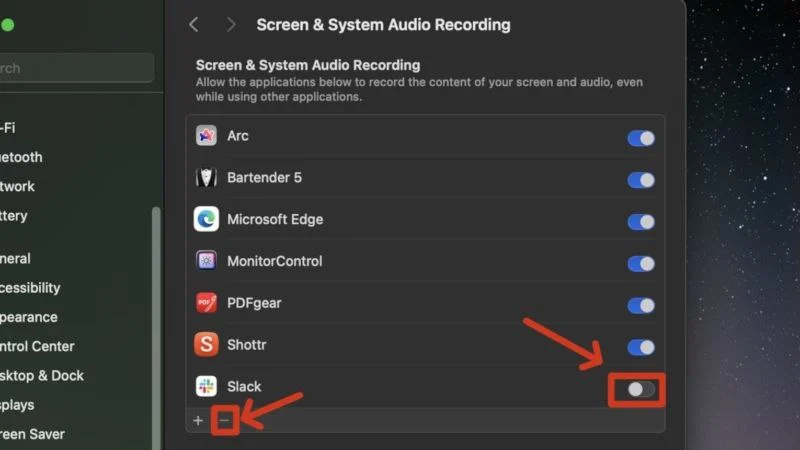
Asigurați-vă că Mac-ul dvs. nu are gestionarea de la distanță activată
Dacă nu știai, macOS include o serie de funcții de gestionare la distanță care permit unui Mac să fie controlat de altul de la distanță. Setul de caracteristici include gestionarea de la distanță, autentificare de la distanță și scripting de la distanță, toate necesitând monitorizarea ecranului Mac-ului dvs. Gestionarea de la distanță permite altor utilizatori să vă acceseze Mac-ul utilizând caracteristica Apple Remote Desktop, în timp ce autentificarea de la distanță permite conectarea la Mac folosind protocoalele SSH și SFTP. Scriptul de la distanță permite controlul de la distanță a aplicațiilor Mac-ului dvs.
Deși aceste funcții necesită o mulțime de permisiuni anterioare, pentru început, este posibil să uitați să le revocați. În plus, puteți restricționa accesul la anumite funcții sau le puteți activa în mod convenabil în setările de gestionare la distanță. Iată cum puteți revoca permisiunile de gestionare la distanță pe Mac -
- Deschide Setările de sistem ale Mac-ului tău.
- Sub Setări generale , intrați în pagina Setări de partajare .
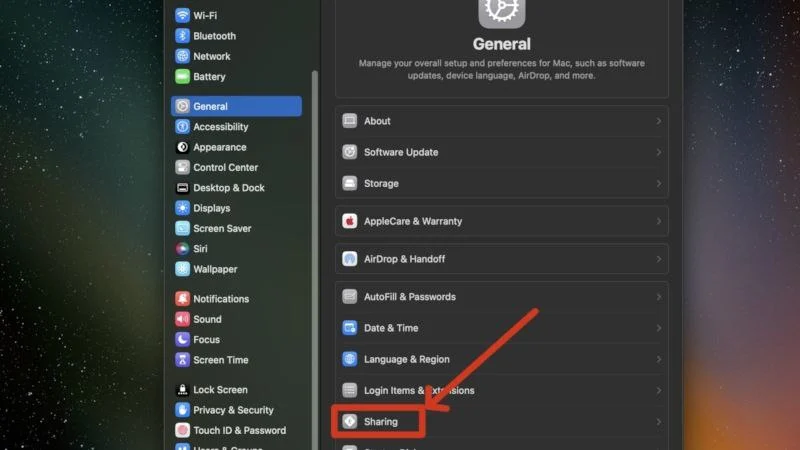
- Selectați comutatoarele de lângă Remote Management , Remote Login și Remote Scripting pentru a dezactiva permisiunile, dacă sunt activate.
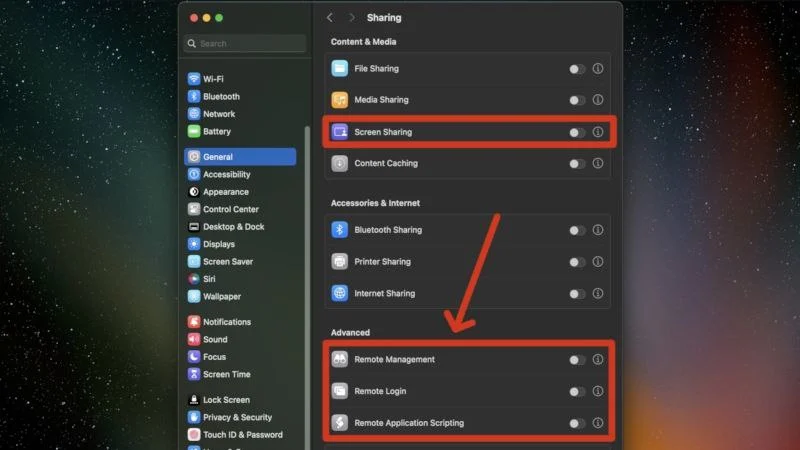
- În plus, dacă doriți să reglați singur permisiunile, faceți clic pe butonul de informații (i) de lângă setarea necesară și activați sau dezactivați opțiunile necesare.
- În timp ce vă aflați acolo, asigurați-vă că comutatorul Partajarea ecranului este dezactivat, care poate fi găsit în Conținut și media .
Folosind terminalul macOS
O altă soluție de lucru implică terminalul macOS de încredere. Comenzile macOS Terminal oferă adesea o remediere directă a multor probleme frecvente. O astfel de comandă vă permite să închideți aplicațiile care utilizează în prezent funcția de partajare a ecranului. Acestea fiind spuse, iată cum o puteți face -
- Deschide Finder .
- Selectați Go din bara de stare a Mac-ului și faceți clic pe Go to Folder .
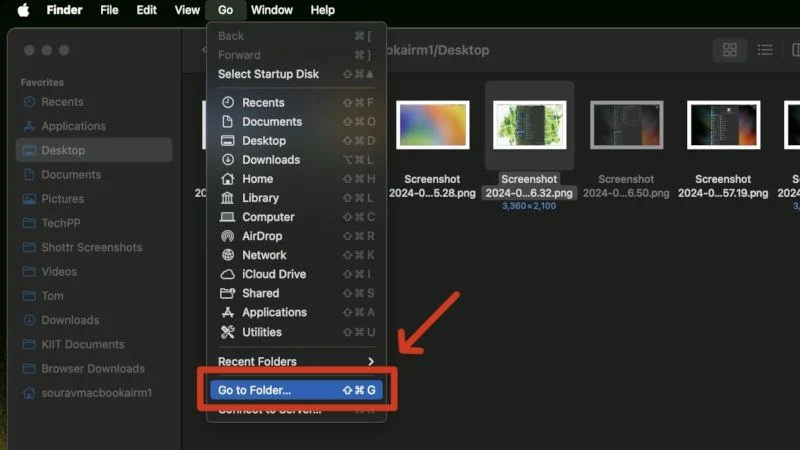
- Introduceți locația dată și apăsați Revenire .
/Aplicații/Utilități/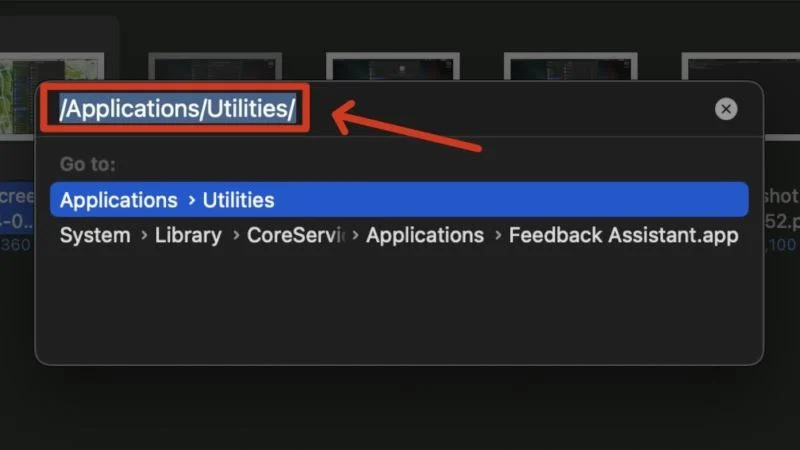
- Localizați și deschideți Terminalul .
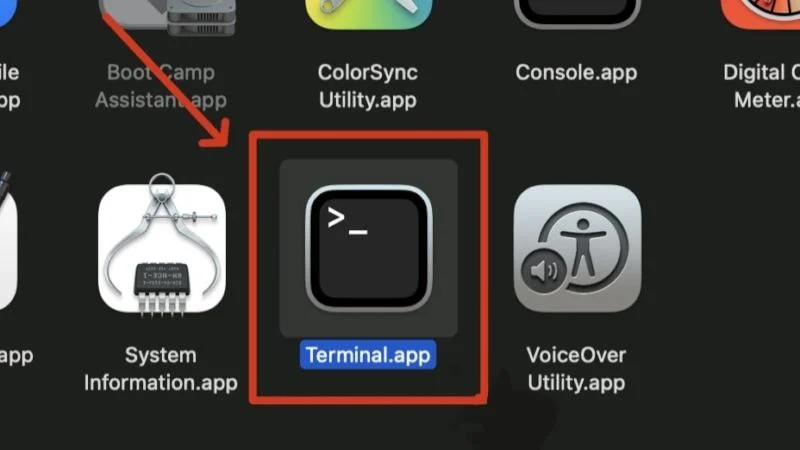
- Introduceți următoarea comandă și apăsați Retur .
sudo killall screensharingd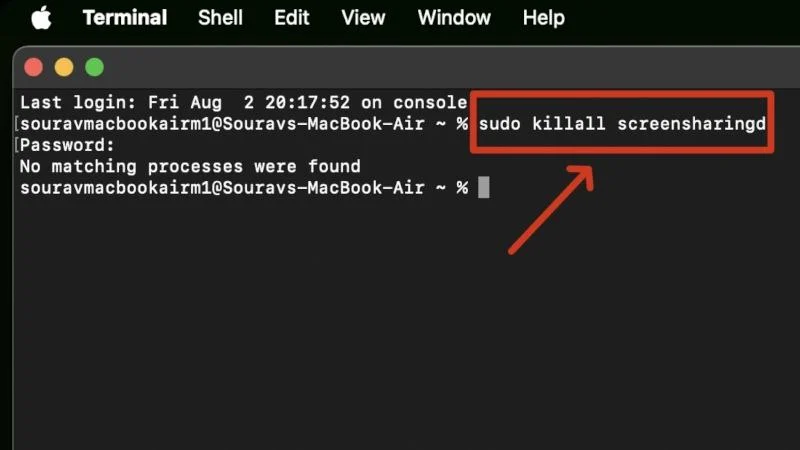
- Introduceți parola Mac-ului dvs. și apăsați Retur . Rețineți că, din motive de confidențialitate, nu veți vedea un indicator de tastare în timp ce introduceți parola Mac-ului dvs.
Dezactivați aplicațiile de pornire
În timp ce aplicațiile și programele de pornire salvează cu siguranță câteva momente prin deschiderea chiar în secunda în care porniți Mac-ul, acestea sunt uneori considerate supărătoare pentru sistem. Dacă vedeți mesajul „Ecranul dvs. este observat” în secunda în care porniți Mac-ul, există o probabilitate mare ca aplicațiile de pornire să fie cauza. Singura decizie corectă ar fi să eliminați programele de pornire de pe Mac și să le adăugați din nou dacă este necesar.
Dezactivați setările AirPlay și Handoff
AirPlay permite partajarea fără întreruperi a conținutului video și audio între dispozitivele Apple. Dacă îl utilizați frecvent, vă sugerăm să verificați dacă îl aveți încă activat, deoarece se știe că încurcă setările de partajare a ecranului, provocând apariția mesajului „Ecranul dvs. este observat”. Iată cum o faci -
- Deschideți Setările de sistem ale Mac-ului și comutați la fila General din panoul din stânga.
- Intrați în secțiunea AirDrop & Handoff .
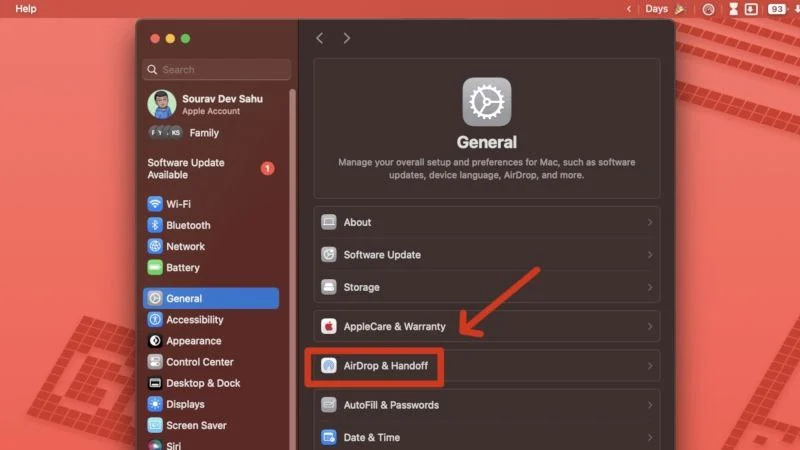
- Asigurați-vă că caracteristica AirPlay Reciever este dezactivată. Puteți să-l activați și să modificați alte setări ulterior dacă mesajul dispare.
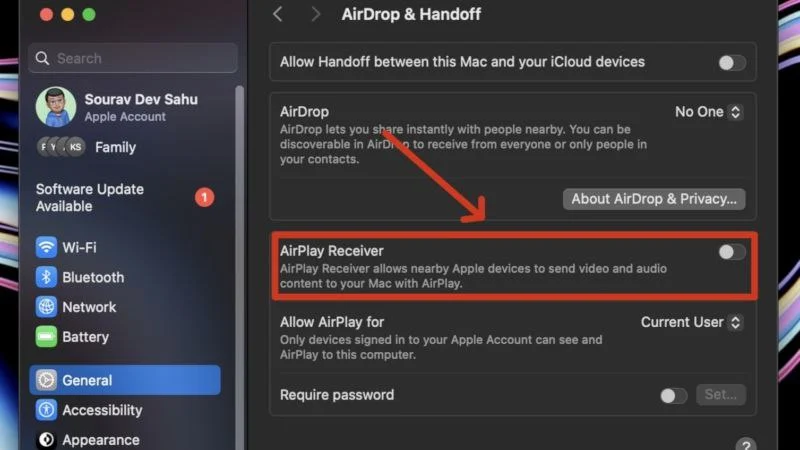
Utilizați Mac-ul fără griji
Cu aceasta, nu vei mai fi îngrozit de mesajul „Ecranul tău este observat”. Datorită faptului că nu este o problemă semnificativă, o puteți remedia aproape urmând remediile rapide menționate mai sus. Pe de altă parte, dacă problema persistă după ce ați încercat soluțiile rapide, luați în considerare verificarea probabililor vinovați, inclusiv permisiunile de înregistrare a ecranului, setările AirPlay și controalele de gestionare la distanță pentru a fi în siguranță.
