Cum să remediați codul de eroare de actualizare de instalare Zoom 10004
Publicat: 2024-03-27Iată un ghid rapid și eficient pentru a vă ajuta să remediați codul de eroare de instalare și actualizare Zoom 10004.
Zoom nu are nevoie de prezentare. Este printre cele mai populare aplicații pentru a vă conecta cu colegii de echipă și alții prin întâlniri virtuale, chat, tablă online și sistem telefonic VoIP. Cu toate acestea, mulți utilizatori au raportat un cod de eroare enervant Zoom 10004, împiedicând Zoom-ul să se actualizeze automat.
Te confrunți și tu cu aceeași problemă sau cu o problemă similară? Dacă da, acest articol vă va fi de mare ajutor. Vă va familiariza cu soluțiile încercate și testate ale acestei probleme. Cu toate acestea, este o idee bună să înțelegeți cauzele unei probleme înainte de a încerca să scăpați de ea. Prin urmare, haideți să începem prin a discuta despre ce ar fi cauzat problema pe care vă străduiți să o remediați.
Cauzele codului de eroare Zoom 10004
Este posibil ca următorii factori să fi dus la codul de eroare de actualizare Zoom 10004.
- Aveți o conexiune la rețea slabă sau instabilă
- Serverele Zoom sunt în curs de întreținere
- Firewall-ul dispozitivului dvs. nu permite Zoom să se conecteze la server
- Acumularea cache-ului aplicației
- Clientul dvs. Zoom are nevoie de o actualizare
După ce ați analizat posibilele motive pentru care vă confruntați cu codul de eroare de instalare 10004 pe Zoom, permiteți-ne să învățăm cum să îl remediam.
Remedieri pentru instalarea și actualizarea Zoom codul de eroare 10004 (rapid și ușor)
Puteți încerca următoarele abordări dovedite pentru a remedia eroarea 10004 în aplicația Zoom de pe dispozitiv.
Remedierea 1: verificați conexiunea la internet
Deoarece este posibil ca o problemă legată de rețea să fi cauzat eroarea Zoom, ar trebui să vă verificați mai întâi conexiunea la internet înainte de a încerca alte remedieri. Iată instrucțiunile pas cu pas pentru a face acest lucru.
- Mai întâi, deschideți panoul de setări folosind comanda de comandă rapidăWin+I .
- După ce accesați setările computerului dvs., puteți alege Rețea și Internet dintre opțiunile disponibile.
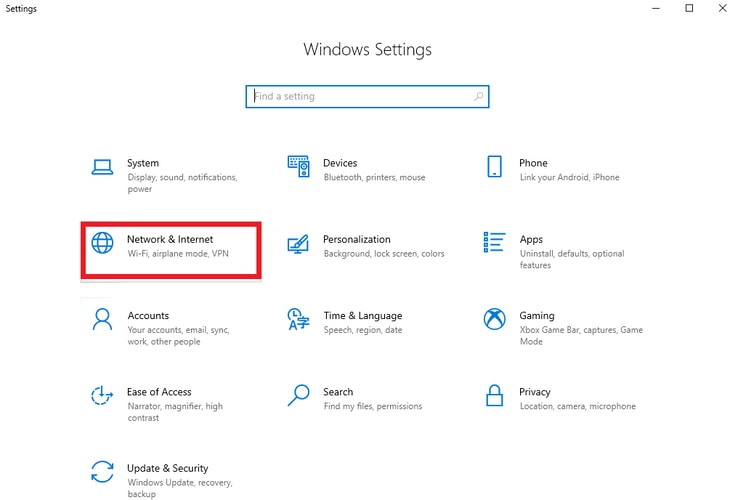
- AlegețiStare din panoul din stânga al setărilor Rețea și Internet.
- Puteți trece la următoarea soluție dacă starea conexiunii este că sunteți conectat la internet.
- Dacă găsiți vreo problemă cu conexiunea la internet, derulați în jos la instrumentul de depanare a rețelei și faceți clic pe el.
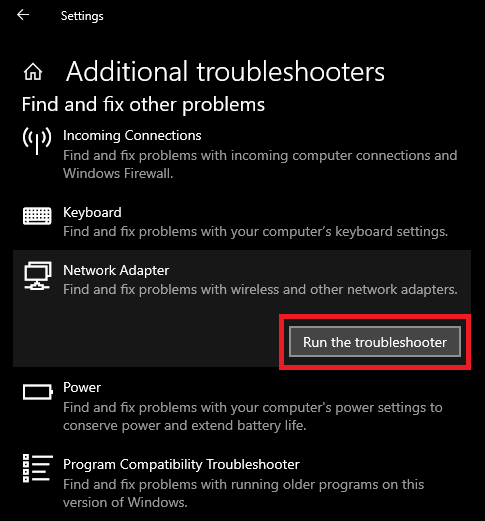
- În cele din urmă, așteptați cu răbdare ca Windows să diagnosticheze și să rezolve problema cu conexiunea la internet.
Citiți și: Cum să estompați fundalul în zoom [Ghid complet]
Remedierea 2: verificați starea serverelor Zoom
Serverele Zoom pot fi oprite sau în întreținere, provocând codul de eroare Zoom 10004. Prin urmare, puteți verifica serverele urmând aceste instrucțiuni.
- În primul rând, navigați lapagina de stare Zoom .
- Apoi, așteptați finalizarea lucrărilor de întreținere dacă observați că se lucrează.
Remedierea 3: ștergeți memoria cache a aplicației Zoom
Deși memoria cache poate fi utilă la încărcarea mai rapidă a aplicației Zoom, acumularea inutilă de cache poate duce la corupție și erori. Prin urmare, puteți urma pașii de mai jos pentru a curăța memoria cache a aplicației pentru a remedia eroarea de instalare Zoom 10004.
- Pentru a începe procesul de eliminare a memoriei cache Zoom, deschideți aplicația Zoom pe computer.
- Acum puteți face clic pe pictograma Profil disponibilă în colțul din dreapta sus al ferestrei aplicației.
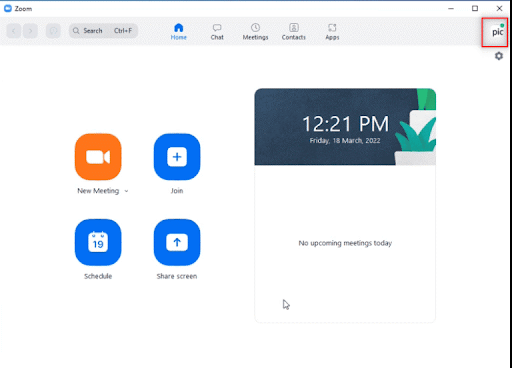
- Apoi, alegețiSetări din opțiunile care apar pe ecran.
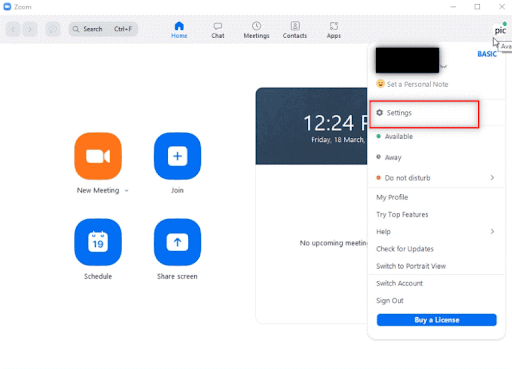
- SelectațiZoom Apps din panoul din stânga.
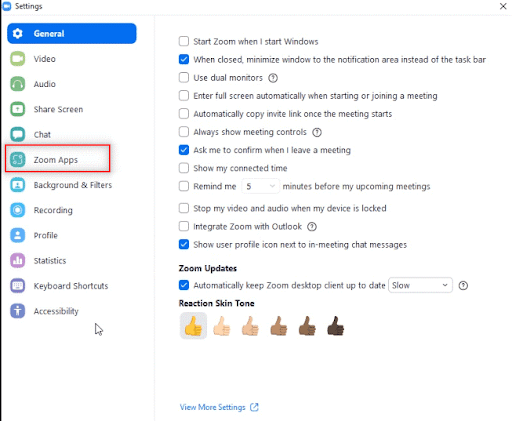
- Alegeți opțiuneaȘtergere prezentă alături de aplicațiile Zoom Date și module cookie locale.
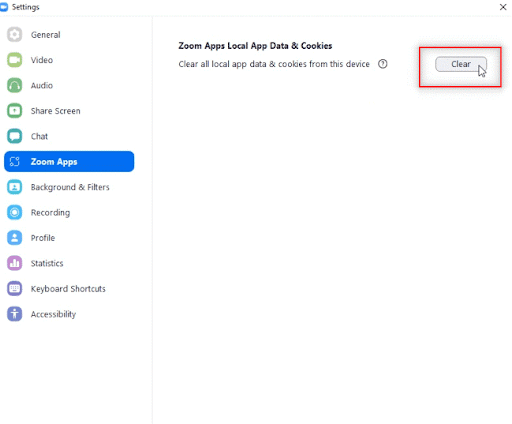
- Va apărea o solicitare care vă va cere permisiunea de a șterge datele și cookie-urile aplicației locale . Pur și simplu faceți clic pe butonulClear pentru a finaliza procesul.
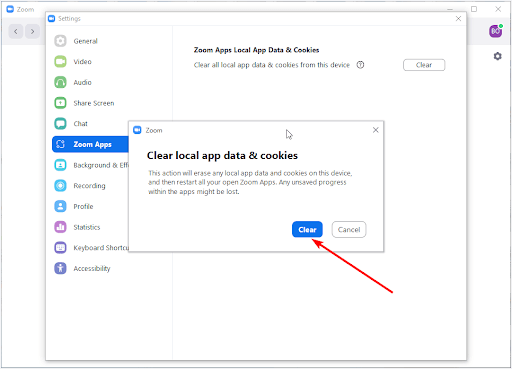
Citește și: Microfonul cu zoom nu funcționează pe PC-ul cu Windows 10 {SOLUȚIONAT}

Remedierea 4: Asigurați-vă că Zoom poate trece prin Firewall
Este posibil ca Paravanul de protecție Windows Defender să nu permită Zoom-ului să treacă prin acesta, rezultând codul de eroare de actualizare Zoom 10004. Prin urmare, configurarea Paravanului de protecție pentru a permite Zoom vă poate rezolva problema. Puteți urma instrucțiunile de mai jos pentru a face acest lucru.
- În primul rând, trebuie să accesați instrumentul Run folosind tasta rapidăWin+R .Alternativ, puteți deschide Run prin funcționalitatea de căutare a Windows.
- În caseta Run care apare pe ecran, introducețifirewall.cpl și faceți clic pe butonul OKpentru a accesa Windows Defender Firewall.
- Acum puteți selecta opțiunea de apermite o aplicație sau o funcție prin Firewall Windows Defender din panoul din stânga ferestrei Defender.
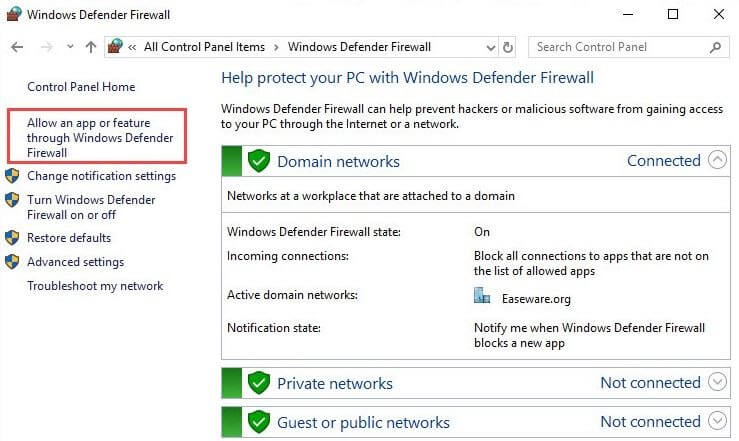
- Faceți clic pe butonulModificare pentru a modifica configurația existentă a paravanului de protecție Windows Defender.
- Găsiți și permiteți Zoom Video Conference atât prin conexiuni publice, cât și private, bifând casetele respective.
Notă: Dacă nu puteți găsi Zoom Video Conference în lista de aplicații din Windows Defender Firewall, puteți face clic pe opțiunea Permite altă aplicație.După ce faceți clic pe această opțiune, faceți clic pe butonulRăsfoire , găsiți folderul Zoom folosind funcția de căutare, apoi faceți clic pe OK.Acum puteți permite Zoom Video Conference atât prin rețele private, cât și prin rețele publice.
Remedierea 5: actualizați aplicația Zoom la cea mai recentă versiune
Aplicațiile învechite pot deveni erori, cauzând probleme de compatibilitate și erori precum codul 10004 pe Zoom. Prin urmare, puteți efectua o actualizare a aplicației urmând aceste instrucțiuni pentru a remedia problema.
- Pentru a începe procesul de actualizare, faceți clic stânga pe butonulStart din bara de activități.Acum veți primi utilitarul de căutare pe ecran.
- Acum puteți căuta și deschideZoom pe computer.
- După ce se deschide fereastra aplicației Zoom, faceți clic pe pictograma de profil disponibilă în colțul din dreapta sus al ecranului.
- Alegeți Verificați actualizările din meniul de pe ecran pentru a verifica dacă este disponibilă o nouă versiune a aplicației.
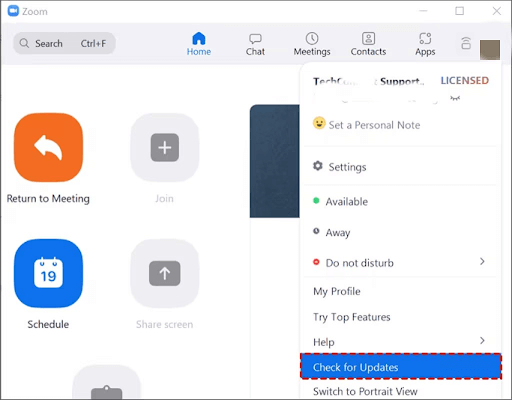
- Dacă este disponibilă o nouă versiune de Zoom, descărcați-o și instalați-o pe computer înainte de a reporni aplicația.
Citiți și: Cum să utilizați Zoom pentru videoconferințe
Remedierea 6: dezinstalați și reinstalați aplicația Zoom
Fișierele de aplicații corupte pot fi responsabile pentru codul de eroare 10004 pe Zoom. Prin urmare, puteți încerca să dezinstalați și să reinstalați aplicația pentru a elimina problema. Iată procesul pas cu pas pentru a o face.
- În primul rând, accesați utilitarul de căutare făcând clic stânga pepictograma Start disponibilă în bara de activități.
- Introduceți Aplicații și funcții în caseta de căutare care apare pe ecran.
- Acum puteți alege Deschidere din panoul din dreapta al utilitarului de căutare pentru a accesa aplicațiile și funcțiile computerului.
- Acum vi se cere să găsiți și să selectați Zoom din lista de aplicații instalate pe dispozitivul dvs.
- După ce selectați Zoom, faceți clic pe butonul Dezinstalare pentru a dezinstala aplicația.
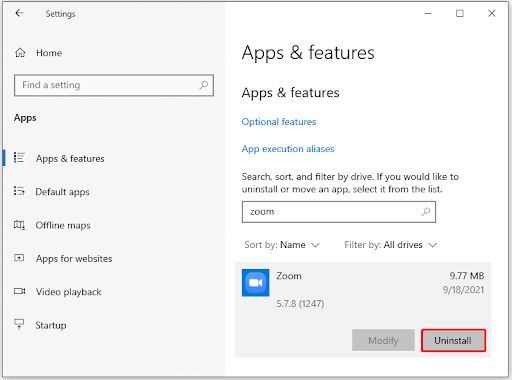
- Acum puteți naviga la browser și apoi deschide pagina oficială de descărcare Zoom.
- Descărcați configurația Zoom de pe site-ul oficial.
- După descărcarea fișierului de configurare, faceți dublu clic pe fișierul descărcat pentru a începe procesul de instalare.
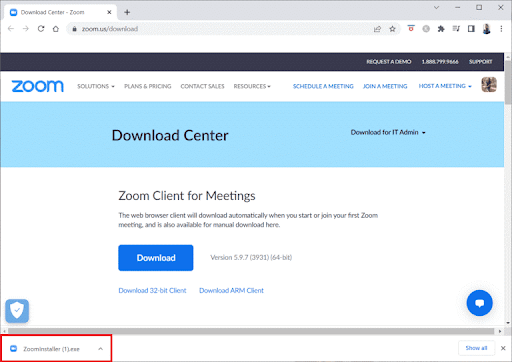
- În cele din urmă, urmați instrucțiunile de pe ecran pentru a finaliza instalarea Zoom pe computer.
Remedierea 7: Contactați asistența Zoom
Dacă al dvs. este un caz rar în care niciuna dintre soluțiile de mai sus nu rezolvă problema, puteți lua legătura cu experții de la Zoom pentru a vă rezolva problema.
Citește și: Revizuirea aplicației Zoom Cloud Meeting (Cea mai bună aplicație de videoconferință)
Cod eroare zoom 10004 remediat
Cele de mai sus au fost toate despre remedierea codului de eroare de instalare și actualizare Zoom 10004. Sperăm că acest ghid vă va fi de ajutor. Cu toate acestea, dacă aveți îndoieli persistente, întrebări sau sugestii pentru a îmbunătăți acest articol, ne puteți scrie un comentariu. Vom fi bucuroși să aflăm de la dvs. De asemenea, nu uitați să vă alăturați comunității noastre de rețele sociale, să marcați acest blog și să vă abonați la lista noastră de corespondență pentru a primi ghiduri tehnice utile, recomandări de software și cele mai recente actualizări tehnice livrate direct în căsuța dvs. de e-mail.
