Remediat: Un dispozitiv care nu există a fost specificat Windows
Publicat: 2023-03-24Remediați destul de ușor eroarea A Dispozitiv care nu există a fost specificat pe Windows 11/10, cu ajutorul acestui ghid simplu, care oferă unele dintre cele mai utile soluții.
Eroarea citind Un dispozitiv care nu există a fost specificat pe Windows 11/10 poate apărea destul de frecvent în File Explorer. Pot exista diverse motive în spatele acestei erori, dintre care cel mai frecvent este că sistemul nu poate găsi unitatea. Când conectați un dispozitiv de stocare extern, cum ar fi cardul de memorie, unitatea de memorie, discul de stocare extern, etc. și același lucru este de nerecunoscut de sistem, apare acest mesaj. Cu toate acestea, acest lucru nu înseamnă că eroarea nu poate apărea niciodată cu dispozitivele interne.
Eroarea poate fi remediată foarte ușor. Există anumite soluții pe care le puteți urma și remedia eroarea instantaneu. Pentru a vă ajuta pe dumneavoastră și pe toți cei care se confruntă cu această eroare, am pregătit acest ghid. Aici veți găsi cele mai bune și mai viabile soluții pentru a remedia odată pentru totdeauna fereastra pop-up de eroare. Deci, să aruncăm o privire imediat la soluții pentru o anchetă detaliată.
Cum să remediați „Un dispozitiv care nu există a fost specificat”
Secțiunile ulterioare ale acestui ghid reunesc o listă de metode de reparare a unui dispozitiv care nu există a fost specificat. Singura noastră sugestie este să urmați soluțiile cronologic până când eroarea este remediată definitiv.
Soluția 1: Schimbați portul de conectare și reporniți sistemul
Ceea ce puteți face pentru a remedia eroarea la început este să deconectați dispozitivul și să încercați să utilizați un alt port. Deconectarea și reconectarea vor permite sistemului și dispozitivului să pornească din nou și să funcționeze corespunzător. Încercați să comutați portul pentru a exclude orice problemă cu portul. Reporniți și dispozitivul. Dacă modificarea și repornirea nu vă ajută să scăpați de eroare, atunci puteți încerca să utilizați următoarea remediere.
Citiți și: Cum să remediați eroarea BSOD a procesului critic murit în Windows 10
Soluția 2: Acordați accesul la unitate necesar
Unul dintre cele mai comune motive pentru care apare eroarea Un dispozitiv care nu există a fost specificat este lipsa accesului la unitate. Uneori, sistemul poate opri accesul la unitate pentru orice utilizator. Acest lucru se întâmplă de obicei atunci când mai mulți utilizatori utilizează sistemul cu profiluri diferite. Prin urmare, într-un astfel de caz, trebuie să oferiți acces la sistem la unitate pentru ca aceasta să funcționeze corect. Pașii furnizați mai jos vă vor ajuta cu același lucru:
- Deschideți fereastraFile Explorer .Căutați dispozitivul care afișează eroarea și deschideți-iProprietăți făcând clic dreapta pe unitate.
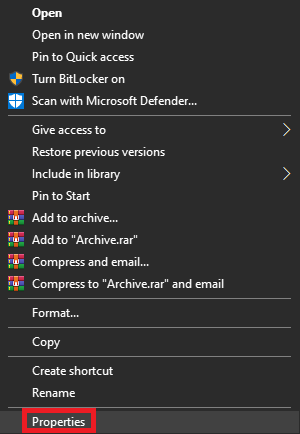
- Faceți clic pe fila numităSecuritate și selectați Editați.
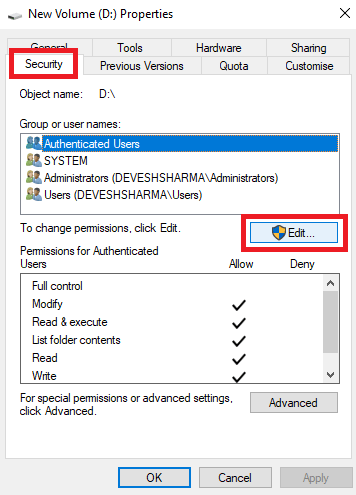
- Acum veți vedea o serie de utilizatori.Selectați-vă profilul și bifați caseta care indică Control total. (Această opțiune va oferi utilizatorului control deplin pentru a accesa și modifica atributele sistemului cu ușurință.)
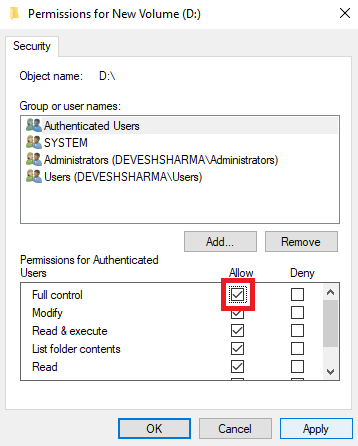
- Pentru a aplica cu succes setările, faceți clic peAplicare și Ok.
Procesul de mai sus nu va dăuna sistemului dvs., dar va oferi un control avansat și complet asupra unității conectate. Dacă eroarea nu este rezolvată după executarea soluției, treceți la următoarea.
Soluția 3: reîmprospătați unitatea
Deși sistemul reîmprospătează automat unitățile, uneori este posibil să nu facă același lucru. Într-un astfel de caz, trebuie să reîmprospătați unitatea manual. Procesul de a face același lucru este destul de ușor de urmat și inofensiv. Deci, vă puteți muta imediat și puteți remedia problema utilizând setul de pași furnizați mai jos pentru reîmprospătarea unității:
- Apăsați tasteleWin+S , tastați Disk Managementși apăsați tastaEnter.
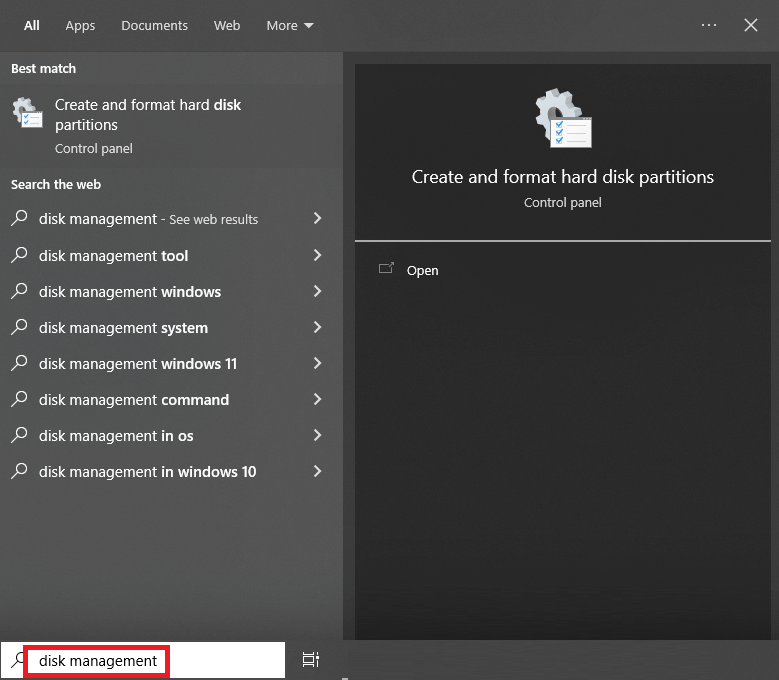
- Faceți clic pe unitatea care afișează eroarea și faceți clic pe filaAcțiune .
- Selectați opțiunea Rescans Disks .
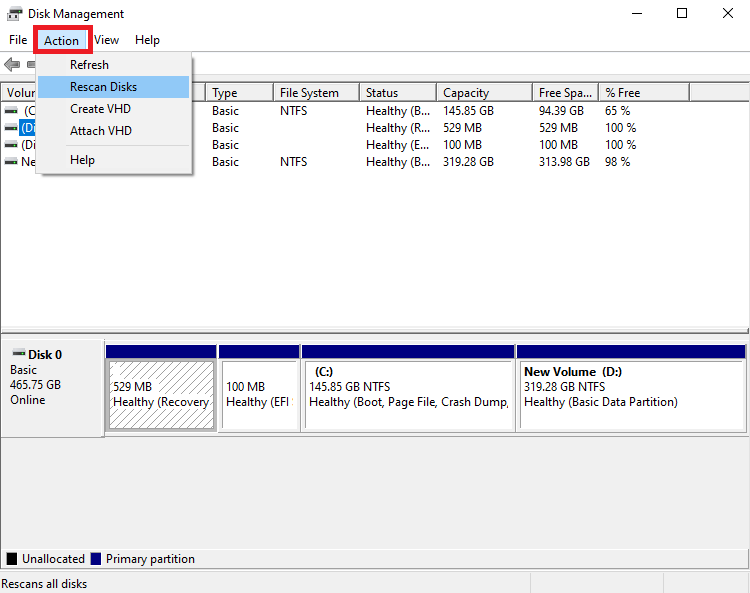
Odată ce procesul este finalizat, încercați să accesați unitatea reîmprospătată pentru a vedea dacă funcționează corect sau nu. Dacă nu, atunci problema poate fi legată de driverul dispozitivului. Urmați următoarea soluție pentru a rezolva problemele legate de șofer.

Citiți și: Cum să remediați eroarea de corupție a structurii critice în Windows 10
Soluția 4: Actualizați driverele învechite folosind Bit Driver Updater
Cea mai simplă abordare de a remedia Un dispozitiv care nu există a fost specificat pe Windows 10/11 este să vă păstrați driverele la zi pe sistem. Pentru aceasta, cel mai bine este să utilizați un program de actualizare a driverelor terță parte. Cu toate acestea, deoarece toate programele terțelor părți nu pot fi de încredere, vă recomandăm să utilizați Bit Driver Updater. Acesta este un serviciu incredibil pe care se bazează milioane de utilizatori pentru a satisface nevoile de actualizare a driverelor.
Aplicația este mult mai extinsă decât un simplu program de actualizare a driverelor. Vă oferă capabilități vaste care sunt greu de descoperit în alte programe. Bit Driver Updater poate face totul pentru tine, inclusiv:
- Cu un singur clic, puteți actualiza driverele pentru imprimante, adaptoare de rețea, plăci grafice și alte dispozitive.
- Faceți backup pentru driverele actuale și restaurați-le dacă este necesar.
- Modificați cu ușurință limba interfeței.
- Dacă utilizatorul preferă, ignorați orice actualizări ale driverului.
- Oferă numai drivere certificate WHQL fără excepție.
Nu numai acestea, ci și alte capacități disponibile cu instrumentul. Cu toate acestea, să nu suprasolicitam acest ghid detaliind toate acestea. Când utilizați instrumentul, veți avea acces la toate aceste caracteristici. Pentru moment, să înțelegem cum instrumentul remediază eroarea Un dispozitiv care nu există a fost specificat din pașii furnizați mai jos:
- Descărcați configurațiaBit Driver Updater făcând clic pe butonul de mai jos.
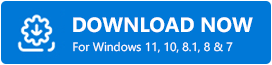
- Instalați software-ul pe dispozitiv rulând instalarea.
- Permiteți software-ului să verifice sistemul pentru actualizări ale dispozitivului. Dacă este necesar, utilizați butonul Scanare drivere .
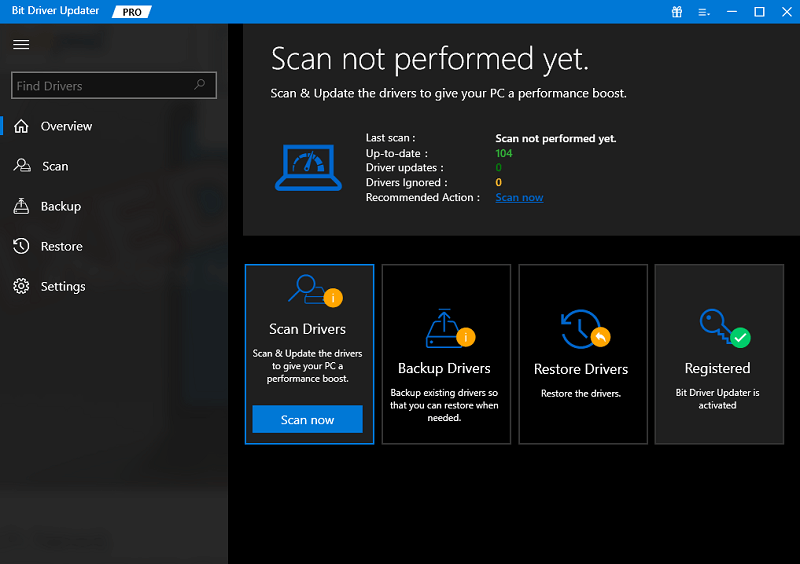
- Pentru a instala driverul corespunzător, selectați opțiuneaActualizare acum sau Actualizare tot .Primul vă permite să descărcați drivere individuale, în timp ce cel de-al doilea o face cu un singur clic. Pentru a utiliza butonul Actualizare tot, trebuie să aveți o versiune premium.
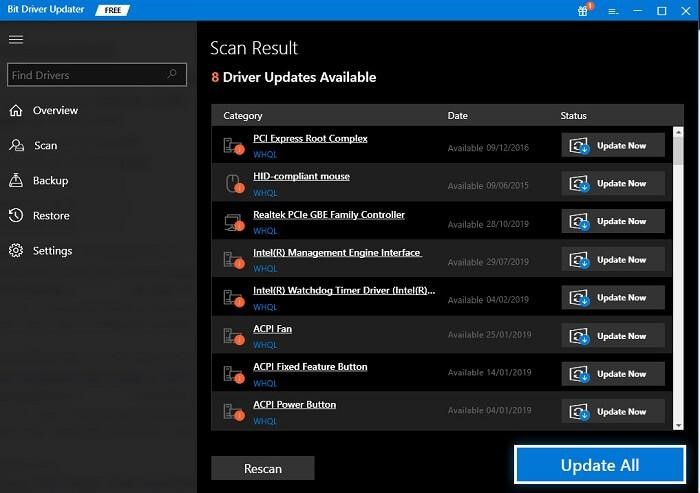
- Când driverul necesar a fost instalat,reporniți sistemul .
Dacă driverele nu sunt motivul din spatele erorii, același lucru va persista. Urmați următoarea soluție pentru a remedia eroarea.
Soluția 5: reinstalați unitatea
Dacă metodele de mai sus nu reușesc să remedieze A fost specificat un dispozitiv care nu există, atunci eroarea poate fi la dispozitiv. Pentru a remedia astfel de erori, puteți încerca să dezinstalați și să reinstalați dispozitivul. Acest lucru va permite eliminarea tuturor erorilor și unitatea va funcționa corect cu sistemul. Urmați pașii de mai jos pentru a ști cum să procedați la fel:
- Pentru a începe, accesați secțiunea de căutare a barei de activități, tastați Manager dispozitive și deschideți-o.
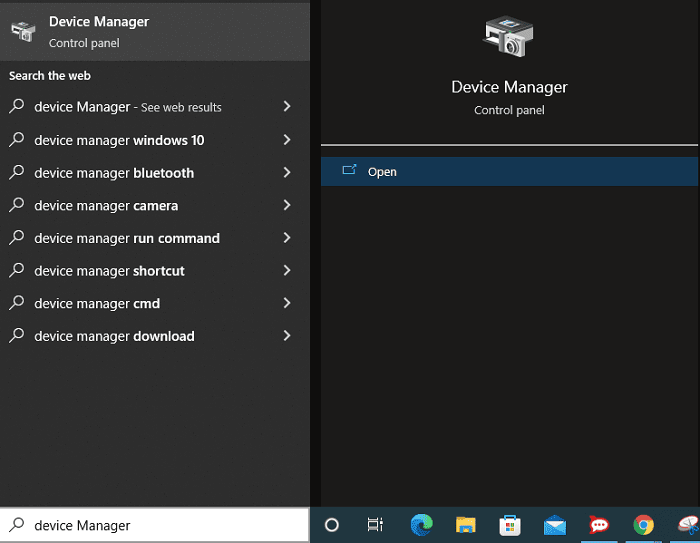
- Când instrumentul se deschide, după câteva secunde, căutați categoriaUnități de disc și extindeți-o făcând dublu clic.
- Una dintre ele poate include imprimanta. Faceți clic dreapta pe dispozitivul de unitate și faceți clic pe opțiunea Dezinstalare dispozitiv.
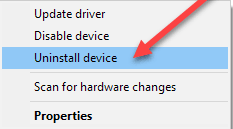
- Sistemul vă poate cere să confirmați mutarea , deci procedați la fel.
- Odată ce dispozitivul se dezinstalează, deconectați-l și reconectați-l pentru a reinstala driverul.
Citiți și: Remediați operațiunea solicitată necesită eroare de înălțime pe un computer Windows
Un dispozitiv care nu există a fost specificat: rezolvat
Eroarea de a indica mesajul, așa cum se arată mai sus, nu reprezintă nicio amenințare pentru sistemul dvs. sau pentru fișierele acestuia. Nu există niciun motiv pentru care să vă faceți griji dacă apare această eroare. Câteva soluții ușoare vă vor permite să remediați eroarea și să continuați cu utilizarea unității după cum doriți. Odată ce această eroare se rezolvă, puteți copia și lipi datele, puteți rula unitatea și faceți orice ați fi făcut în mod normal cu orice unitate.
Dintr-un motiv sau altul, este posibil să întâmpinați probleme în repararea A fost specificat un dispozitiv care nu există. Dacă da, puteți solicita asistența noastră pentru o rezoluție mai rapidă și mai fluidă. Tot ce trebuie să faceți este să vă scrieți întrebările sau să vă explicați problemele în secțiunea de comentarii de mai jos. Vă vom ajuta să scăpați de același lucru. În plus, dacă totul este bine și ți-a plăcut acest ghid, poți să împărtășești și experiența ta.
Apreciem foarte mult că vă petreceți timpul liber și că vizitați paginile noastre de rețele sociale de pe Facebook, Twitter, Instagram, Pinterest și Tumblr. Faceți pasul următor și abonați-vă la buletinul informativ al blogului nostru. Procedând astfel, veți fi întotdeauna la curent cu ghidurile utile și de rezolvare a problemelor, precum acesta, despre cum să remediați A fost specificat un dispozitiv care nu există.
