[FIXAT] Un serviciu Ubisoft este momentan indisponibil
Publicat: 2022-03-29Primiți un mesaj de eroare care spune „Un serviciu Ubisoft este momentan indisponibil” în timp ce încercați să lansați Ubisoft? Nimic de care să vă faceți griji, unele soluții vă pot ajuta să remediați această problemă.
Uplay este oferit de Ubisoft Studios și este cunoscut în prezent sub numele de Ubisoft Connect. Este un magazin binecunoscut pentru jocuri precum Far Cry, Tom Clancy, Assassin's Creed, Just Dance, Watch Dogs: Legion și multe altele. Uplay sau Ubisoft Connect, este o platformă proprie de distribuție a jocurilor video creată de Ubisoft pentru a gestiona jocurile Ubisoft și conținutul aferent pe computere. Este o piesă crucială a fiecărui joc Ubisoft și, totuși, are bug-uri sau erori. De asemenea, am văzut câțiva utilizatori de PC-uri Windows plângându-se de o eroare de citire, „Un serviciu Ubisoft este momentan indisponibil” în timp ce încercau să acceseze programul.
De obicei, eroarea apare atunci când încercați să lansați programul. În afară de aceasta, ora și data incorecte, problemele de rețea, driverele învechite și software-ul Hamachi ar putea, de asemenea, să facă Ubisoft sau Uplay să nu răspundă. Dar, din fericire, există numeroase abordări pentru a rezolva această eroare. Postarea vă arată câteva hack-uri 100% de remediat, un serviciu Ubisoft este în prezent o eroare indisponibilă.
Soluții ușoare și rapide pentru a remedia o eroare de serviciu Ubisoft indisponibilă în prezent pe Windows 10, 11, 8, 7
Înainte de a merge către alte soluții, repornirea computerului și eliberarea spațiului pe unitate în PC-ul Windows ar trebui să fie prima soluție pentru a rezolva eroarea. În plus, luând în considerare deconectarea și apoi reconectarea plăcii de alimentare a ambelor sisteme poate ocoli problema. Uneori, aceste lucruri de bază funcționează ca prin magie, așa că ar trebui să le încercați.
Și, dacă aceste sfaturi nu au ajutat, atunci poți folosi soluțiile avansate. Folosind rezoluțiile puternice menționate mai jos, puteți remedia cu ușurință eroarea „Un serviciu Ubisoft este indisponibil în prezent” pe sistemul dumneavoastră de operare Windows.
Soluția 1: Resetarea Windows Sockets
Dacă eroarea apare din cauza unor probleme de conectivitate, atunci puteți încerca să resetați socket-urile Windows. Acest lucru ar putea remedia O eroare de serviciu Ubisoft nu este disponibilă în prezent. Iată cum să faci asta:
- Doar apăsați pe tastele Windows + R odată.
- Aceasta va deschide caseta de dialog Run de pe ecran. Introduceți cmd în caseta de rulare și apăsați complet tastele SHIFT + CTRL + Enter .
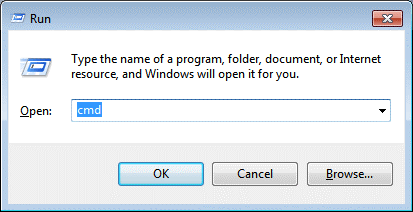
- Acum, promptul de comandă se va declanșa cu privilegiile de administrator. Scrieți următoarea comandă și apăsați Enter pentru a șterge configurația DNS existentă în prezent.
ipconfig /flushdns - După aceea, trebuie să reajustați setările de configurare IP. Pentru a face acest lucru, trebuie doar să scrieți următoarea comandă și să apăsați Enter.
resetarea netsh winsock
După ce ați terminat, închideți fereastra promptului de comandă (admin) și reporniți sistemul. Apoi, încercați să rulați Ubisoft Connect pe dispozitiv pentru a verifica dacă eroarea este remediată sau nu.
Citiți și: Remediați eroarea „Serverul DNS nu răspunde” pe Windows
Soluția 2: Utilizați adrese IP statice și DNS
Adresa IP și DNS a sistemului dvs. se modifică în timp în mod implicit. Cu toate acestea, în general, acest lucru nu este eronat, dar mulți utilizatori de PC-uri Windows au raportat că raționalizarea adreselor IP și DNS statice pe computer vă poate ajuta să remediați „Un serviciu Ubisoft este indisponibil în prezent”. Pentru a face acest lucru, urmați pașii simpli împărtășiți mai jos:
- Pentru a începe, mai întâi trebuie să lansați Command Prompt ca administrator.
- Scrieți următoarea comandă și derulați în jos până când vedeți adaptorul de rețea care comunică cu conexiunea pe care o utilizați în prezent.
ipconfig /all - După aceea, apelați terminalul Run apăsând tastele Win + R.
- În caseta de rulare, tastați ncpa.cpl și apăsați Enter.
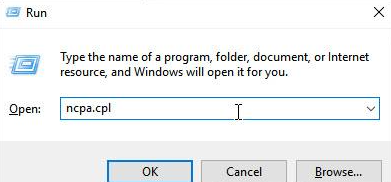
- În fereastra Conexiuni de rețea, faceți clic dreapta pe adaptorul de rețea și alegeți Proprietăți.
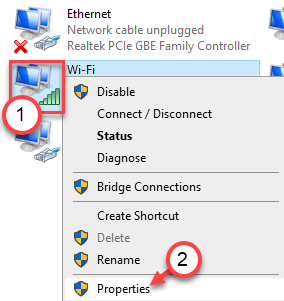
- Apoi, localizați și selectați Internet Protocol Version 4 (TCP/IPv4) pentru a-l accesa.
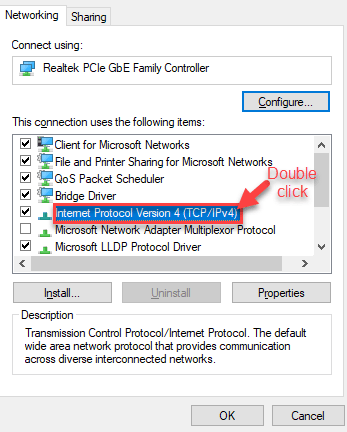
- Faceți clic pe Proprietăți.
- În fila General, faceți clic pe butonul radio de lângă Utilizați următoarele adrese de server DNS și introduceți 8.8.8 și, respectiv, 8.8.4.4. Apoi, comutați butonul radio la Utilizați următoarea adresă IP și introduceți același număr ca și Gateway implicit.
- În cele din urmă, faceți clic pe OK pentru a aplica modificările.
După ce ați terminat, reporniți computerul și verificați pentru a vedea dacă conexiunea pierdută la un serviciu Ubisoft este indisponibil în prezent, eroarea a dispărut. Dacă nu, atunci puteți trece la următoarea soluție.
Soluția 3: verificați ora și data
O altă modalitate de a remedia problema este să verificați setările de oră și dată ale computerului. A avea astfel de setări configurate corect este ceva ce trebuie să verificați pentru a preveni numeroase probleme de securitate. Iată cum să remediați un serviciu Ubisoft care este momentan indisponibil prin setarea corectă a orei și datei pe computer:
- Lansați Setări Windows.
- Faceți un clic pe Time & Language .
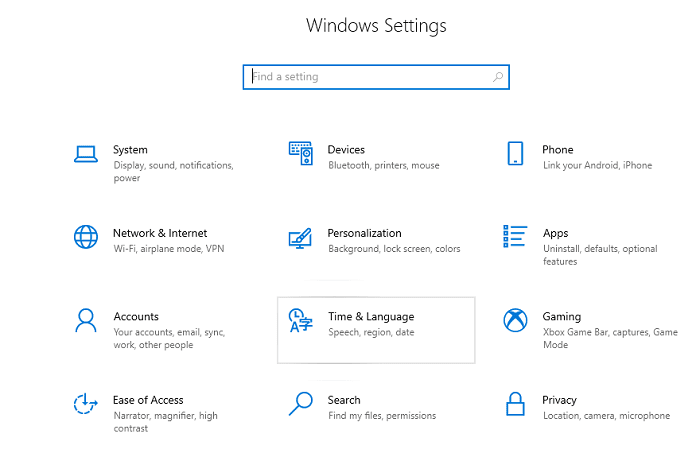
- Asigurați-vă că Data și ora sunt selectate din panoul din stânga. După aceea, setați butonul de comutare pentru Setați ora automat la dezactivat.
- Apoi, comutați Setați fusul orar automat la dezactivat pentru a seta manual fusul orar.
- Faceți clic pe Modificare .
- Acum, puteți modifica setările datei.
- De asemenea, modificați ora exactă în funcție de ora dvs. locală.
- Faceți clic pe Schimbare.
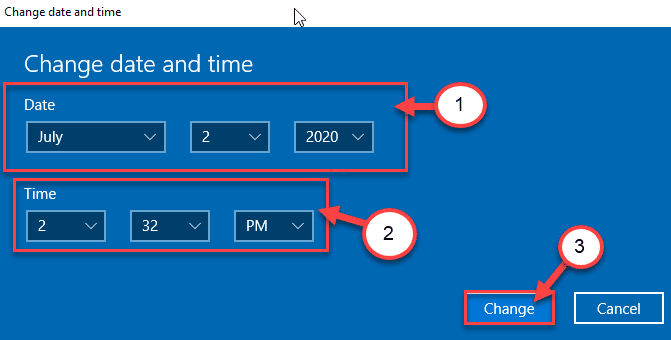
- Apoi, derulați în jos lista derulantă a Fusului orar pentru a vă alege fusul orar.
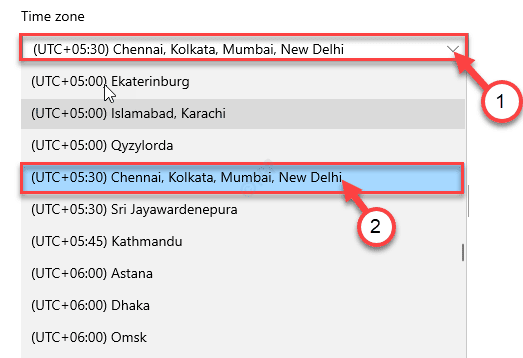
- În cele din urmă, închideți Setările Windows.
Mod alternativ: utilizatorii cărora le este dificil să-și rezolve problemele modificând setările în acest mod, o pot face și folosind Panoul de control. Cu toate acestea, setările sunt similare, dar acum vă puteți sincroniza timpul cu ora de Internet. Iată cum:

- Folosind tastele de la tastatură Windows + R, deschideți fereastra Run.
- Tastați timedate.cpl apoi apăsați tasta Enter sau faceți clic pe opțiunea Ok.
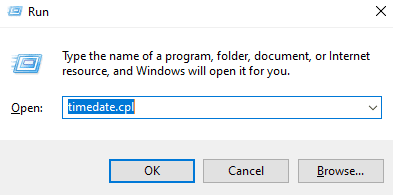
- Acum, pe ecranul computerului apare promptul Data și Ora. Comutați la fila Ora Internet.
- Apoi, faceți clic pe Modificați setările….
- În fereastra următoare, bifați caseta prezentată înaintea opțiunii care spune „Sincronizează cu un server de timp pe Internet”.
- Faceți clic pe Server și selectați time.windows.com din lista meniului derulant.
- Faceți clic pe Actualizare acum și apoi pe ok pentru a continua.
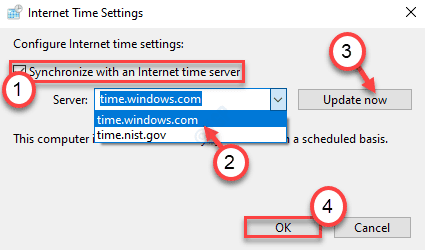
- În cele din urmă, faceți clic pe Aplicare și Ok pentru a salva modificările recente.
Acum, reporniți sistemul computerului și testați problema. Dacă încă vă confruntați cu eroarea care spune, Un serviciu Ubisoft este indisponibil în prezent, încercați din nou mai târziu, apoi încercați alte soluții.
Citiți și: Cum să remediați eroarea DNS_PROBE_FNISHED_BAD_CONFIG pe Windows
Soluția 4: Închideți programe și procese
Primiți mesajul de eroare în timp ce încercați să vă conectați la Ubisoft Connect? Dacă da, atunci închiderea proceselor de fundal vă poate ajuta să remediați problema. Urmați pașii de mai jos pentru a dezinstala programe în Windows 10, 11 de care nu mai aveți nevoie.
- Deschideți rapid Managerul de activități apăsând împreună tastele CTRL + SHIFT + Esc .
- În fereastra Task Manager, derulați în jos la procesele de fundal din fila Procese .
- Faceți clic dreapta pe procesul specific și alegeți End Task pentru a închide aceeași sarcină instantaneu.
După ce închideți programele inutile, invocați din nou programul Ubisoft Connect și reîncercați să vă conectați. Continuați cu o altă soluție pentru a remedia problema.
Soluția 5: actualizați driverele de dispozitiv
Dacă utilizați drivere învechite, stricate sau corupte, atunci este viabil să întâlniți numeroase probleme sau erori precum „Un serviciu Ubisoft este momentan indisponibil”. Prin urmare, pentru a evita astfel de erori sau erori, trebuie să actualizați din când în când driverele PC-ului.
Pentru a actualiza driverele rapid, fără probleme, puteți utiliza Bit Driver Updater. Este unul dintre cele mai bune instrumente utilitare de actualizare a driverelor disponibile pe piață și este folosit de milioane de utilizatori din întreaga lume. Utilitarul de actualizare a driverelor oferă doar drivere testate WHQL. Nu numai pentru actualizarea driverelor, dar funcționează și ca un software de curățare a computerului și elimină fișierele nedorite pentru a accelera performanța generală a computerului cu până la 50%.
Bit Driver Updater detectează automat versiunea sistemului de operare Windows care rulează în prezent pe dispozitivul dvs. Și, după aceea, găsiți driverele corecte pentru acesta. Pentru a utiliza acest program de actualizare a driverelor standard din industrie, trebuie doar să urmați pașii simpli de mai jos:
- În primul rând, descărcați Bit Driver Updater. Puteți face acest lucru gratuit făcând clic pe butonul de mai jos.
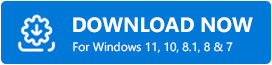
- Rulați fișierul descărcat și urmați instrucțiunile de instalare pentru a finaliza procesul.
- Deschideți programul de actualizare a driverelor și faceți clic pe Scanare din panoul de meniu din stânga.
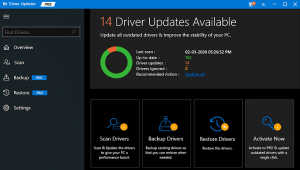
- Așteptați ca procesul să se termine. Faceți clic pe butonul Actualizați acum de lângă driverul pe care doriți să îl actualizați. Alternativ, puteți, de asemenea, să faceți clic pe Actualizare tot. Procedând astfel, puteți actualiza toate driverele de computer învechite cu un singur clic.
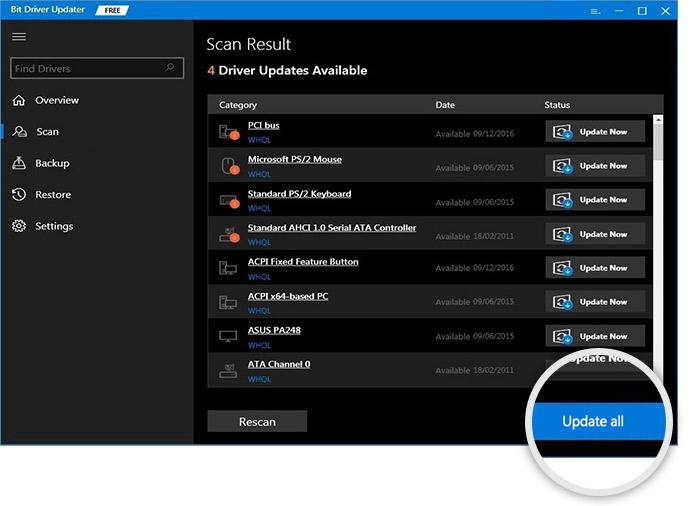
Cu toate acestea, pentru aceasta, trebuie să utilizați versiunea pro a Bit Driver Updater, deoarece versiunea gratuită nu acceptă funcționalitatea de actualizare a driverului cu un singur clic. În plus, versiunea completă vine cu o garanție completă de rambursare a banilor și asistență tehnică 24*7.
După instalarea actualizărilor necesare pentru drivere pe computer, deschideți Ubisoft Connect pentru a verifica dacă problema este rezolvată.
Soluția 6: Instalați cele mai recente actualizări de sistem
Eroarea poate apărea dacă utilizați o versiune veche sau cu erori a sistemului de operare Windows. Prin urmare, păstrarea versiunii sistemului de operare Windows este esențială pentru a evita o mulțime de probleme sau erori ale computerului. Mai jos sunt pașii de făcut:
- Deschideți Setări Windows și alegeți Actualizare și securitate .
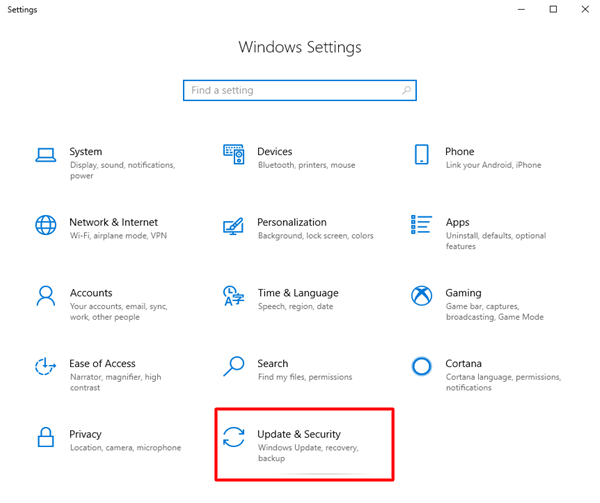
- Asigurați-vă că Windows Update este selectat din meniul de navigare din stânga.
- În partea dreaptă, faceți clic pe Verificați actualizări .
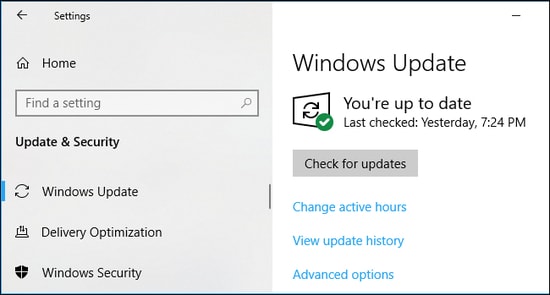
Stați pe loc și așteptați ca Windows să găsească, să descarce și să instaleze actualizările disponibile și alte corecții de sistem. După ce ați terminat, porniți sistemul și testați problema. Dacă eroarea persistă, executați următorul sfat de depanare.
Citiți și: Remediați: Eroare eșuată nvlddmkm.sys pe Windows
Soluția 7: Efectuați Scanarea SFC
Nu în ultimul rând, este recomandată rularea unui SFC (System File Checker). Pentru a face acest lucru cu ușurință, urmați pașii descriși mai jos:
- Rulați promptul de comandă sub Drepturi de administrator.
- Copiați sau inserați următoarea comandă în fereastra Command Prompt (Admin) și apăsați Enter.
sfc /scannow Acest lucru poate dura câteva minute pentru a finaliza faza de verificare a scanării sistemului.
După ce ați terminat, încercați să vă accesați din nou contul Ubisoft Connect pentru a testa problema. Acum, eroarea ar trebui să fie rezolvată.
Cuvinte finale
Deci, acestea au fost câteva dintre modalitățile eficiente și convenabile de a repara serviciul Ubisoft este o eroare momentan indisponibilă pe Windows 11, 10, 8, 7 PC. Sperăm că ghidul vă ajută în cel mai bun mod posibil. Dacă am ratat ceva referitor la același lucru, atunci nu ezitați să ne spuneți în comentariile de mai jos.
Pentru a citi mai multe articole utile legate de tehnologie, abonați-vă la Newsletter-ul nostru. În plus, ne puteți urmări și pe Facebook, Twitter, Instagram sau Pinterest.
