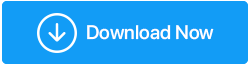Remediat: Microfonul AirPods Pro nu se conectează la Windows 10
Publicat: 2021-08-06AirPod-urile sunt cunoscute pentru calitatea sunetului și alte caracteristici excepționale, iar cea mai bună parte este că pot fi bucurate chiar și de utilizatorii Windows. Am vorbit deja despre cum puteți conecta Apple AirPods la computerul Windows .
Dar, ce se întâmplă dacă, în ciuda faptului că ai încercat totul în capacitatea ta, descoperi că AirPod-urile nu se conectează la Windows 10? Nu vă faceți griji, în acest blog vom arunca o privire la câțiva pași eficienți care vă vor ajuta să treceți peste problema „AirPods nu funcționează Windows 10”.
Înainte de a continua cu pașii de depanare, iată tipurile de probleme cu care vă puteți confrunta atunci când încercați să conectați AirPods la Windows 10 -
Tipuri de probleme cu care te-ai putea confrunta atunci când AirPod-urile nu funcționează corect pe Windows 10 -
Când AirPod-urile nu mai funcționează așa cum ar trebui, utilizatorii se confruntă cu următoarele tipuri de probleme.
- AirPod-urile sunt conectate, dar nu se aude niciun sunet pe laptop sau PC cu Windows 10
- AirPod-urile sunt asociate, dar nu sunt conectate la Windows 10
- Un AirPod funcționează, în timp ce celălalt nu
- AirPod-urile se deconectează frecvent de la Windows 10
Modalități de a remedia AirPod-urile care nu se conectează la Windows 10
Remedierile menționate mai jos pot rezolva o varietate de probleme care vă pot împiedica să vă bucurați de AirPods pe computerul dvs. cu Windows 10 -
– Verificați dacă aveți cel mai recent firmware
Am fost de acord că actualizarea Windows la cea mai recentă versiune sau chiar actualizarea driverelor Bluetooth pentru Windows 10 este una dintre cele mai bune modalități de a remedia AirPod-urile care nu se conectează la Windows 10. Acestea fiind spuse, dacă firmware-ul AirPod-urilor dvs. este învechit, ar putea deveni incompatibil cu dispozitivele, pt. de exemplu, Windows 10.
Deci, cum vă verificați firmware-ul AirPods și cum îl actualizați?
- Deschide Setări pe iPhone-ul tău
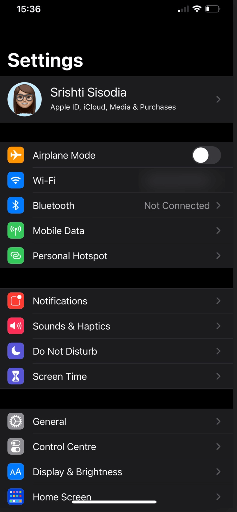
- Mergeți la meniul Bluetooth
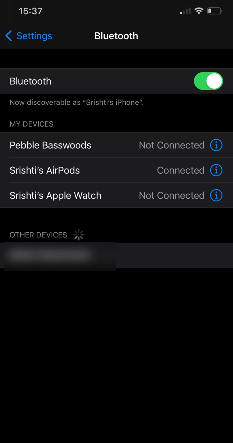
- Localizați-vă AirPod-urile în lista de dispozitive dată
- Apăsați pe i de lângă AirPod-urile dvs. Veți primi secțiunea Despre. Verificați firmware-ul.
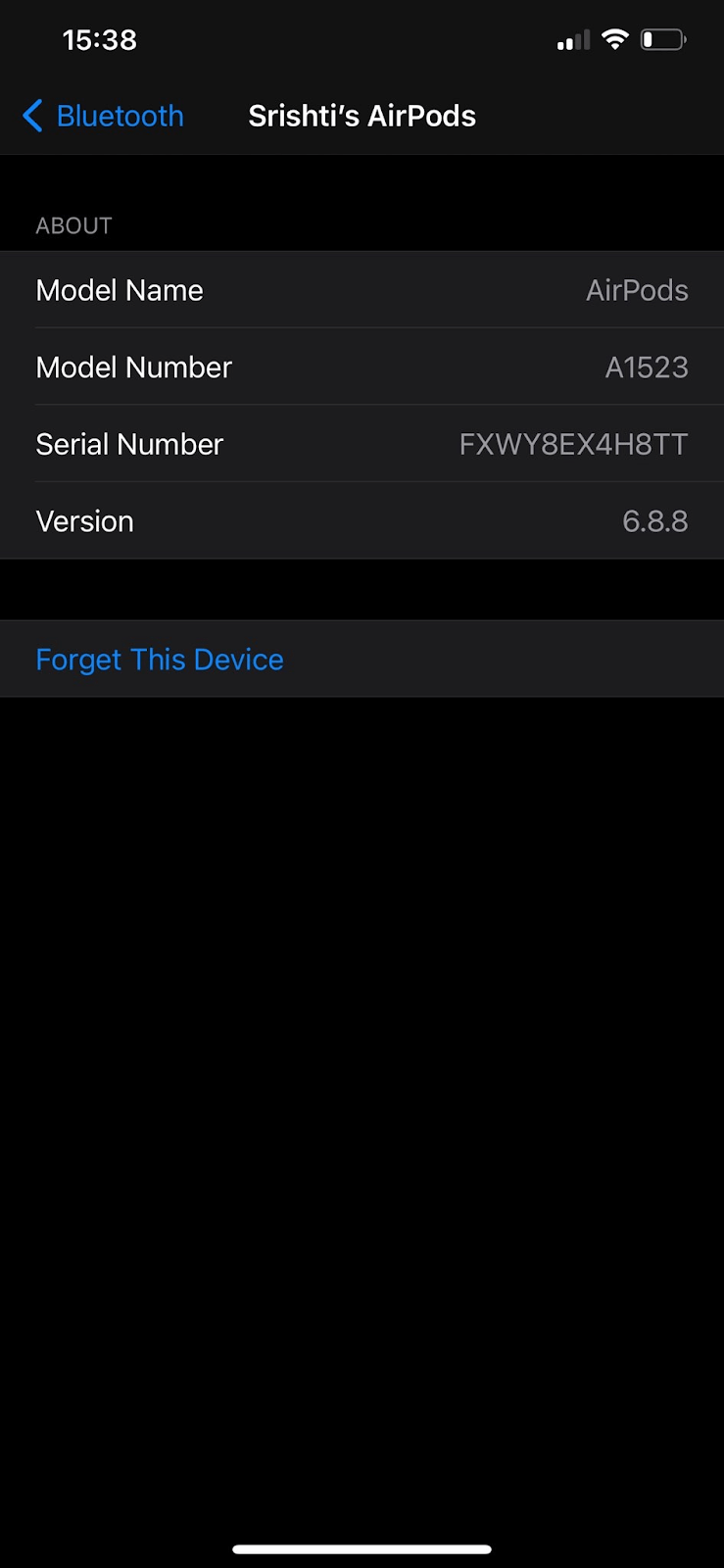
Notă: Cu toate acestea, dacă AirPod-urile sunt conectate, faceți clic pe i lângă AirPod-urile. Pe ecranul următor, găsiți secțiunea Despre pentru a verifica firmware-ul.
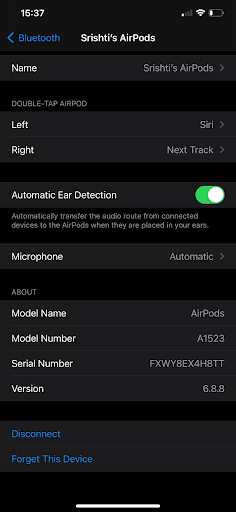
- Dacă firmware -ul dvs. este actualizat la cea mai recentă versiune, este perfect în regulă, dar, dacă nu, actualizarea ar trebui să se instaleze atunci când vă conectați iPhone-ul prin Bluetooth
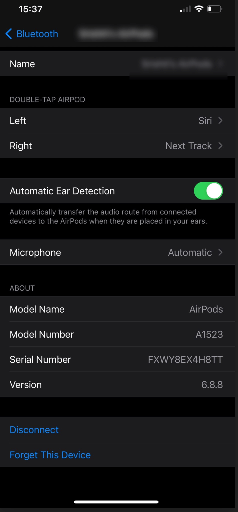
– Actualizați driverele Bluetooth
Acum, am menționat că actualizarea driverelor Bluetooth este una dintre cele mai bune mișcări pentru a rezolva AirPod-urile care nu funcționează pe Windows 10 sau chiar dacă vă confruntați cu probleme precum AirPod-urile văzute conectate, dar încă nu puteți auzi sunetele. Una dintre cele mai ușoare modalități de a actualiza sau de a instala cele mai recente drivere Bluetooth este să folosești un software de actualizare a driverelor de la terți.
Advanced Driver Updater, de exemplu, este, fără îndoială, unul dintre cele mai bune utilitare de actualizare a driverelor de acolo. Deci, ce este Advanced Driver Updater?
Este un utilitar care poate lua durerea de cap de a căuta driverele potrivite. Folosind acest instrument de actualizare a driverelor, puteți instala și actualiza cu ușurință driverele potrivite pentru Windows și, de asemenea, în doar câteva clicuri simple.
Cum funcționează Advanced Driver Updater?
Descărcați Advanced Driver Updater
- Descărcați, instalați și lansați Advanced Driver Updater
- Faceți clic pe Începeți scanarea acum
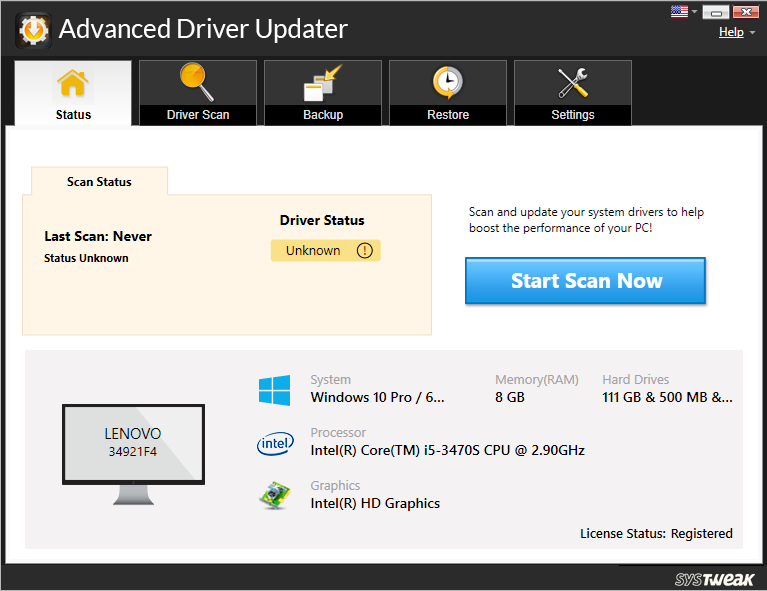
- Din lista de drivere învechite, selectați driverul Bluetooth învechit
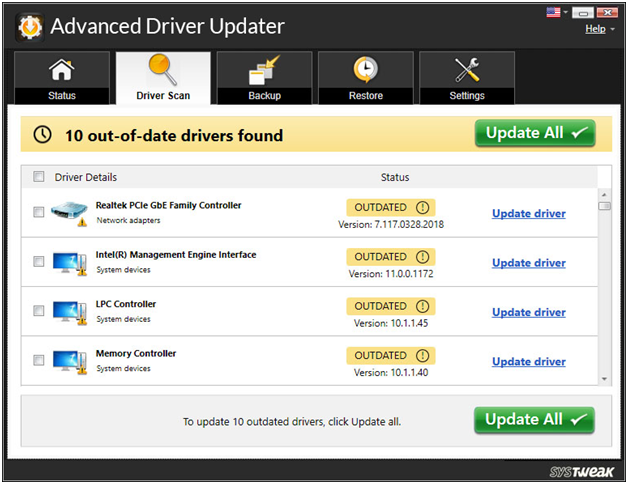
- Faceți clic pe opțiunea Actualizare driver și așteptați finalizarea procesului.
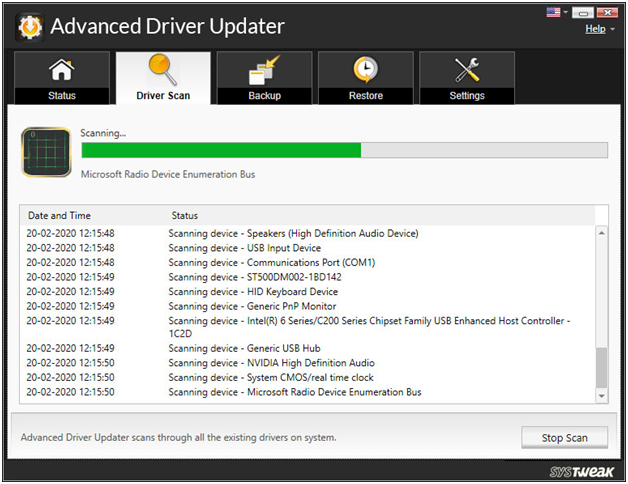

Alte motive pentru a alege Advanced Driver Updater
- Puteți crea o copie de rezervă a driverelor vechi înainte de a le actualiza
- Restabiliți backup în cazul în care ceva nu merge bine
- Programați scanarea șoferului la ora dorită
- Excludeți driverele neutilizate sau nedorite din lista de scanare
– Setați-vă AirPod-urile ca dispozitiv de comunicații implicit
Foarte posibil, nu ați setat AirPod-urile ca dispozitiv de comunicații implicit. Acest pas este cunoscut în special a fi eficient în cazul în care AirPods nu se conectează la Windows 10 sau microfonul AirPods nu funcționează -
- Faceți clic dreapta pe pictograma de sunet prezentă în colțul din dreapta jos al barei de activități
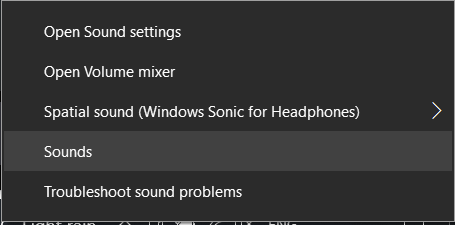
- Faceți clic pe Sunete
- Faceți clic pe fila Redare (dacă nu ați făcut-o încă), apoi faceți clic dreapta pe AirPod-uri și alegeți Setare ca dispozitiv de comunicare implicit
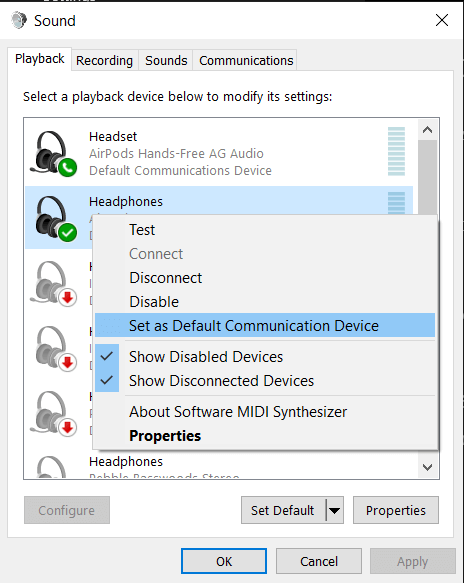
Notă: Dispozitivul dvs. (AirPods) trebuie să fie conectat pentru ca funcția implicită să funcționeze, altfel va fi inactivă
– Păstrați Windows-ul la zi
Cu fiecare actualizare, Microsoft își propune să corecteze problemele și vulnerabilitățile. Și, după cum au raportat mulți utilizatori, AirPods care nu se conectează la Windows 10 ar putea fi unul dintre ele. Pentru a actualiza Windows 10, pașii sunt menționați mai jos -
- Apăsați Windows + I pentru a deschide Setări
- Faceți clic pe Actualizare și securitate și faceți clic pe Actualizare Windows
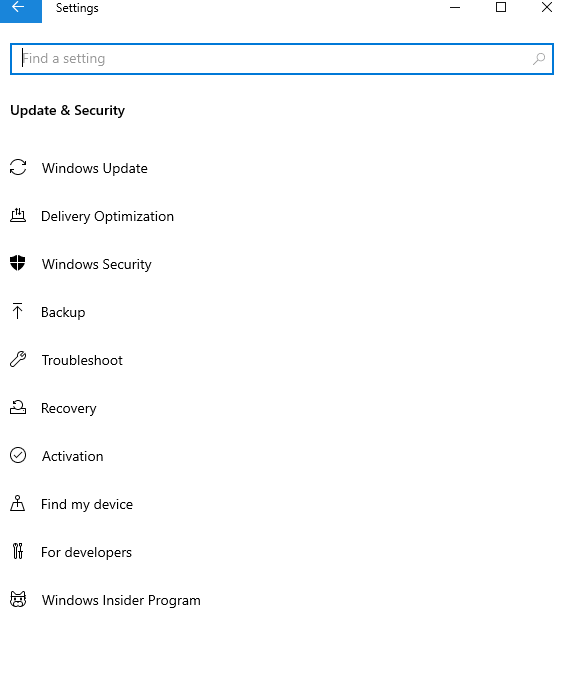
- Din partea dreaptă faceți clic pe Verificați actualizări
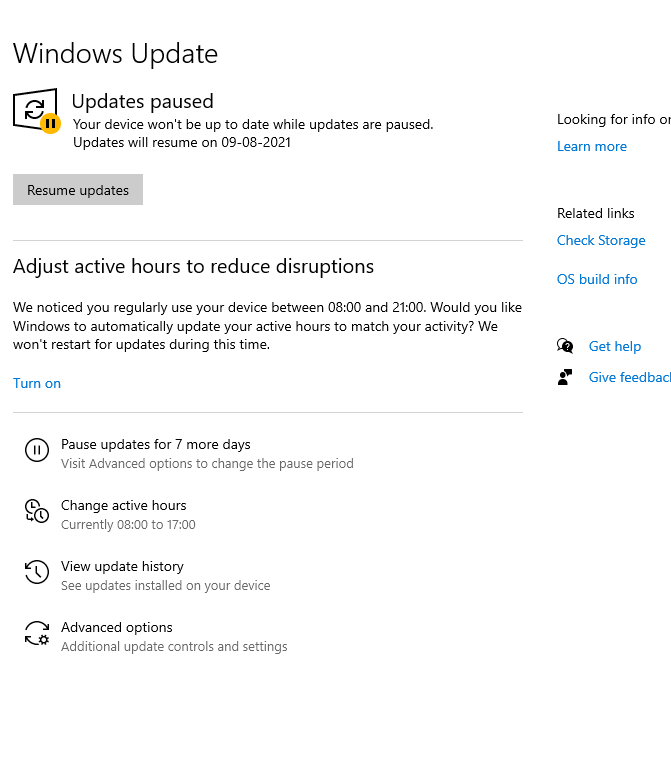
- Dacă actualizarea este disponibilă, preluați actualizările
Reporniți computerul și verificați acum dacă puteți conecta AirPod-urile la Windows 10 și dacă funcționează bine pe computer.
– Asociați din nou AirPod-urile la computer
Poate că nu puteți conecta AirPod-urile la computer din cauza unei defecțiuni la modulul Bluetooth al computerului. Dacă acesta este cazul, puteți încerca din nou să adăugați AirPods Pro pe computer și să verificați dacă ați reușit să rezolvați problema -
- Mai întâi, deconectați-vă AirPod-urile și asigurați-vă că nu sunt conectate la niciun alt dispozitiv
- Puneți AirPod-urile înapoi în carcasă și țineți apăsat butonul de asociere. În timp ce țineți apăsat butonul de asociere, deschideți capacul carcasei și așteptați până când vedeți o lumină verde care clipește
- Acum, eliberați butonul de asociere
- În bara de căutare Windows, introduceți setări Bluetooth și alte dispozitive
- Din partea dreaptă faceți clic pe Adăugați Bluetooth sau alt dispozitiv
- Selectați Sunete și apoi treceți la fila Redare
- Faceți clic dreapta pe AirPods Pro Stereo și selectați Dispozitiv implicit
- Repetați procesul menționat, verificați dacă acum microfonul funcționează corect
– Utilizați un adaptor Bluetooth terță parte

Este foarte posibil ca adaptorul dvs. Bluetooth încorporat să nu poată găzdui AirPod-uri, motiv pentru care vă confruntați cu toate tipurile diferite de probleme. Și, dacă chiar și după ce ați încercat pașii de mai sus, descoperiți că AirPod-urile încă nu funcționează pe laptopul sau PC-ul cu Windows 10, puteți da o întoarcere unui adaptor Bluetooth terță parte. Mulți utilizatori au raportat că achiziționarea și utilizarea unui adaptor Bluetooth au rezolvat probleme.
Încheierea:
AirPod-urile tale funcționează bine pe Windows 10? Sau, mai precis, acum poți conecta AirPod-urile la Windows 10? Dacă da, care dintre metodele de mai sus a făcut minuni pentru tine. Dacă ți-a plăcut ceea ce ai citit, acordă-i acestui blog un degetul mare și pentru mai multe astfel de actualizări, continuă să citești Tweak Library.