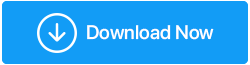Remediat – Nu se poate accesa Managerul de dispozitive în Windows 10
Publicat: 2020-12-01Importanța Windows 10 Device Manager nu poate fi subliniată. Dar, ce se întâmplă dacă nu puteți accesa Device Manager în Windows 10? Ce se întâmplă dacă Managerul de dispozitiv este blocat de administrator? În acest blog vom acoperi toate aceste aspecte și multe altele. Dar, înainte de asta, să reflectăm la o întrebare importantă -
Ce se întâmplă dacă nu poți accesa Device Manager în Windows 10?
Nu vă faceți griji! Dacă nu vă puteți accesa Managerul de dispozitive Windows 10, iată câteva dintre soluțiile probabile pe care le puteți încerca, care v-ar ajuta să rezolvați problema -
1. Utilizați linia de comandă
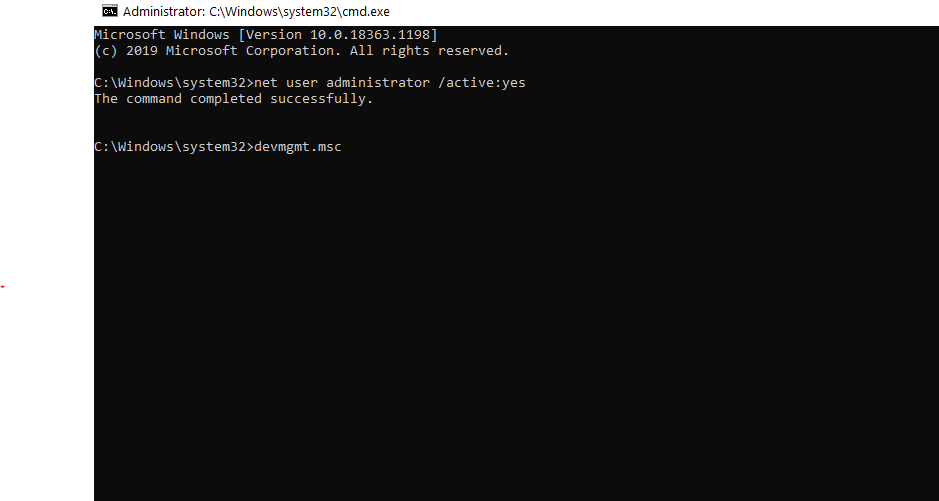
Dacă nu puteți accesa Device Manager în Windows 10 utilizând ruta obișnuită, puteți încerca să activați contul de administrator ascuns folosind linia de comandă . Făcând asta, ar trebui să puteți porni din nou Managerul de dispozitive. Iată pașii pentru a face același lucru -
1. În caseta de căutare Windows tastați cmd
2. Din partea dreaptă alegeți Executare ca administrator . Alternativ, puteți deschide caseta de dialog Run (Windows + tastele R), tastați cmd și apăsați Ctrl + Shift + Enter (acest pas poate fi util în special în cazul în care nu puteți introduce în bara de căutare Windows 10 )
3. Odată ce se deschide fereastra Command Prompt, tastați comanda menționată mai jos -
net user administrator /activ:da
4. Acum, deschideți caseta de dialog Executare (taste Windows+R) și tastați devmgmt.msc
2. Utilizați un software de actualizare a driverelor terță parte
Acum, unul dintre motivele utilizării Manager dispozitive este actualizarea driverelor de dispozitiv. Dar, deoarece în cazul nostru nu putem accesa Managerul de dispozitive, un software terță parte de actualizare a driverelor poate fi util în special în cazurile în care este crucial să actualizați un driver. Smart Driver Care este unul dintre cele mai bune programe de actualizare a driverelor care vă poate ajuta să găsiți și să actualizați drivere incompatibile, învechite și corupte, mai ales în cazurile în care pur și simplu nu puteți accesa Device Manager în Windows 10.
Ce este Smart Driver Care?
Smart Driver Care este un instrument puternic și eficient de actualizare a driverelor care scanează computerul Windows pentru drivere lipsă, învechite și incompatibile și le actualizează cu un singur clic. Iată câteva caracteristici ale acestuia -
| Smart Driver Care – Caracteristici dintr-o privire |
|---|
Notă: Versiunea gratuită vă permite să actualizați driverele într-o zi Versiuni Windows acceptate: 10/8.1/8/7 Pret: 39,95 USD Faceți clic aici pentru a descărca Smart Driver Care De ce Smart Driver Care este instrumentul nr.1 de actualizare a driverelor pentru Windows |
Acum, iată cum puteți beneficia de îngrijirea Smart Driver și puteți rezolva problema -
1. Descărcați și instalați Smart Driver Care.
2. Faceți clic pe Scan Drivers. Smart Driver Care va scana apoi computerul pentru a găsi drivere învechite, corupte sau cu probleme.
3. Puteți fie să actualizați toate driverele deodată, fie să selectați drivere individuale și apoi să faceți clic pe opțiunea Actualizare driver plasată pe fiecare driver.
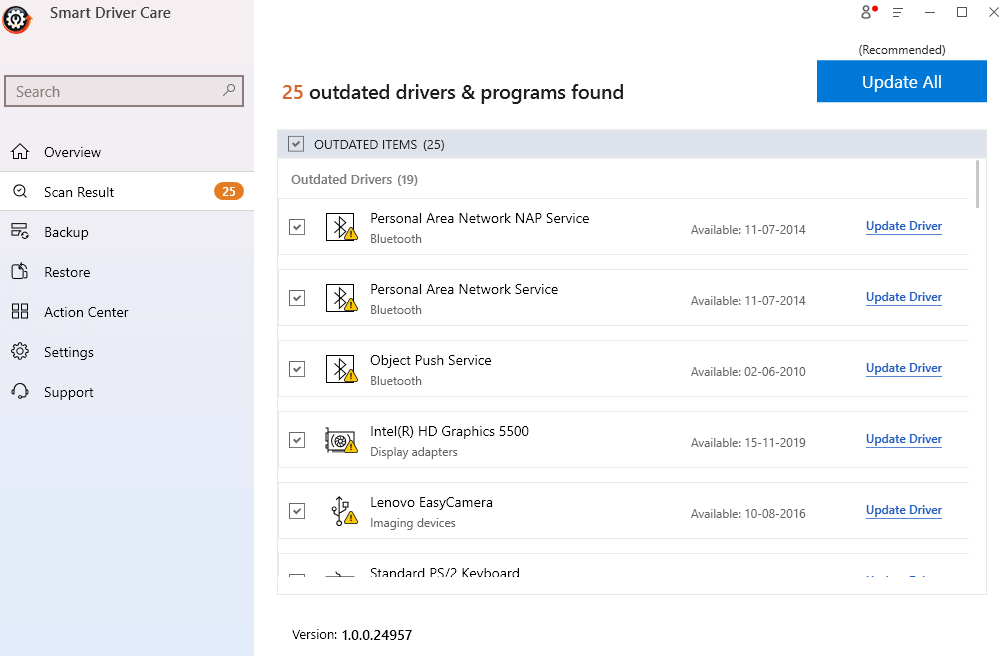
4. În acest caz, puteți găsi driverul de rețea și faceți clic pe Actualizare driver.
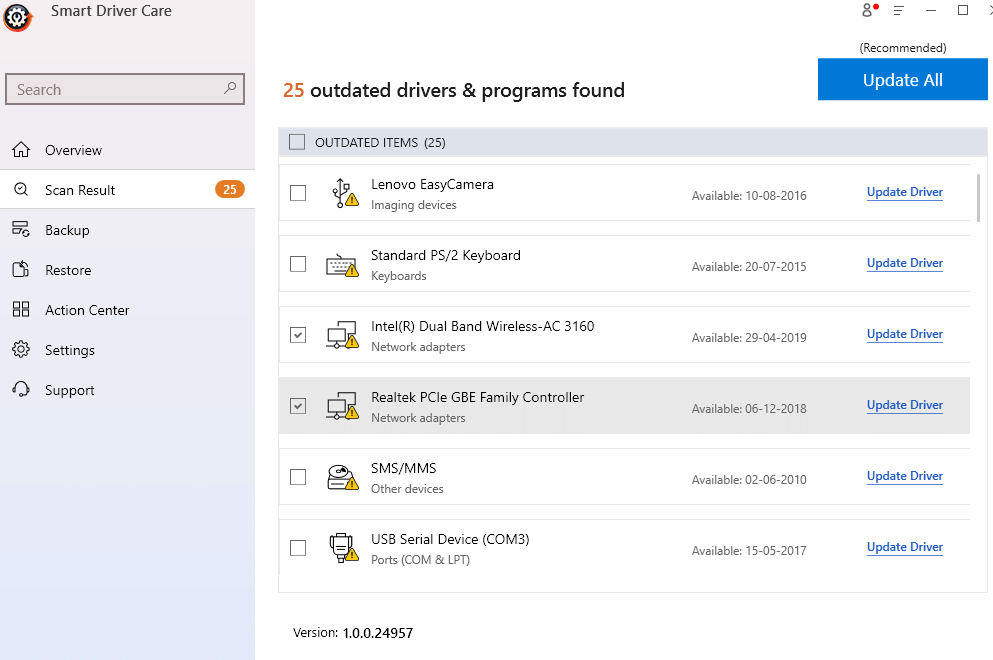
5. Așteptați finalizarea procesului.
3. Accesați Device Manager prin File Explorer
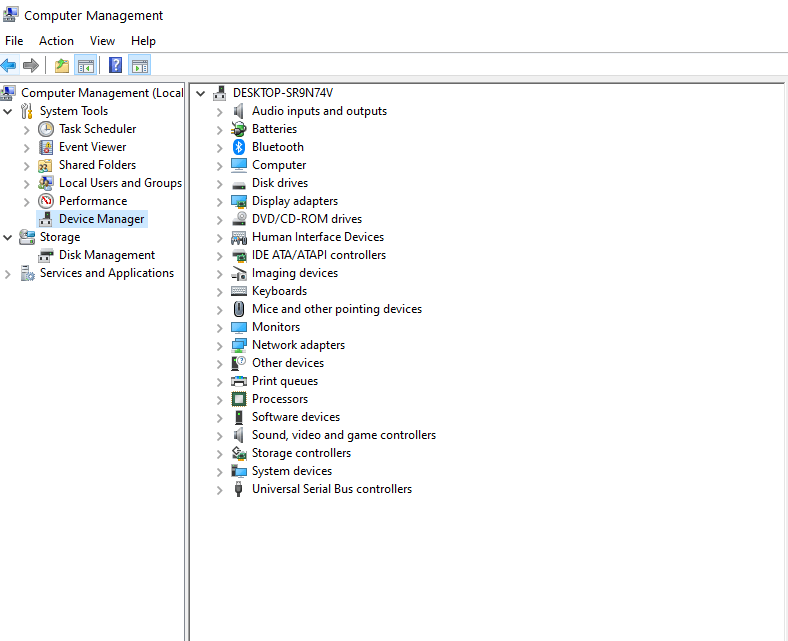

File Explorer este încă o altă rută pentru a ajunge la Device Manager -
1. Deschideți File Explorer
2. Mergeți la Acest PC și faceți clic dreapta pe el
3. Faceți clic pe Gestionare
4. Când se deschide fereastra Computer Management , localizați Device Manager în partea stângă și faceți clic pe el
Asta e! Veți putea accesa toate dispozitivele și de aici puteți gestiona și face modificări.
4. Utilizați System Properties pentru a deschide Device Manager
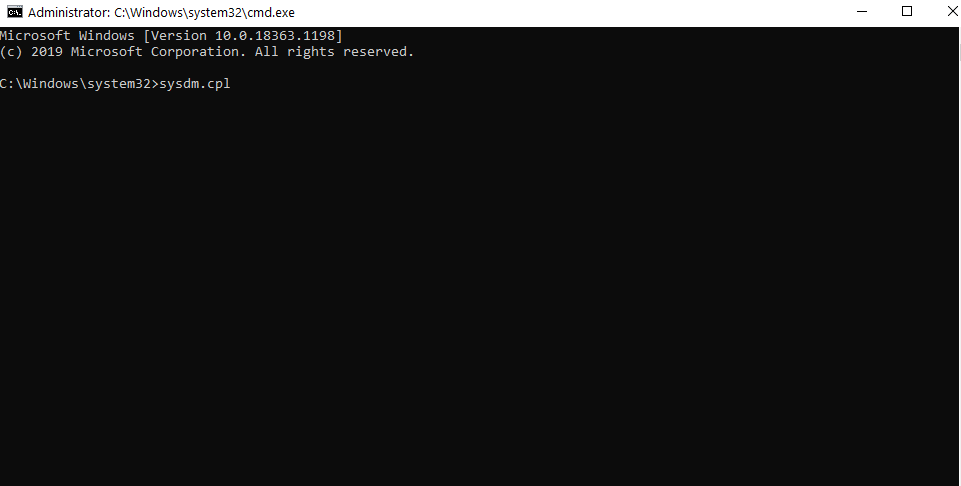
Există mai multe modalități de a deschide Managerul de dispozitive în Windows 10. Așadar, o altă modalitate de a deschide Managerul de dispozitiv este să utilizați Proprietățile sistemului. De fapt, această metodă poate fi utilă în cazul în care Managerul de dispozitive este blocat de administrator. Pentru a face asta -
1. Deschideți caseta de dialog Run apăsând tastele Windows + R
2. Tastați sysdm.cpl și apăsați Enter
3. Când se deschide fereastra System Properties , faceți clic pe fila Hardware
4. Faceți clic pe Manager dispozitive
Pe ecran ar trebui să apară fereastra Manager dispozitive.
5. Dezactivați funcția SmartScreen
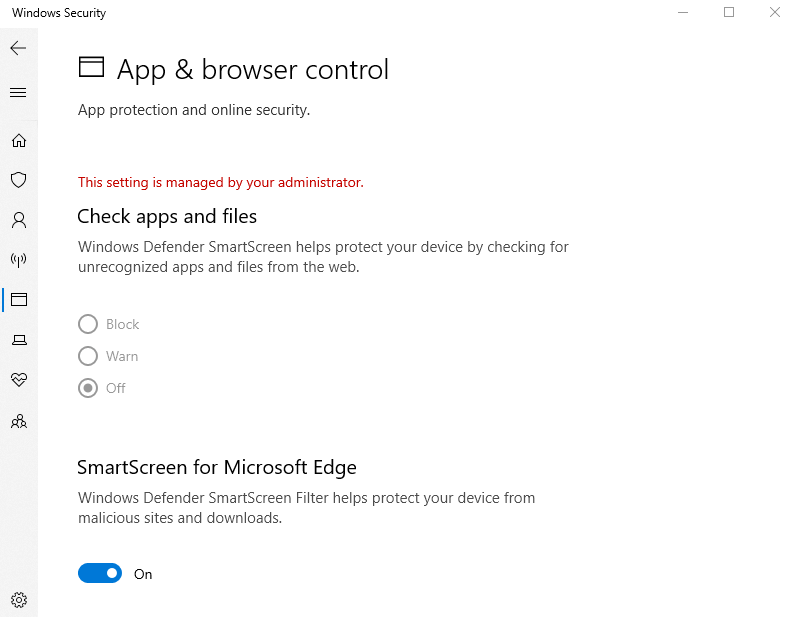
Mulți utilizatori au raportat că de îndată ce au încercat să deschidă Managerul de dispozitive, au primit un mesaj care spunea că MMC nu poate deschide fișierul C:\WINDOWS\system32\devmgmt.msc . Și, este de la sine înțeles că acesta ar putea fi unul dintre motivele pentru care Managerul de dispozitive este blocat sau pentru care nu puteți accesa managerul de dispozitive în Windows 10. Dezactivarea funcției SmartScreen vă poate ajuta să rezolvați problema -
1. Introduceți Windows Security Center în bara de căutare Windows
2. Faceți clic pe Control aplicație și browser
3. Sub SmartScreen pentru Microsoft Edge , comutați comutatorul spre stânga pentru a-l opri
6. Accesați Device Manager prin PowerShell
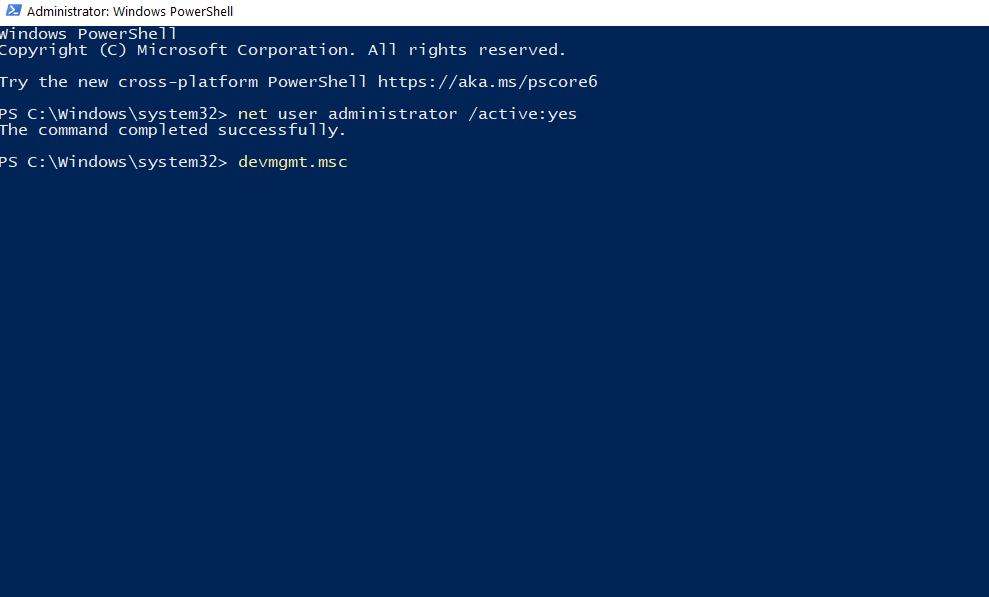
În cazul în care nimic nu vă merge și nu puteți deschide Managerul de dispozitive în Windows, puteți utiliza Administrative PowerShell pentru a-l deschide -
1. Apăsați Windows + R pentru a deschide caseta de dialog Run
2. Tastați PowerShell și apăsați Ctrl + Shift + Enter
3. Faceți clic pe Da când apare promptul UAC
4. Acum, executați fiecare dintre aceste comenzi, apăsând Enter după fiecare comandă, așa cum este menționat mai jos -
net user administrator /activ:da (apăsați Enter)
devmgmt.msc (apăsați Enter)
întrebări frecvente
De ce aveți nevoie de Managerul de dispozitive?
Device Manager este unul dintre instrumentele administrative din Windows, care vă permite să aveți control asupra dispozitivelor conectate la computer. Puteți gestiona tastatura, mouse-ul, monitorul, adaptoarele de afișare, hard disk-urile externe folosind Managerul de dispozitive și puteți efectua funcții precum instalarea/dezinstalarea/actualizarea/revocarea driverelor, verificați starea oricărui dispozitiv și căutați dispozitive care ar fi putut fi conectate la computer. .
De ce nu pot accesa Managerul de dispozitive?
Există diverse motive pentru care s-ar putea să nu poți accesa Managerul de dispozitive pe Windows 10, unul dintre ele fiind blocat de administrator sau o eroare a sistemului care lovește computerul. În cele mai multe cazuri, soluțiile de mai sus ar funcționa.
Cum deschid Device Manager?
În circumstanțe normale, puteți pur și simplu deschide Managerul de dispozitive apăsând tastele Windows + R și apoi tastând devmgmt.msc urmat de Enter . Cu toate acestea, dacă nu puteți accesa Device Manager în acest fel, puteți opta pentru remedierile menționate mai sus.
Încheierea
Sperăm că acum veți putea accesa Managerul de dispozitive pe computerul sau laptopul cu Windows 10 fără niciun sughiț. Dacă ți-a plăcut blogul, dă-i cu degetul mare și distribuie-l prietenilor tăi. Ne puteți găsi pe Facebook, Twitter, Instagram, Pinterest și Flipboard. De asemenea, vă puteți abona la canalul nostru YouTube.