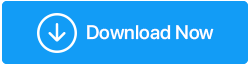Remediat: computerul pornește, dar nu afișează
Publicat: 2020-08-05Porniți computerul, dar nu există niciun afișaj pe monitor. Ce este mai frustrant decât această situație când vezi luminile clipind pe dulapul computerului, auzind sunetul unui ventilator al computerului și al hard diskului în funcțiune, dar nu se afișează nimic pe ecranul computerului. Dar credeți-mă că nu sunteți singuri, în timp ce citiți acest articol, există mai mulți utilizatori care se confruntă cu această problemă chiar acum.
Cu toate acestea, deoarece fiecare problemă are o soluție, același lucru se întâmplă cu această problemă. În acest articol am acumulat câțiva pași testați care au funcționat pentru utilizatorii care nu au putut vedea niciun afișaj pe monitorul lor.
Așadar, fără alte prelungiri, începeți să urmați fiecare pas de depanare înainte ca problema dvs. să fie rezolvată
Citiți și: Cum să remediați eroarea „Driverul de afișare nu mai răspunde și a revenit” pe Windows 10
Verificați dacă monitorul funcționează corect
Monitorul este dispozitivul de afișare care arată rezultatul vizual de la computer. Aceasta înseamnă că dacă monitorul nu funcționează corect, chiar și pornirea computerului nu va afișa nimic. Deci, pentru a începe, verificați în primul rând dacă ați pornit cu adevărat monitorul. Puteți porni monitorul pur și simplu apăsând butonul de pornire de pe monitor.
Dacă monitorul nu pornește chiar și după apăsarea butonului de pornire, verificați cablurile de alimentare pentru a exclude orice posibilitate de conexiuni slabe care împiedică pornirea monitorului. Puteți deconecta adaptorul de alimentare atașat la monitor și de la sursa de alimentare și reconectați-l. Verificați și cablul video, dacă în cazul în care este deteriorat, încercați cu un cablu video nou.
Notă: urmăriți și conectorii portului atât pe computer, cât și pe monitor. Dacă vreun pin al conectorilor portului este îndoit sau deteriorat, de asemenea, nimic nu va fi afișat pe monitor. Într-un astfel de caz, trebuie să vizitați din nou un magazin local de calculatoare.
De asemenea, puteți încerca cu un monitor alternativ pentru a verifica dacă problema se află la monitor sau există alte probleme hardware. Dacă schimbarea monitorului rezolvă problemele, atunci trebuie să vă reparați monitorul. Dacă problema persistă chiar dacă schimbați monitorul, încercați următoarea remediere.
Resetați setările BIOS la valorile implicite
Ți-ai actualizat recent BIOS-ul și a început să te confrunți cu probleme după aceea? Apoi trebuie să resetați setările BIOS la valorile implicite, deoarece setările incorecte ale BIOS-ului pot duce computerul să iasă din afișaj. Dar vestea bună este că resetarea setărilor BIOS la valorile implicite poate rezolva problema.
Pentru a face acest lucru, urmați pașii enumerați mai jos:
- Continuați apăsat butonul de pornire de pe computer până când computerul se oprește.
- Acum opriți priza la care este conectat computerul. Ca și mai devreme, vă recomandăm din nou să deconectați cablul de la sursa de alimentare.
- Deschideți carcasa computerului și căutați bateria CMOS (bateria buton argintie) de pe placa de bază și scoateți-o din slot. Îl poți scoate cu ușurință cu unghia.

Img Src: https://store.hp.com/ - Acum așteptați aproximativ 5-10 minute înainte de a-l pune înapoi pe slotul de pe placa de bază.
- Conectați toate cablurile înapoi la priza de alimentare și întoarceți computerul înapoi.
Sperăm că acest lucru va rezolva problema.
Deconectați toate perifericele atașate de la computer
Pentru a profita la maximum de computer, atașăm diferite tipuri de periferice, cum ar fi tastatura. Mouse-ul, camera web, joystick-ul, scanerul, imprimanta etc. Dar dacă oricare dintre aceste periferice se defectează, atunci computerul nu va afișa niciun afișaj chiar dacă este pornit.
Pentru a remedia acest lucru, trebuie să verificați fiecare periferic individual, urmând pașii de mai jos.
- Opriți computerul apăsând lung butonul de pornire.
- Acum deconectați toate perifericele atașate la computer (cum ar fi tastatura, mouse-ul, imprimanta, camera web etc.)
- Odată deconectat, porniți computerul înapoi. Dacă computerul pornește corect și vedeți afișajul pe monitor, atunci problema se datorează unui periferic defect.
- Pentru a descoperi perifericele defecte, trebuie să atașați fiecare odată. Odată ce puteți găsi dispozitivul vinovat, încercați să-l înlocuiți cu un alternativ (dacă este disponibil un dispozitiv alternativ).
De asemenea, puteți contacta producătorul dispozitivului pentru asistență dacă acesta se află în perioada de garanție.
Dacă problema persistă, treceți la următoarea remediere, care este reinstalarea memoriei RAM

Reinstalați memoria RAM a computerului dvs
RAM care este responsabilă să efectueze toată procesarea de pe computer, dacă nu este așezat corespunzător pe slotul său, poate cauza problema lipsei de afișare pe monitor. Vă rugăm să rețineți că pentru a plasa corect memoria RAM în slotul său trebuie să aveți grijă. Și dacă aveți îndoieli, atunci este mai bine să consultați un expert informatic.

- Pentru a începe, opriți computerul apăsând lung butonul de pornire.
- Acum opriți priza la care este conectat computerul. De asemenea, vă recomandăm să deconectați cablul de la priză.
- Acum deschideți carcasa computerului și scoateți memoria RAM din slotul de memorie de pe placa de bază.
- Curățați ușor pinii RAM și puneți-l înapoi în slotul de memorie. Dacă ați atașat două RAM la computer, scoateți-le pe amândouă și puneți-le înapoi pe amândouă din nou în sloturile lor respective.
- Închideți carcasa computerului și conectați înapoi toate cablurile și porniți sursa de alimentare.
Acum porniți computerul înapoi pentru a verifica dacă a rezolvat problema. Dacă a rezolvat problema, atunci este grozav. Dacă nu, atunci verificați pasul următor.
Sfat recomandat: actualizați driverele învechite
Un driver video învechit poate duce la multe probleme, inclusiv lipsa afișajului, chiar dacă computerul este pornit. Prin urmare, pentru a evita orice probleme legate de afișaj, vă recomandăm să actualizați driverele de afișare la cele mai recente. Pentru a actualiza driverele învechite, aveți două opțiuni:
- Actualizarea manuală a driverelor vizitând site-ul web al producătorului dispozitivului și căutând driverele compatibile pe baza sistemului de operare (bit și versiune) instalat pe computer. (Riscat și nerecomandat)
- Actualizarea automată a driverelor utilizând un instrument dedicat de actualizare a driverelor. Nu trebuie să căutați site-ul producătorului și nici să vă faceți griji pentru obținerea driverului compatibil.
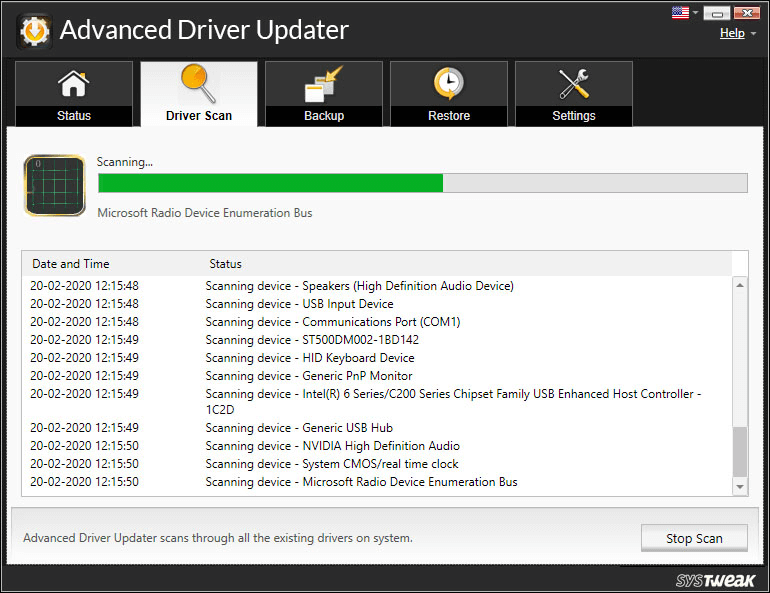
Recomandarea noastră pentru un instrument de actualizare automată a driverelor este Advanced Driver Updater. Acest instrument uimitor de la Systweak (o companie de software care deservește milioane de clienți din ultimele două decenii) are un motor de scanare avansat care scanează rapid, dar complet, întregul computer pentru a găsi drivere învechite. După finalizarea scanării, aceasta prezintă o listă completă a tuturor driverelor învechite ale computerului dvs. Puteți actualiza apoi un driver individual învechit sau toate odată cu cele mai recente drivere. Produsul are, de asemenea, o copie de rezervă completă a tuturor driverelor înainte de a le actualiza, astfel încât, în cele mai rare cazuri rare, dacă ceva nu merge bine, le puteți restabili.
Să facem clic, să descarcăm, să instalăm și să explorăm acest software avansat de actualizare a driverelor pentru Windows 10.
Și mai mult, compania își rezervă produsul Advanced Driver Updater cu o garanție de returnare a banilor fără întrebări de 60 de zile.
Citiți și: Cum să reinstalați driverele grafice în Windows 10
Concluzie
Computerul dvs. pornește, dar nu afișează niciun afișaj, aceasta chiar pare a fi o problemă îngrozitoare. Dar metodele enumerate mai sus vă vor ajuta să rezolvați această problemă în mod eficient. De asemenea, spuneți-ne în caseta de comentarii de mai jos care dintre pași au funcționat pentru dvs. Și în cazul în care găsiți o altă metodă de depanare care v-a ajutat să remediați problema, atunci anunțați-ne și în secțiunea de comentarii.
Pentru a fi la curent cu toate astfel de ghiduri de depanare și cele mai recente articole în tendințe, urmăriți-ne pe platformele noastre de rețele sociale care se află în partea stângă a ecranului.
Următoarea citire:
Cele mai bune instrumente și software de monitorizare a rețelei din 2020
Cel mai bun software de monitorizare multiplă pentru Windows 10