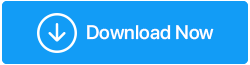Remediat: eroare DNS_PROBE_FINISHED_BAD_CONFIG
Publicat: 2020-10-06Primiți o eroare DNS_PROBE_FINISHED_BAD_CONFIG în timp ce vă conectați la internet? V-ați repornit computerul, v-ați deconectat și v-ați reconectat la rețea, dar mesajul de eroare persistă? Nu vă faceți griji, deoarece ați aterizat în locul potrivit și suntem aici pentru a vă ajuta.
În acest articol am rezumat diverse remedieri care vă vor ajuta să remediați permanent această eroare și să accesați internetul ca înainte, fără niciun mesaj de eroare.
Citiți și: Cum să remediați eroarea ERR_EMPTY_RESPONSE pe Google Chrome
Cauze pentru eroarea DNS_PROBE_FINISHED_BAD_CONFIG
Practic, eroarea DNS_PROBE_FINISHED_BAD_CONFIG apare atunci când conexiunea la rețea se confruntă cu momente dificile și serverul DNS nu răspunde. De asemenea, unii utilizatori cred că este o problemă specifică browserului Chrome, dar nu este adevărată. Utilizatorii care folosesc alte browsere s-au confruntat și cu această eroare. În plus, împreună cu utilizatorii de PC, această eroare se confruntă de utilizatorii de pe dispozitivele lor Android. Prin urmare, v-am furnizat pașii de mai jos care vă vor ajuta să nu rezolvați această problemă pe computer, ci și pe un dispozitiv Android.
Remedierea 1: Reporniți routerul
Este o regulă generală, atunci dacă aveți probleme legate de rețea, atunci primul pas pe care trebuie să-l încercați este reporniți routerul. De asemenea, este unul dintre cele mai simple procese în care tot ce trebuie să faceți este să vă opriți routerul > să-l deconectați de la sursa de alimentare > să așteptați 60 de secunde, apoi să îl conectați înapoi la sursa de alimentare și să-l porniți. Aceasta va reseta adresa IP și probabil va remedia eroarea, DNS_PROBE_FINISHED_BAD_CONFIG.
Remedierea 2: eliberați și reînnoiți adresa IP
Ați observat vreodată că site-urile web pe care le-ați vizitat mai devreme se încarcă mai repede în comparație cu site-urile web pe care le accesați pentru prima dată? Stii de ce? Se datorează faptului că sistemul de operare Windows stochează datele DNS ale site-ului web în memoria cache după prima vizită. Acest lucru vă ajută să accesați site-ul mai rapid în viitor. Deși nu este nimic greșit cu această abordare, tot ceea ce face este să accelereze accesibilitatea. Dar dacă site-ul web este mutat într-o altă locație, ceea ce duce la schimbarea adresei IP, atunci este posibil să primiți erori DNS precum DNS_PROBE_FINISHED_BAD_CONFIG.
Cu toate acestea, îl puteți remedia cu ușurință mai întâi ștergând memoria cache DNS și apoi reînnoind adresa IP.
Pentru a face acest lucru, urmați pașii de mai jos:
1. Deschideți caseta de comandă Run apăsând simultan Tasta logo Windows + Tasta R.
2. Acum tastați cmd în casetă și apăsați tasta Enter. Aceasta va deschide fereastra Prompt de comandă. Alternativ, puteți, de asemenea, să faceți clic pe butonul Windows și, în caseta de căutare, tastați prompt de comandă și faceți clic pe Command Prompt din primele rezultate.
3. În fereastra Prompt de comandă, tastați următoarea comandă ipconfig /release și apăsați tasta Enter de pe tastatură. Conexiunea dvs. activă se va deconecta automat și se va reconecta după câteva secunde.
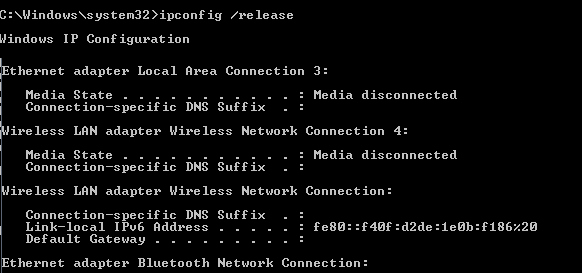
4. Acum tastați ipconfig /flushdns și apăsați din nou tasta Enter de pe tastatură. Va apărea un mesaj care confirmă că DNS a fost eliminat cu succes.
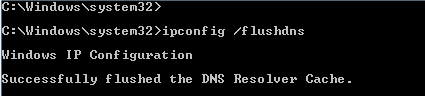
5. Apoi tastați comanda ipconfig /renew și apăsați din nou tasta Enter. Această comandă va cere o nouă adresă IP de la serverul DHCP.
6. Acum încercați să deschideți din nou site-ul web pentru a verifica dacă problema este rezolvată sau dacă primiți în continuare un mesaj de eroare.
Remedierea 3: Modificați setările pentru serverul DNS
Dacă metoda de mai sus de eliberare și reînnoire a adresei IP a funcționat pentru dvs., atunci nu este necesar să vă schimbați setările serverului DNS. Dar dacă încă primiți mesajul de eroare, atunci schimbați serverul DNS.
De obicei, atunci când un utilizator încearcă să se conecteze la Internet, furnizorul de servicii de internet, cunoscut și sub numele de ISP, atribuie automat un server DNS. Dar dacă serverul DNS alocat are unele probleme sau probleme, este posibil să primiți o eroare DNS_PROBE_FINISHED_BAD_CONFIG.
Dar, din fericire, aveți întotdeauna o opțiune de a schimba serverul DNS cu unul disponibil.
Notă: Deși există diverse servere DNS gratuite disponibile, vă recomandăm cu strictețe utilizarea serverului Google Public DNS pentru siguranță, precum și stabilitate.
Pentru a schimba serverul DNS de pe computer, urmați pașii de mai jos:
1. Faceți clic dreapta pe pictograma de rețea care se află în colțul din dreapta jos al ecranului în bara de activități. Din opțiunile disponibile, faceți clic pe opțiunea Open Network and Sharing Center pentru a deschide ecranul Network and Sharing Center.
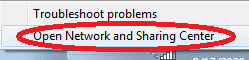
2. De asemenea, puteți deschide ecranul Centrul de rețea și partajare din Setări Windows. Deschide Setări Windows > Rețea și Internet. Acum faceți clic pe Stare din panoul din stânga și din panoul din dreapta selectați opțiunea Centru de rețea și partajare.
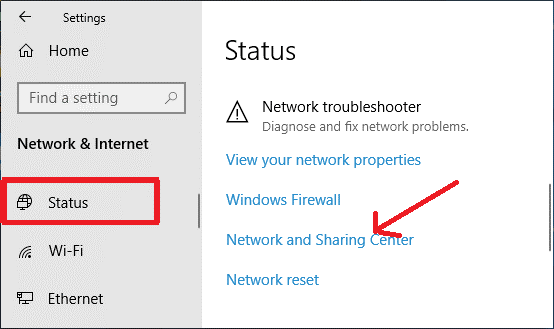
3. În ecranul Centru de rețea și partajare, faceți clic pe rețeaua la care sunteți conectat în prezent. Îl puteți găsi în Vizualizați rețelele dvs. active.
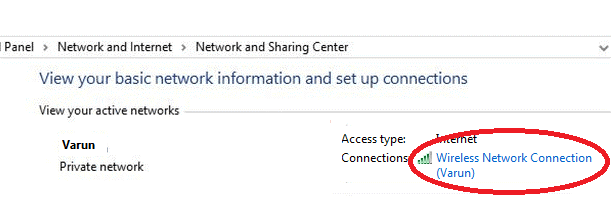
4. În ecranul Stare conexiune la rețea fără fir, faceți clic pe butonul Proprietăți.
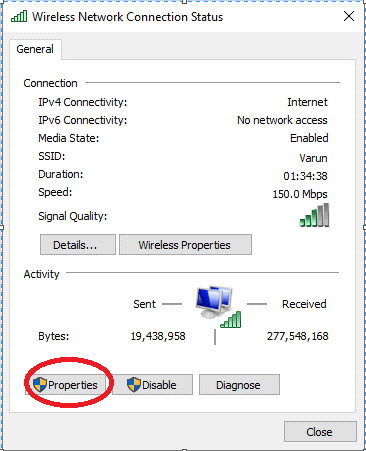
5. Apoi faceți dublu clic pe Internet Protocol Version 4.
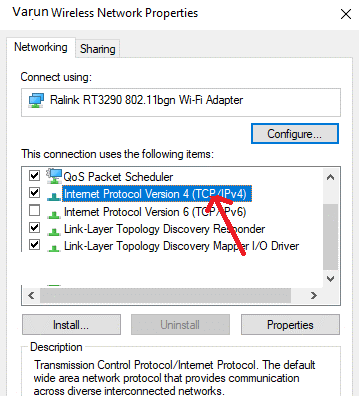
6. În fereastra de proprietăți Protocol Internet Version 4(TCP/IPv4), asigurați-vă că fila General este selectată. Acum selectați, Utilizați următoarea adresă de server DNS și introduceți valorile 8.8.8.8 în câmpul Server DNS preferat și 8.8.4.4 în câmpul Server DNS alternativ.
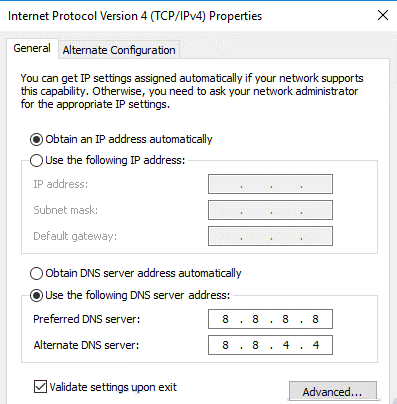

7. Acum, în partea de jos, bifați opțiunea, Validare setările la ieșire și faceți clic pe OK
Dacă acest lucru nu funcționează, puteți utiliza și Open DNS:
Server DNS preferat: 208.67.222.222
Server DNS alternativ: 208.67.220.220
Acum deschideți site-ul web pentru a verifica dacă se încarcă corect sau dacă primiți în continuare mesajul de eroare.
Ștergeți istoricul de navigare și memoria cache
Indiferent dacă vizitați site-uri web de cumpărături, site-uri bancare, site-uri video sau orice alte site-uri web, datele dvs. de navigare împreună cu memoria cache vor fi create. Deși acest lucru ajută la accelerarea procesului de încărcare a site-urilor web pentru vizitele dvs. viitoare, totuși acumularea excesivă a acestor date poate duce la erori precum DNS_PROBE_FINISHED_BAD_CONFIG. Prin urmare, ștergerea memoriei cache și a datelor din browser vă poate ajuta să rezolvați această eroare.
Pentru a șterge memoria cache pe Chrome, urmați pașii de mai jos:
1. Lansați browserul Chrome și faceți clic pe pictograma de meniu din colțul din dreapta sus al ecranului.
2. Din meniul derulant, selectați Setări.
3. După ce ați selectat opțiunea Confidențialitate și securitate din panoul din stânga, faceți clic pe Ștergeți datele de navigare din panoul din dreapta.
4. Acum, în caseta Clear browsing data, selectați intervalul de timp ca All time și faceți clic pe butonul Clear data.
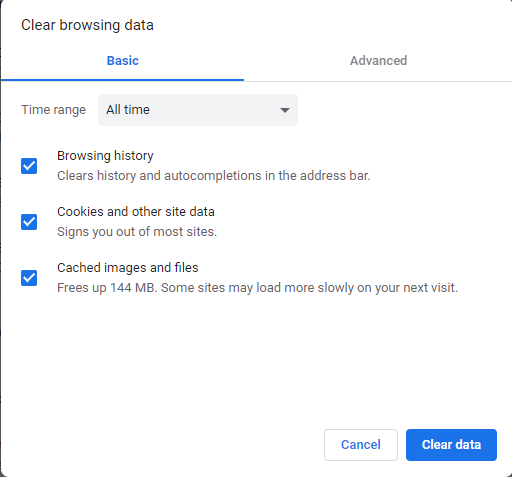
Pentru a șterge memoria cache pe Firefox, urmați pașii de mai jos:
1. Deschideți browserul Firefox și faceți clic pe butonul Meniu din colțul din dreapta sus.
2. Din meniul derulant selectați Opțiuni.
3. Acum selectați Confidențialitate și securitate din panoul din stânga. În derulare în jos, până când găsiți Cookie-uri și Date site. Odată localizat, faceți clic pe butonul Șterge datele.
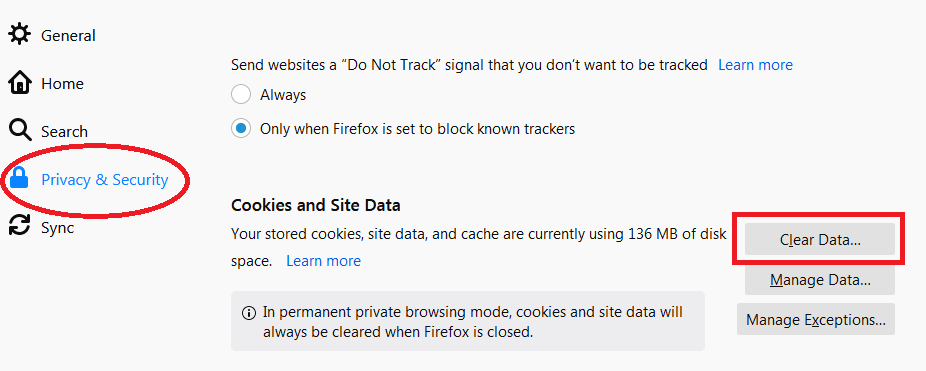
4. În caseta de dialog care solicită, bifați Conținut web în cache și faceți clic pe Ștergere.
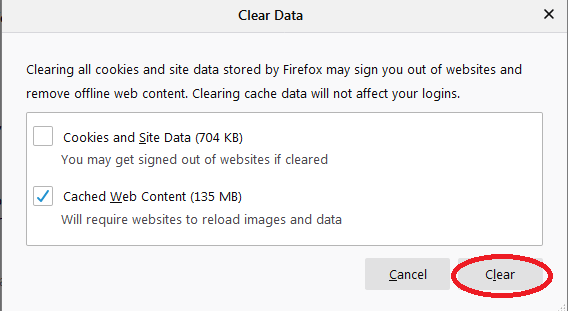
5. Pentru a șterge memoria cache și a datelor de navigare din browserul Safari, citiți articolul nostru Ștergeți memoria cache pe Safari și Chrome pentru a o face să ruleze mai eficient!
Acum, după ce ștergeți memoria cache a browserului, încercați să reîncărcați site-ul web pentru a verifica dacă eroarea pe care ați primit-o este remediată sau nu.
Actualizați driverele de rețea învechite sau corupte
Dacă nu v-ați actualizat driverele de rețea din ultimii ani, atunci există șanse mari ca eroarea DNS_PROBE_FINISHED_BAD_CONFIG să fie cauzată de un driver învechit. Cu câțiva ani în urmă, actualizarea oricărui driver al computerului este o sarcină dificilă care poate fi realizată numai de un profesionist calificat. Dar datorită tehnologiei care a făcut actualizarea driverului atât de ușoară încât un utilizator începător o poate face în cel mai scurt timp. Cum? Răspunsul este simplu, cu un instrument de actualizare a driverelor care scanează mai întâi computerul pentru toate driverele învechite și apoi oferă cele mai recente drivere compatibile pe care le puteți instala cu un singur clic.
Deși pe piață există diverse instrumente de actualizare a driverelor, recomandarea noastră este Systweak Advanced Driver Updater , care are un motor de scanare extraordinar de rapid și o bază de date uriașă de drivere compatibile și actualizate.
Pentru a începe, descărcați Advanced Driver Updater de aici
Citiți recenzia completă a programului Advanced Driver Updater
După descărcarea produsului, instalați-l pe computer, așa cum instalați orice alt software pe computer. Odată ce ați instalat produsul, tot ce trebuie să faceți este să faceți clic pe butonul Start Scan Now și produsul va începe să caute drivere învechite pe computer.
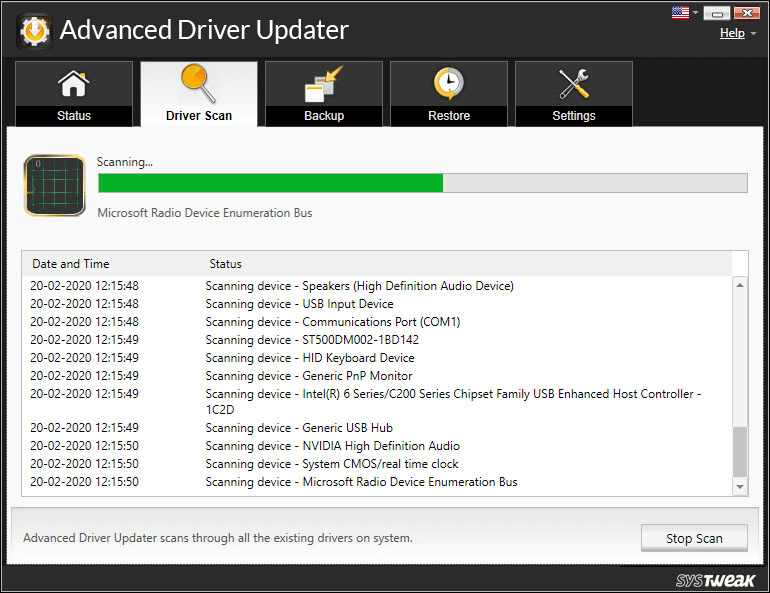
Crede-mă că nu va dura mai mult de câteva minute. Odată ce scanarea este finalizată, produsul va lista toate driverele învechite. Și pentru a remedia acele drivere învechite, tot ce trebuie să faceți este să faceți clic pe butonul Actualizați toate.
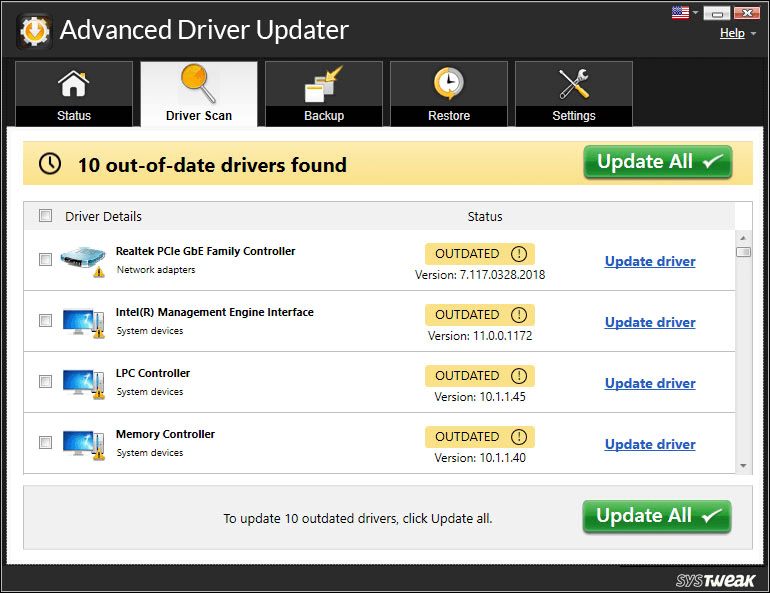
Nu-i simplu? Este ca și cum ai obține un driver actualizat cu un simplu clic.
Acum, dacă eroarea se datorează unui driver de rețea învechit, atunci după actualizarea driverului cu Advanced Driver Updater, acesta va remedia eroarea.
Sfat bonus: remediați eroarea DNS_PROBE_FINISHED_BAD_CONFIG pe Android
Eroarea DNS_PROBE_FINISHED_BAD_CONFIG Error nu se limitează la computere, deoarece mulți utilizatori au raportat această eroare și pe dispozitivele Android. Cu toate acestea, acest lucru poate fi rezolvat cu ușurință prin modificarea setărilor DNS. Pentru a face acest lucru, urmați pașii de mai jos:
1. Deschide Setări pe dispozitivul tău Android și atinge Rețea și Internet > Wi-Fi.
2. Apăsați pe rețeaua Wi-Fi la care sunteți conectat.
3. Acum, pe pagina Detalii rețea, atingeți pictograma creion care se află în colțul din dreapta sus.
4. Apăsați pe Opțiuni avansate din caseta care apare.
5. Apoi apăsați pe setările IP și selectați Static.
6. Acum derulați și înlocuiți valorile implicite cu 8.8.8.8 și 8.8.4.4 în câmpurile DNS 1 și, respectiv, DNS 2.
7. Atingeți butonul Salvare pentru a salva setările.
8. Acum, odată ce ați înlocuit DNS-ul implicit cu un nou DNS, puteți naviga cu ușurință pe web fără niciun mesaj de eroare.
Citește și: Telefonul Android nu se conectează la Wi-Fi? Iată cum se remediază.
Încheierea
Deși eroarea DNS_PROBE_FINISHED_BAD_CONFIG este destul de enervantă, sperăm că pașii enumerați mai sus v-au ajutat să remediați această problemă. Spune-ne în caseta de comentarii de mai jos care pași au funcționat pentru tine. De asemenea, dacă aveți o altă problemă pentru care doriți să aveți nevoie de îndrumare, spuneți-ne în comentariile de mai jos? Vom încerca să scriem un articol de depanare despre asta.