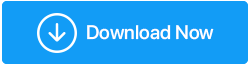[Remediat] Monitoare duale nu funcționează pe Windows 10
Publicat: 2020-09-05Monitoarele duale sunt utile atunci când fie doriți să oglindiți același lucru pe două ecrane, fie doriți să extindeți ecranul sau pot fi utile atunci când afișarea ecranului principal creează probleme. Pentru a conecta monitoare duale, alege dintre ceea ce ar trebui să îți arate monitorul dublu pe Windows 10. Apăsați tasta Win + P pentru a selecta dintre mai multe opțiuni.
| Alegeți această opțiune | Dacă doriți să monitorizați dublu |
|---|---|
| Numai ecranul PC-ului | Vedeți lucrurile pe un singur afișaj. (de obicei, ecranul principal al computerului) |
| Duplicat | Vedeți același conținut pe toate afișajele dvs. |
| Extinde | Vedeți conținutul de pe desktop pe mai multe ecrane. Afișajul extins vă permite să mutați liber articolele între două ecrane. |
| Doar al doilea ecran | Puteți vedea totul pe ecranul/monitorul suplimentar sau al doilea. |
Deoarece știți când să conectați al doilea monitor la sistemul principal, încercați să-l conectați. Dacă întâmpinați dificultăți precum monitorul dublu nu funcționează pe Windows 10, acest ghid de depanare este pentru dvs.
Vă rugăm să rețineți : eroarea cu afișaj dublu apare ocazional și din cauza unor probleme legate de hardware sau driver și poate fi rezolvată cu ușurință folosind câteva hackuri de depanare.
Citește și: Cel mai bun software cu monitorizare multiple pentru Windows 10
A avea mai multe monitoare este de mare beneficiu, mai ales când lucrezi acasă, iar conectarea acestora este doar un proces plug-and-play. Cu toate acestea, dacă întâmpinați probleme cu afișarea pe tot ecranul cu două monitoare sau dacă observați că monitoarele duble nu funcționează corect, puteți alege dintre multe sfaturi de depanare, de la verificarea conexiunii sau actualizarea manuală a driverelor sau utilizarea celui mai bun program de actualizare a driverelor, cum ar fi Smart Driver Care pentru Windows .
Faceți clic aici pentru a descărca Smart Driver Care
Continuați în timp ce vă ghidăm prin pașii de depanare pentru a rezolva cel de-al doilea monitor nedetectat pe dispozitiv.
Depanarea monitoarelor duble nu funcționează pe Windows 10
| Înainte de a trece la diferiți pași de depanare pentru eroarea monitorului secundar nedetectat, trebuie să vă asigurați că dispozitivul este actualizat. Pentru a verifica dacă Windows este actualizat sau nu, accesați Start > Setări > Actualizare și securitate > Actualizare Windows > Verificați actualizări . După aceea, uitați-vă la pașii de depanare explicați mai jos. |
1. Cum să remediați problemele la configurarea monitoarelor externe (moduri manuale)
În timp ce încercați să conectați un monitor extern sau al doilea la computer, asigurați-vă că ați selectat opțiunea Extindere din lista care se deschide după ce apăsați Win+P. Dacă vă confruntați cu o eroare nedetectată a celui de-al doilea monitor, încercați aceste sfaturi de depanare:
A. Depanare hardware
Urmați pașii de mai jos pentru a începe cu depanarea hardware de bază:
- Deconectați toate accesoriile de la PC, adică stațiile de andocare conectate, adaptoarele și orice alt hardware, poate provoca conflicte.
- Asigurați-vă că utilizați un cablu securizat pentru a conecta cel de-al doilea monitor la computer.
- Dacă nu reușiți să conectați al doilea monitor, încercați să schimbați cablul.
- Încercați să conectați monitorul extern la alt sistem. Acest lucru vă va ajuta să determinați dacă problema a fost cu un monitor extern sau cu monitorul sistemului dumneavoastră.
- Încercați să schimbați porturile dacă sistemul dvs. are mai multe porturi de ieșire video. Pentru aceasta, conectați monitorul extern la alte porturi de ieșire video de la HDMI, VGA, DVI și DisplayPort.
- În cazul în care sistemul dvs. are mai mult de o placă grafică, încercați să comutați la adaptorul de afișare implicit al sistemului.
- Poate fi necesar să actualizați firmware-ul sistemului pentru a remedia eventualele erori sau probleme de compatibilitate. Pentru aceasta, trebuie să vizitați site-ul de asistență al producătorului.
Ați încercat toți acești pași și tot nu ați putut conecta cel de-al doilea monitor la computer? Problema poate fi din cauza software-ului de sistem. Încercați să remediați problemele legate de software.
b. Forțați Windows 10 să detecteze al doilea monitor
Dacă ați stabilit că eroarea nu există nicio problemă cu hardware-ul, puteți utiliza setările Windows pentru a detecta forțat al doilea monitor. Urmați pașii de mai jos pentru a remedia „al doilea monitor nedetectat” utilizând detectarea forțată pe ecran:
- Deschide Setări pe computerul tău Windows.
- Faceți clic pe Sistem .
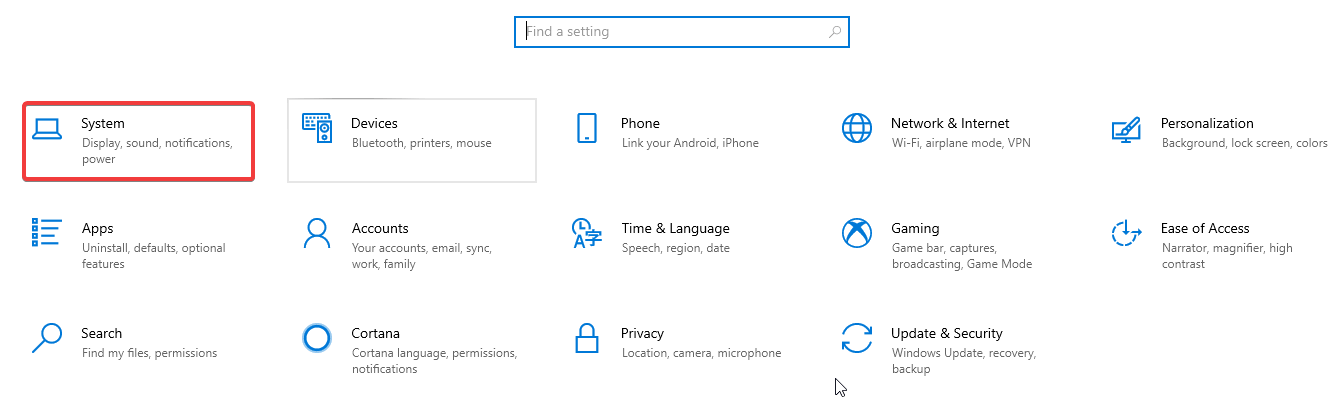

- Faceți clic pe Display și sub capul Rearanjați afișajul, faceți clic pe
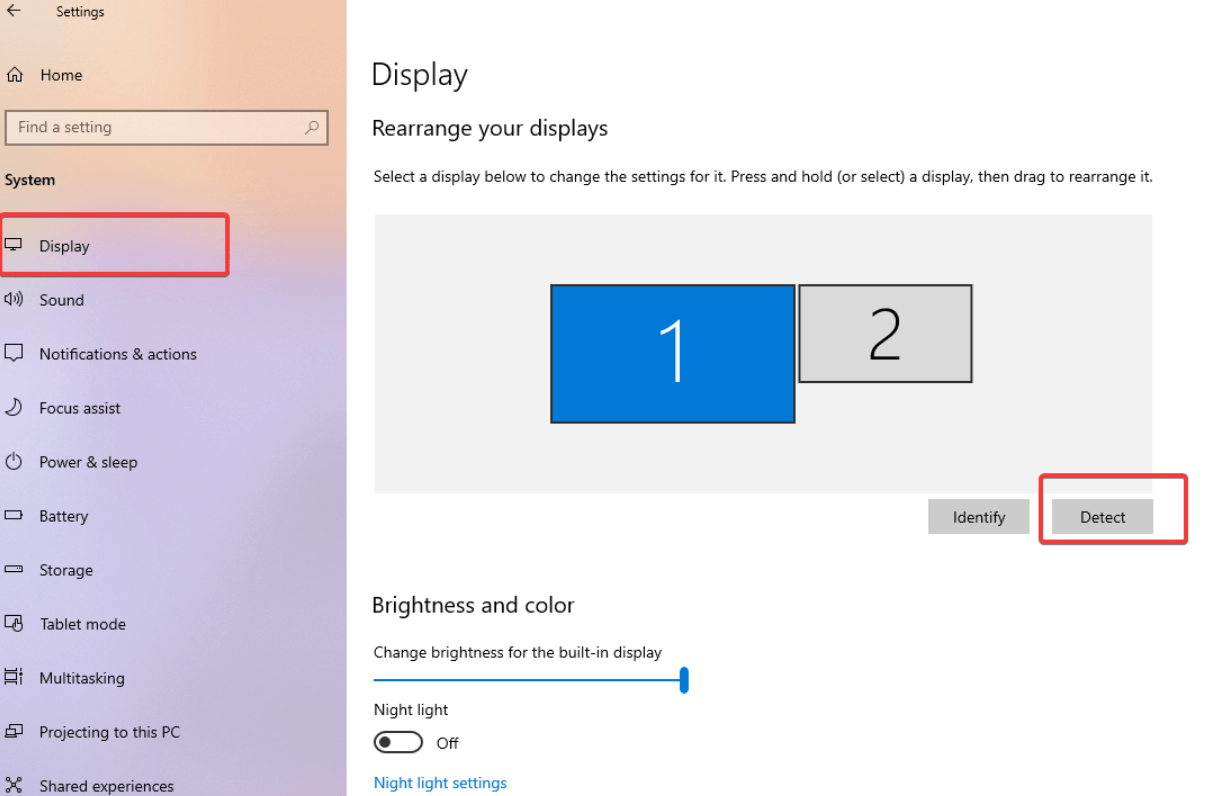
După ce ați finalizat acești pași, puteți detecta al doilea monitor. Acesta poate fi configurat ulterior, după cum este necesar, utilizând setările de afișare ale computerului dumneavoastră Windows.
Conectați afișajul fără fir
De asemenea, puteți conecta un al doilea afișaj fără fir pentru a crea monitoare duble pe dispozitiv. Pentru aceasta, urmați pașii de mai jos:
- Deschide Setări > Dispozitive.
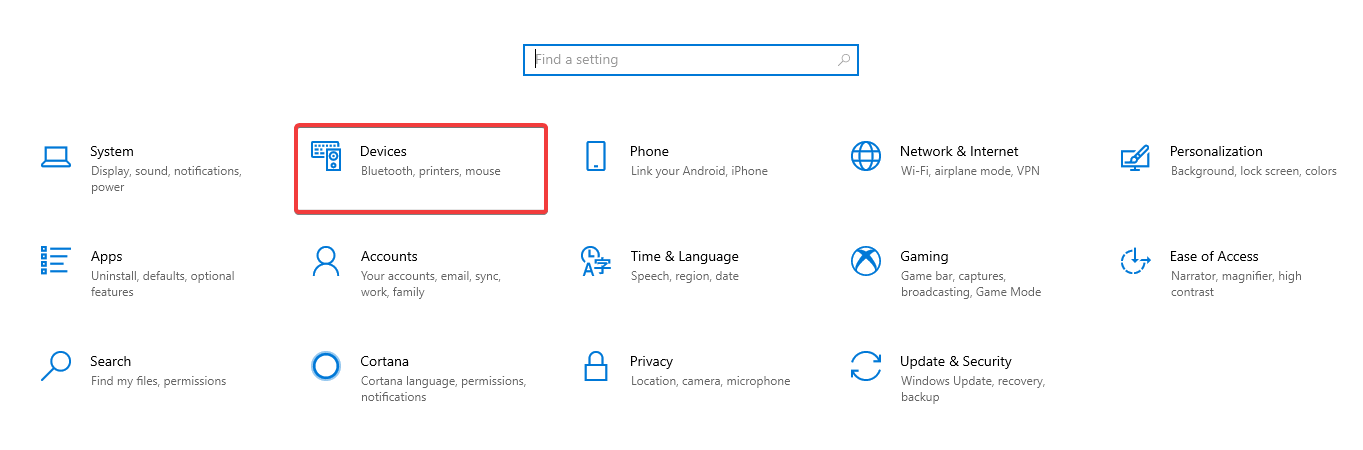
- Accesați Bluetooth și alte dispozitive.
- Apoi faceți clic pe Adăugați Bluetooth și alte dispozitive.
- Veți vedea o solicitare de dialog. Alegeți Display wireless sau andocare din listă.
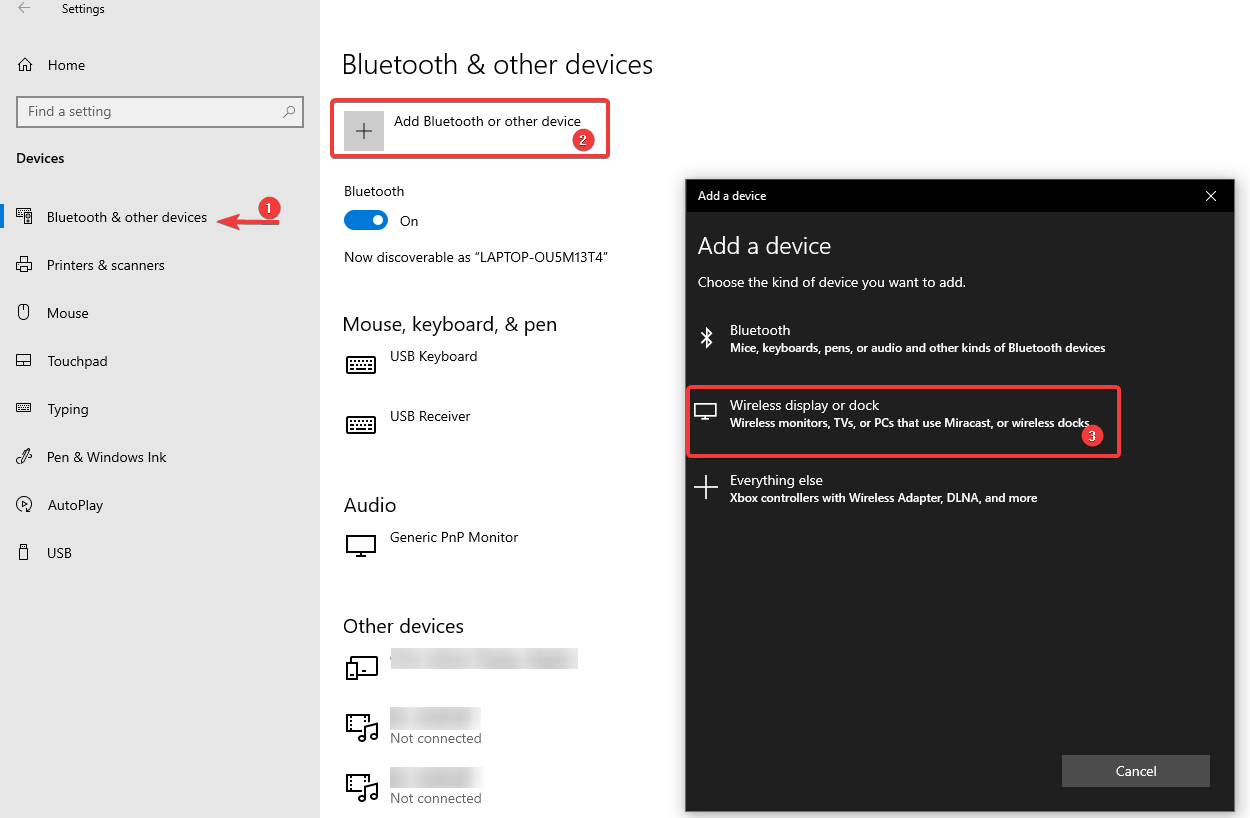
- Asigurați-vă că dispozitivul wireless este pornit și poate fi descoperit.
- Acum, selectați afișajul din listă
- Și apoi, continuați cu instrucțiunile de pe ecran.
Asta e! Monitorul dumneavoastră fără fir este acum gata pentru a fi utilizat ca afișaj extern.
Dacă tot nu puteți repara problemele de afișare a celui de-al doilea monitor, verificați mai jos alte remedieri.
2. Actualizați manual driverele de afișare
La fel ca multe alte probleme Windows 10 cauzate din cauza driverelor învechite sau corupte, poate împiedica, de asemenea, recunoașterea celui de-al doilea monitor. Cea mai bună modalitate de a rezolva eroarea cauzată de driverele defectuoase și învechite este fie să actualizați, să dezinstalați sau să anulați driverele grafice pentru a stabili conexiunea între două monitoare. Iată cum să faci acest lucru manual:
- Deschideți Device Manager din meniul Start sau apăsați Win+R pentru a deschide fereastra Run și tastați msc și apăsați Enter.
- Faceți dublu clic pe Adaptoarele de afișare și extindeți opțiunile făcând clic pe săgeata de lângă.
- Faceți clic dreapta pe numele adaptorului și selectați Actualizare driver .
- Apoi, faceți clic pe Căutați automat software-ul de driver actualizat .
- După ce ați terminat, reporniți computerul pentru a aplica modificările.
În mod similar, puteți să dezinstalați un driver și să-l reinstalați sau puteți anula driverele. După ce alegeți oricare dintre pași, puteți reporni computerul pentru a salva setările.
A. Utilizați Smart Driver Care pentru a actualiza driverele de afișare
Nu în ultimul rând, o modalitate rapidă și fără probleme de a vă actualiza simultan toate driverele și programele corupte. Smart Driver Care este unul dintre cele mai bune instrumente de actualizare a driverelor pentru Windows, care vă poate ajuta să rezolvați simultan toate problemele legate de drivere. În timp ce căutați modalități de a remedia monitoarele duale care nu funcționează pe Windows, problema ar putea fi din cauza driverelor învechite. Urmați pașii de mai jos pentru a automatiza procesul de actualizare a driverelor de sistem:
- Descărcați și instalați Smart Driver Care din butonul de mai jos.
- Deschideți aplicația după ce este instalată. Pe primul ecran, veți vedea un buton Start Scan în colțul din dreapta sus evidențiat în culoarea albastră. Faceți clic pe el pentru a începe să scanați computerul pentru orice drivere învechite.
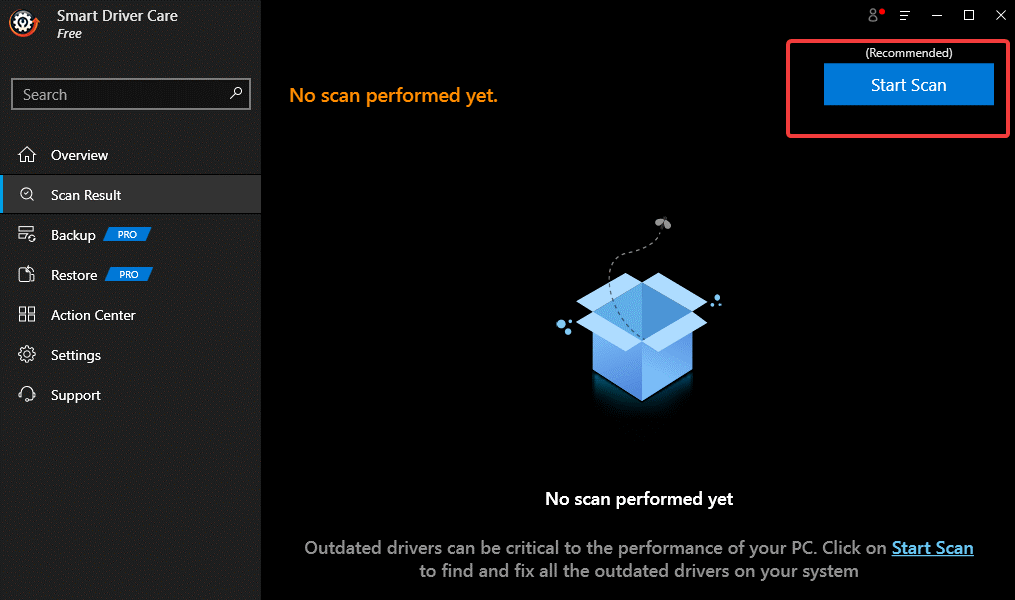
- Așteptați până când procesul se încheie.
- Pe ecranul următor, după finalizarea scanării, veți vedea o listă de drivere și programe care au nevoie de o actualizare. Faceți clic pe Actualizare tot dacă nu doriți să intrați în capcana selectării programelor învechite unul câte unul.
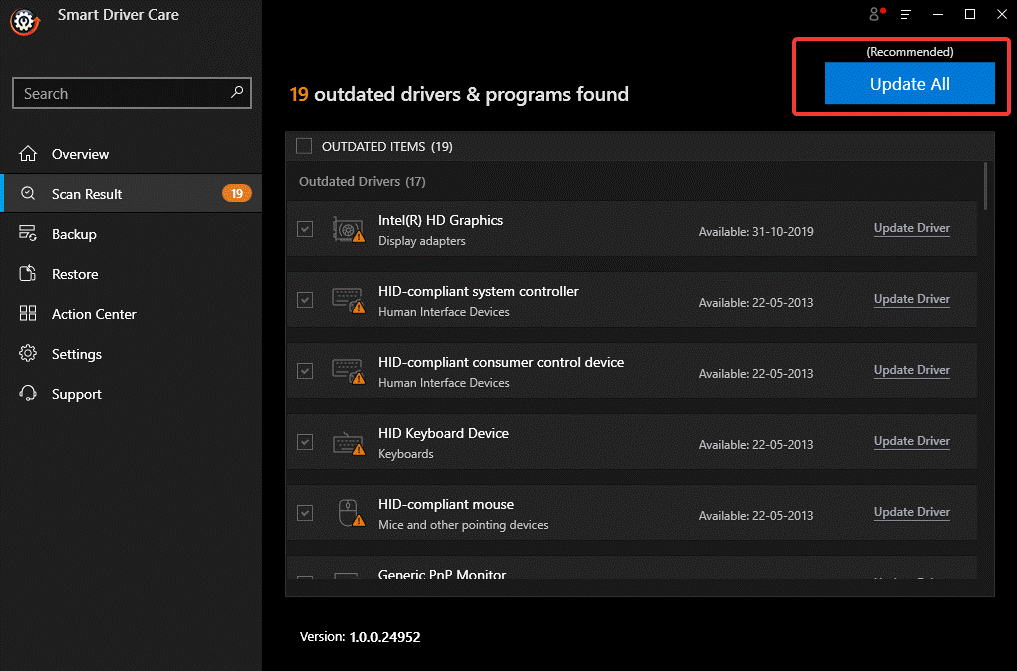
- Așteptați ca procesul să se termine și gata! Toate driverele și programele dvs. învechite sunt actualizate complet.
Acum, încercați să conectați al doilea monitor din nou la computer și verificați dacă problema „monitorul dublu care nu funcționează pe Windows 10 este rezolvată sau nu. Există aproape zero șanse ca problema dvs. să nu se rezolve după ce ați încercat toți acești pași uimitori de depanare.
Este conectat acum? Anunțați-ne în secțiunea de comentarii de mai jos.
Continuați să citiți Tweak Library pentru mai multe ghiduri de depanare.
Lecturi recomandate:
Cum să adăugați un al doilea monitor pe Windows 10
Monitorul nu afișează ecran complet pe Windows 10? Iată remediile!!
Rezolvați problema actualizărilor de software în Windows 10