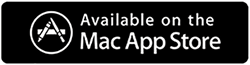Remediat – Utilizare ridicată a procesorului Mac Kernel_Task
Publicat: 2021-01-28Un Mac care rulează lent poate fi un coșmar, mai ales când depinzi de el pentru majoritatea sarcinilor tale de zi cu zi.
Pot exista mai multe motive care ar putea cauza o scădere a vitezei și performanței Mac-ului dvs. Și, unul dintre motivele care poate duce la un Mac care funcționează lent este utilizarea ridicată a procesorului kernel_task.
Dar, pe primul loc -
Ce este Mac Kernel_Task? Când poate cauza o utilizare ridicată a procesorului?
Kernel_Task răspunde la toate acele condiții care fac ca CPU-ul Mac-ului tău să devină prea fierbinte. În termeni simpli, acea componentă a Mac-ului tău este cea care își reglează procesorul. Acum, iată câteva situații care pot cauza o utilizare ridicată a procesorului kernel_task -
- Defecțiuni legate de hardware
- Există o prezență de aplicații rău intenționate sau incompatibile
- În fundal rulează mai multe aplicații cu consum intens de CPU
- Ventilatorul de răcire nu funcționează
În acest blog, vom arunca o privire asupra unora dintre cele mai eficiente și rapide moduri prin care puteți rezolva problema.
Scăpați rapid de consumul ridicat al procesorului Kernel_Task
Listă de conținut
- Metoda nr. 1 – Eliminați manual programele potențial nedorite, programele malware și alte elemente care cauzează CPU Mac Kernel_Task High
- Metoda nr. 2 – Utilizați un utilitar de curățare și optimizare
- Metoda nr. 3 - Reporniți Mac-ul dvs
- Metoda nr. 4 – Eliminați orice supliment rău intenționat din browserul dvs. web
- Metoda nr. 5 – Actualizați-vă Mac-ul
- Metoda nr. 6 – Resetați NVRAM
Metoda nr. 1 – Eliminați manual programele potențial nedorite, programele malware și alte elemente care cauzează CPU Mac Kernel_Task High
1. Faceți clic pe Go în Finder și selectați Utilities
2. Faceți dublu clic pe Monitorizare activități 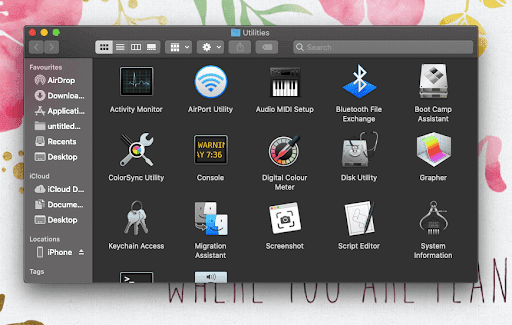
3. Când se declanșează Monitorul de activitate , căutați intrări care necesită mult resurse
4. Selectați o intrare suspectă care necesită mult resurse și faceți clic pe pictograma Oprire din colțul din stânga sus al ecranului
5. Când apare fereastra de tip pop-up, faceți clic pe Forțare ieșire 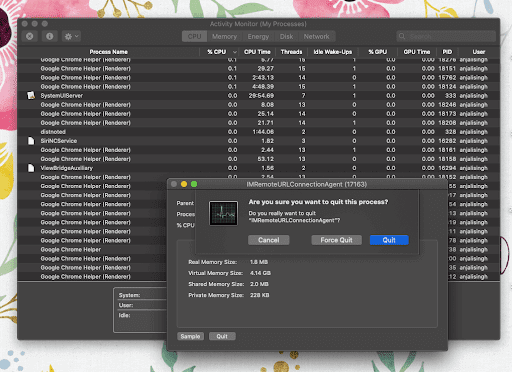
6. Din nou, faceți clic pe Go în Finder și faceți clic pe Go to Folder . Alternativ, puteți apăsa tastele Command + Shift + G pentru a ajunge la Go to Folder 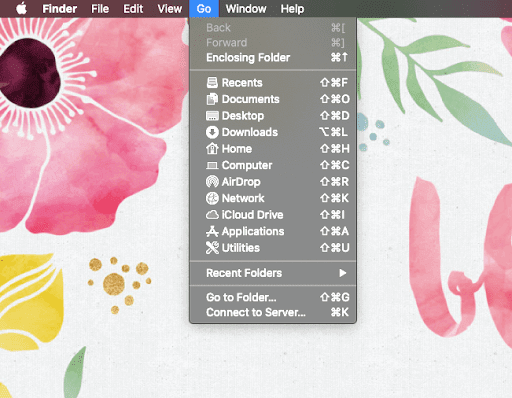
7. Tastați /Library/LaunchAgents și faceți clic pe Go
8. Dacă există elemente precum com.pcv.hlpramc.plist, com.msp.agent.plist și multe altele care nu aparțin dosarului, trageți-le în Coș de gunoi
9. Utilizați caracteristica de căutare din Go to Folder pentru a naviga la
~/Library/Application Support
Dacă găsiți articole rău intenționate care nu sunt aplicații sau produse Apple, trageți-le în Coșul de gunoi
10. Utilizați din nou zona de căutare din Go to Folder și mergeți la ~/Library/LaunchAgents și căutați din nou articole suspecte. Când sunt găsite, trageți-le în coșul de gunoi.
11. Tastați /Library/LaunchDaemons în bara de căutare a Go to Folder și repetați pasul 10
12. Faceți din nou clic pe Go in Finder și faceți clic pe Aplicații
13. Căutați orice intrări dubioase și apoi mutați-le la gunoi. Este posibil să trebuiască să introduceți parola
14. Apoi, faceți clic pe pictograma Apple care precede Finder și faceți clic pe Preferințe de sistem
15. Faceți clic pe Users & Groups și apoi faceți clic pe fila Login Items
Acum veți putea vedea toate elementele care sunt lansate la pornirea sistemului. Aici puteți localiza toate elementele potențial nedorite și apoi puteți face clic pe butonul –
Metoda nr. 2 – Utilizați un utilitar de curățare și optimizare
După cum puteți vedea, curățarea manuală a Mac-ului nu este o sarcină fără efort și vă poate ocupa o cantitate considerabilă de timp. Deci, ce zici de a scăpa de orice și tot ceea ce provoacă utilizarea kernel_task ridicată a procesorului pe Mac și asta în câteva clicuri simple?
Da! Ne-ai auzit bine. Puteți folosi instrumente eficiente de curățare și optimizare, cum ar fi Disk Clean Pro , care v-ar ajuta să scăpați de fișierele nedorite nedorite, infecțiile malware și urmele de confidențialitate, toate acestea fiind responsabile pentru utilizarea nedorită a procesorului. Disk Clean Pro este într-adevăr un utilitar uimitor pentru utilizatorii de macOS. Iată pașii pentru a utiliza Disk Clean Pro pentru o mai bună optimizare a sistemului.

1. Descărcați și instalați Disk Clean Pro.
2. Faceți clic pe butonul Start System Scan din dreapta și începeți cu procesul de scanare.
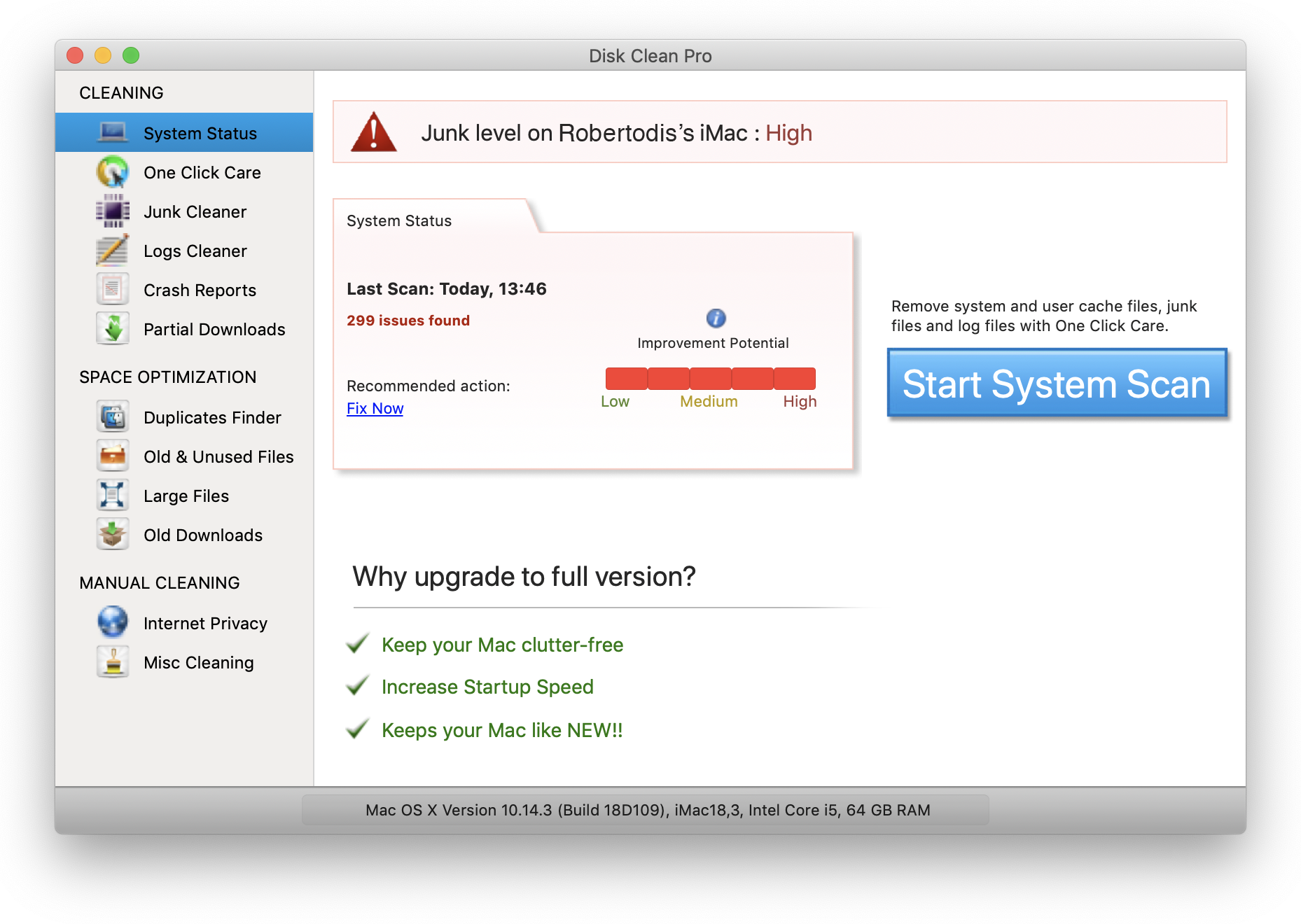
3. Odată ce procesul este încheiat, veți putea vedea în mod clar problemele de pe Mac. Faceți clic pe Curățați acum pentru a le rezolva pe toate simultan, în secțiunea One Click Care .
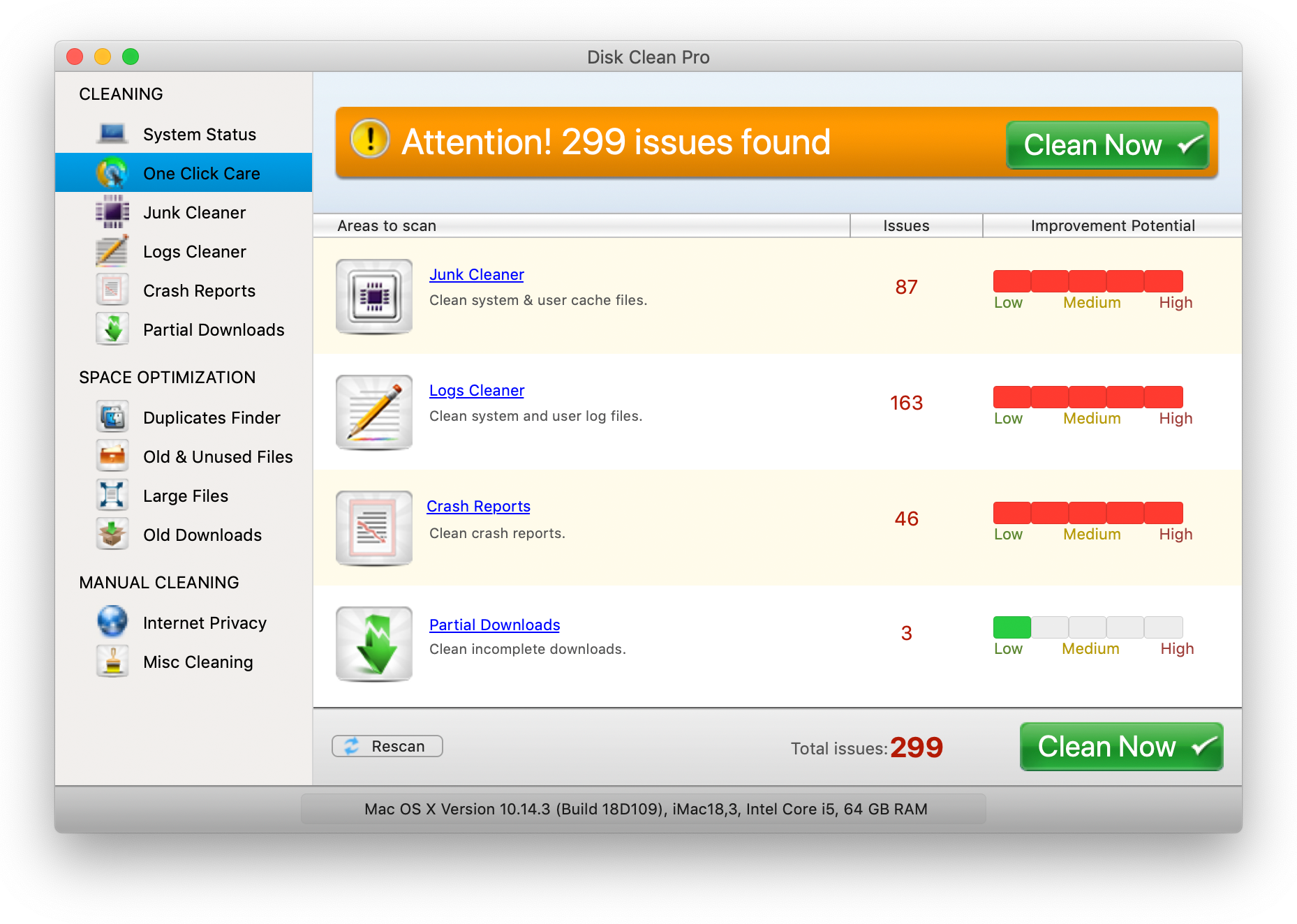
Asta e tot! În acest fel, veți putea rezolva problemele care duc la utilizarea ridicată a procesorului kernel_task.
Metoda nr. 3 - Reporniți Mac-ul dvs
Chiar dacă după aplicarea pașilor de mai sus, procesorul Mac kernel_task high persistă, reporniți Mac-ul. Repornirea vă va reîmprospăta Mac-ul, distrugând astfel toate aplicațiile de fundal și rău intenționate care ar putea cauza problema.
Metoda nr. 4 – Eliminați orice supliment rău intenționat din browserul dvs. web
Safari este prima alegere a multor utilizatori atunci când vine vorba de utilizarea browserului pe Mac. Faptul mai puțin cunoscut este că chiar și browserele de pe Mac se pot infecta cu viruși și alte tipuri de infecții, iar acest lucru poate cauza probleme precum utilizarea ridicată a procesorului kernel_task. În cazul în care browserul dvs. este infectat cu un virus, iată pașii care vă vor ajuta să-l restabiliți la valorile inițiale și veți putea scăpa de CPU kernel_task high.
1. Deschideți Meniul Safari
2. Faceți clic pe Preferințe și mergeți la fila Avansat . Bifați caseta de selectare meniul Dezvoltare din bara de meniu
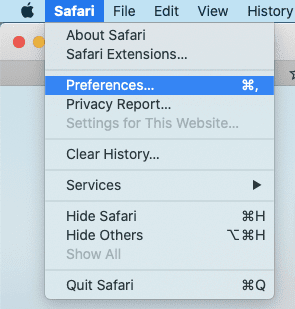
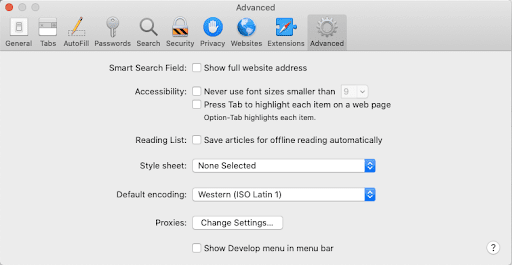
3. Intrarea Develop va apărea acum în meniul Safari, faceți clic pe ea și extindeți-o, apoi faceți clic pe Golire cache-urile
4. Din nou, în meniul Safari, faceți clic pe Istoric și mai departe, faceți clic pe Ștergeți istoricul din meniul drop-down
5. Când apare fereastra de tip pop-up, selectați tot istoricul și apoi faceți clic pe Clear History
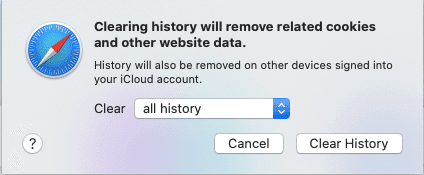
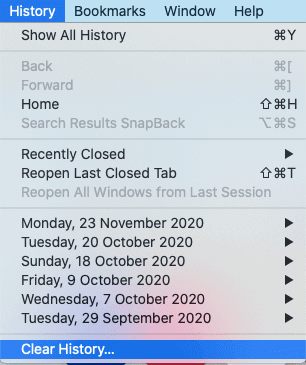
6. Apoi, mergeți la Preferințe Safari și faceți clic pe fila Confidențialitate . Faceți clic pe opțiunea Gestionați datele site-ului
7. Din ecranul de urmărire, faceți clic pe Eliminare tot
8. Reporniți Safari
Metoda nr. 5 – Actualizați-vă Mac-ul
S-ar putea ca o eroare software să cauzeze multă încărcare pe procesorul Mac-ului tău. În acest caz, luați în considerare actualizarea respectivului software cel mai devreme. Când actualizați o aplicație pentru Mac, corectați de fapt toate vulnerabilitățile erorilor.
1. Faceți clic pe System Preferences din meniul Apple
2. Faceți clic pe Actualizare software
3. În cazul în care există actualizări disponibile, faceți clic pe Upgrade Now
Metoda nr. 6 – Resetați NVRAM
NVRAM sau memoria non-volatilă cu acces aleatoriu stochează informații precum selecția discului de pornire, setările de sunet/volum, informațiile de panică ale nucleului etc. Resetarea NVRAM este o modalitate eficientă de a reveni la normal Kernel_task și de a remedia multe alte probleme comune. Iată cum puteți reseta NVRAM pe Mac -
1. Închideți complet Mac-ul
2. Atingeți butonul de pornire Mac o dată
3. Când auziți sunetul de pornire sau clopoțelul apăsați Opțiune + Comandă + P + R
4. Continuați să apăsați aceste patru taste până când Mac-ul dvs. repornește
Citiți și: Cum să resetați Mac-ul la setările din fabrică
Încheierea
Un Mac cool și o minte calmă sunt foarte importante dacă doriți să vă bucurați continuu de lucrul pe Mac. Sperăm cu sinceritate că, cu soluțiile de mai sus, veți putea scăpa de utilizarea excesivă a procesorului kernel_task. Dacă blogul te-a ajutat, dă-i bine și distribuie-l prietenilor tăi.
Următoarea citire:
Cel mai bun software pentru a vă face Mac-ul să ruleze mai repede și pentru a elibera spațiu pe disc
Modalități ușoare de a șterge definitiv fișierele de pe Mac
Cel mai bun instrument de căutare și de îndepărtare a muzicii duplicate pentru Mac în 2021