[Fixat] Descoperirea rețelei este dezactivată Windows 11/10
Publicat: 2022-04-19Caracteristica de partajare a rețelei a Windows permite utilizatorului să partajeze fișiere cu dispozitive precum o imprimantă, un scaner și alte dispozitive care se află în aceeași rețea. Deși, descoperirea rețelei trebuie să fie activată pentru ca utilizatorul să o utilizeze.
Din păcate, pentru unii utilizatori, descoperirea rețelei este dezactivată automat și toți se confruntă cu aceeași problemă; adică nu pot activa descoperirea rețelei în Windows 10, chiar și după multe încercări.
Utilizatorii au raportat că de fiecare dată când încearcă să înceapă partajarea rețelei sau fac clic pe pictograma Rețea, Windows 10 afișează o eroare „Descoperirea rețelei este dezactivată”. Calculatoarele și dispozitivele din rețea nu sunt vizibile. Activați Descoperirea rețelei în Centrul de rețea și partajare.'
Remedieri pentru descoperirea rețelei este dezactivată Windows 11/10
Deci, dacă sunteți unul dintre astfel de utilizatori, nu vă faceți griji, deoarece avem soluțiile perfecte pentru problema dvs. de descoperire a rețelei dezactivată. Vom discuta șase soluții în total. Încercați-le pe toate până când îl găsiți pe cel care vi se potrivește.
Să aruncăm o privire la soluții:
1. Reporniți computerul
Să începem de la elementele de bază. Înainte de a trece la alte soluții, încearcă cea mai veche și cea mai de încredere; repornind PC-ul.
Deci, reporniți computerul și apoi verificați dacă descoperirea rețelei este dezactivată sau nu. Dacă este încă oprit, atunci să trecem la celelalte soluții.
Citiți și: Actualizați driverul adaptorului de rețea pe Windows
2. Selectați Modul de partajare corect
Este posibil să știți sau nu că Windows oferă două profiluri de rețea; publice si private. Deci, iată două lucruri de care trebuie să ai grijă:
- Activați partajarea în rețea numai pentru profilurile private.
- Asigurați-vă că ați comutat rețeaua curentă la un profil privat.
Uneori, utilizatorii activează din greșeală partajarea privată în timp ce folosesc un profil public. Asta poate cauza unele probleme.
Deci, iată pașii de care trebuie să ai grijă:
- Faceți clic pe pictograma Wi-Fi care apare în bara de activități pentru a vedea rețelele Wi-Fi conectate și disponibile pe computer.
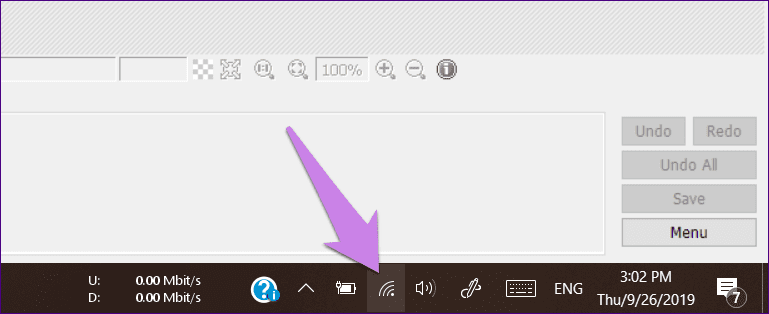
- Apoi, faceți clic pe rețeaua conectată și apoi selectați Proprietăți din meniu.
- Acum, verificați profilul selectat sub Profil de rețea. Rețeaua pe care o utilizați este de încredere, apoi selectați Privat.
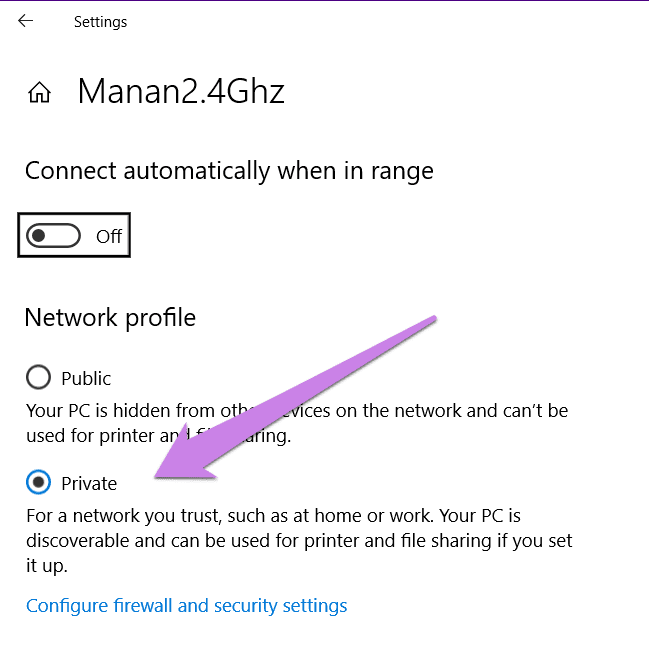
- Apoi, faceți clic pe butonul Înapoi de pe același ecran pentru a accesa Setările de rețea.
- După aceea, faceți clic pe starea din bara laterală din stânga, urmată de Opțiuni de partajare în partea dreaptă.
- După ce faceți asta, veți fi direcționat la ecranul Setări avansate de partajare. Dacă ați optat pentru un profil privat la pasul 3, atunci lansați setările pentru profilul privat.
Bifați caseta de lângă Activați descoperirea rețelei și Activați configurarea automată a dispozitivelor conectate la rețea. Dacă ați selectat Profil public, activați aceste două opțiuni.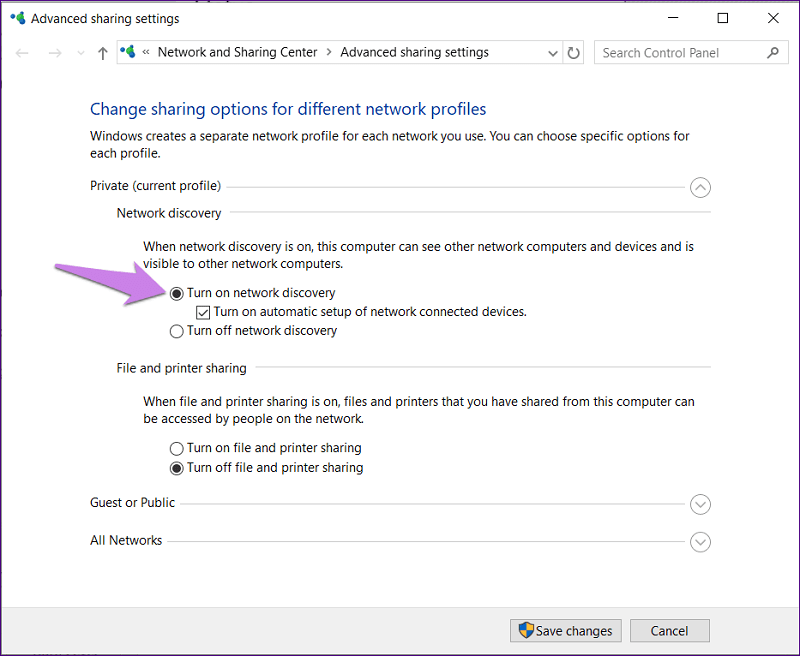
- În cele din urmă, faceți clic pe Salvați modificările.
După efectuarea tuturor acestor pași, verificați dacă problema descoperirii rețelei este dezactivată persistă sau nu. Dacă problema persistă, continuați să citiți.
Citește și: Remediere: Eroare eșuată nvlddmkm.sys pe fereastră
3. Comutați Setările serviciilor de dependență
Uneori, problema cu serviciile de dependență care sunt legate de descoperirea rețelei cauzează și o mulțime de alte probleme. Astfel de servicii sunt DNS Client, Function Discovery Resource Publication, SSDP Discovery și așa mai departe. Trebuie să vedeți dacă funcționează sau nu.

Pentru a face acest lucru, urmați acești pași:
- Tastați Servicii în căutarea Windows din bara de activități. Faceți clic pe primul rezultat al căutării.
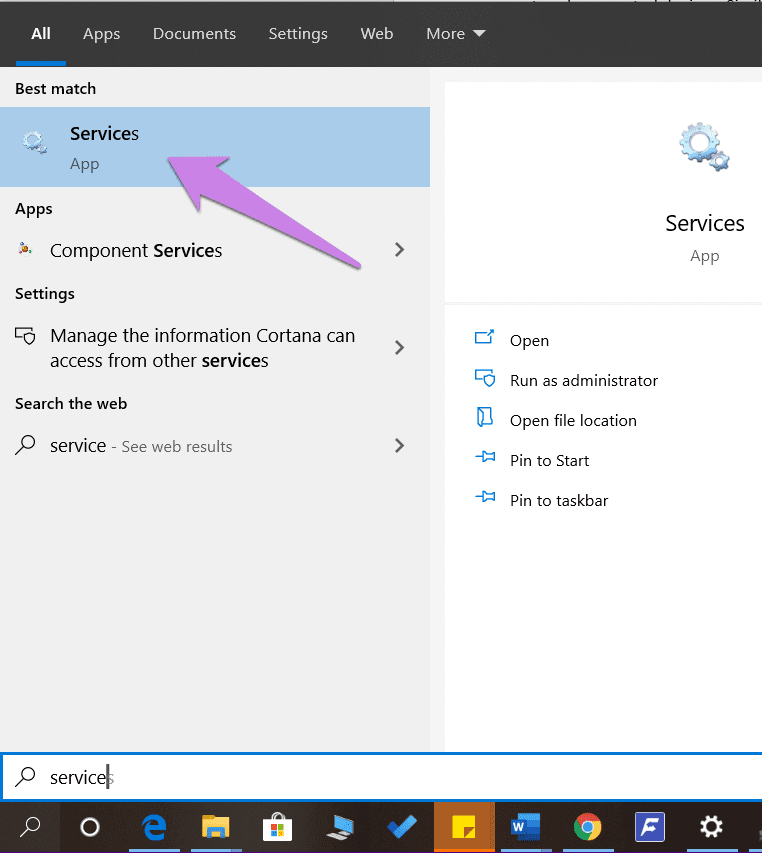
- Pe ecranul Servicii, căutați DNS
Client. Faceți clic dreapta pe el și apoi selectați Proprietăți.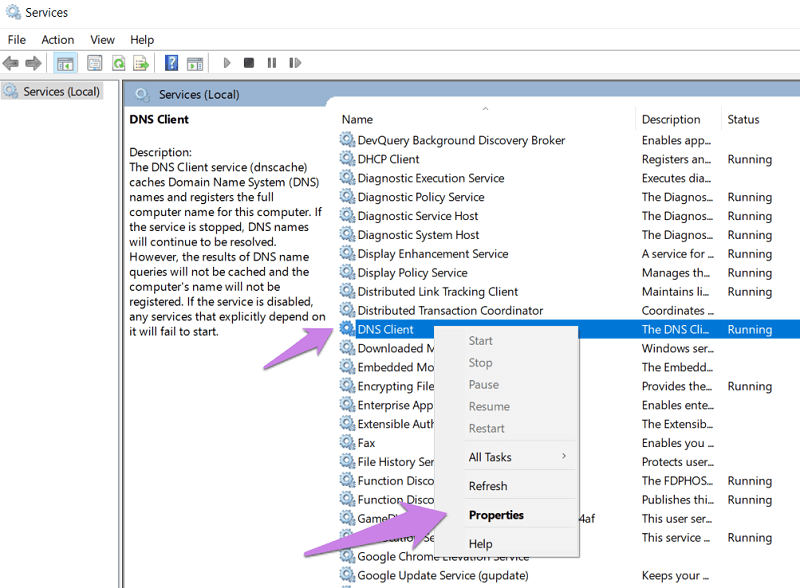
- În Proprietăți, asigurați-vă că starea serviciului arată Running. Dacă arată altceva, faceți clic pe butonul de pornire. Apoi, verificați tipul de pornire, ar trebui să fie automat.
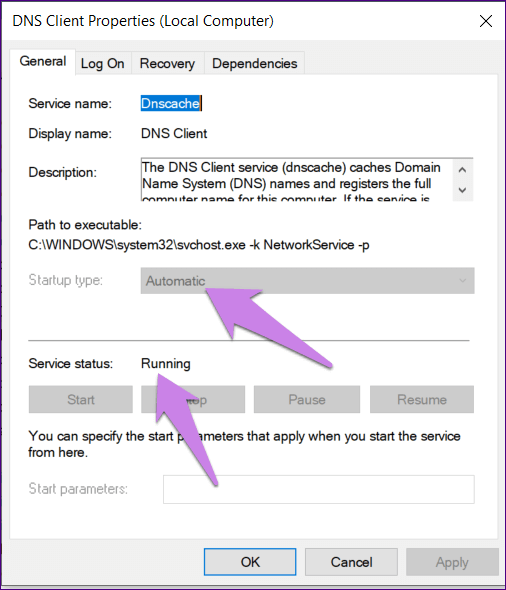
- Efectuați din nou pasul 2 și pasul 3 pentru alte servicii - Publicarea resurselor de descoperire a funcției, Descoperire SSDP și Gazdă dispozitiv UPnP.
- Reporniți computerul pentru a normaliza modificările.
Verificați dacă această soluție rezolvă problema „Descoperirea rețelei Windows este dezactivată”.
Citiți și: Remediați eroarea „Serverul DNS nu răspunde” pe Windows
4. Activați Descoperirea rețelei în Setările paravanului de protecție
Uneori, descoperirea rețelei este dezactivată deoarece Windows Firewall o blochează. Iată pașii pe care îi puteți folosi pentru a o remedia:
- Lansați Panoul de control pe computer.
- După aceea, faceți clic pe Windows Defender Firewall.
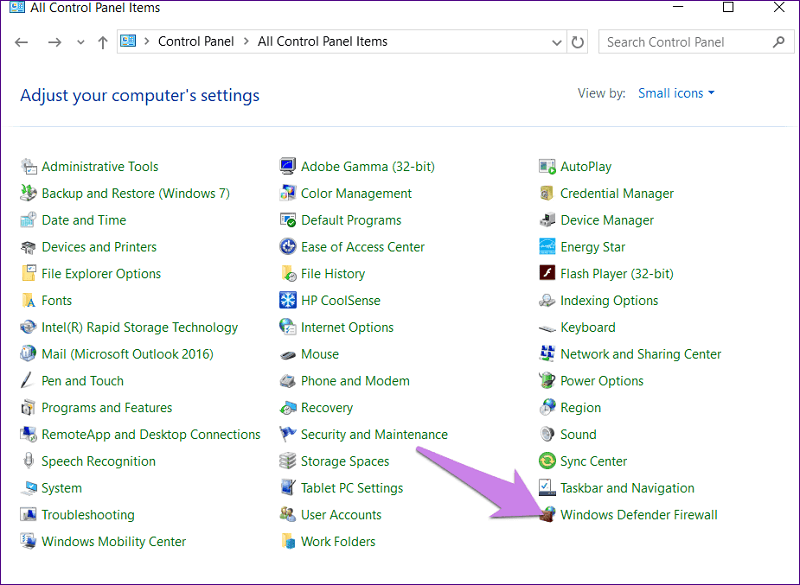
- Apoi, faceți clic pe Permiteți o aplicație sau o funcție utilizând Windows Defender Firewall.
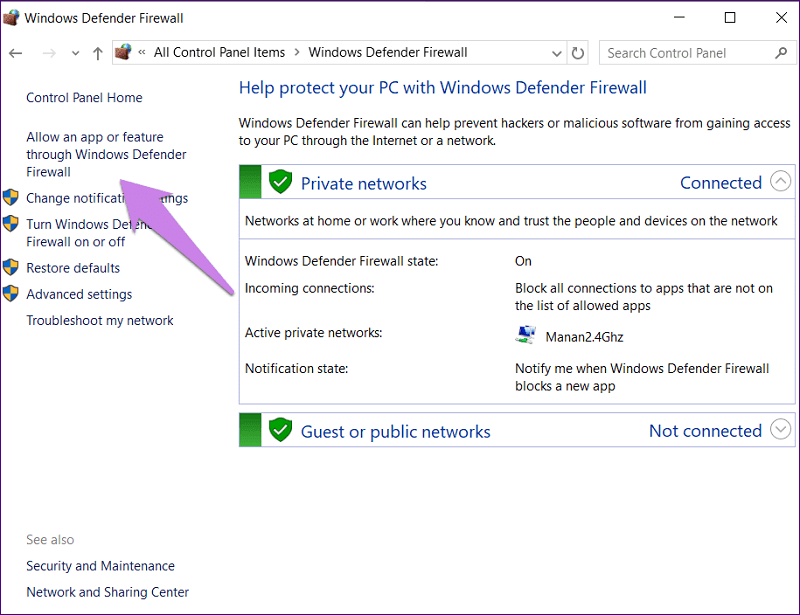
- Faceți clic pe Modificare setări. După aceea, derulați în jos și găsiți Descoperirea rețelei. Activați-l în profilul dvs. de rețea, indiferent dacă este public sau privat. Apăsați OK pentru a salva modificările.
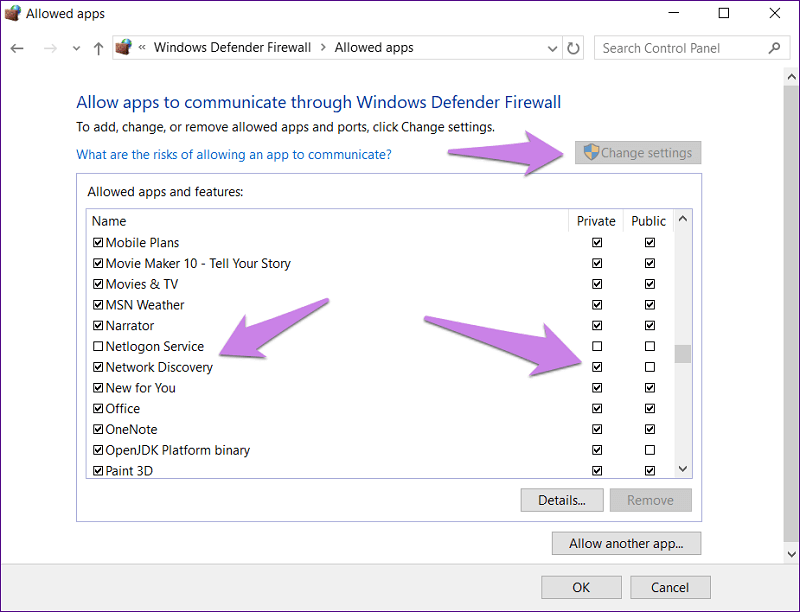
- Repetați prima soluție pentru a vă asigura că descoperirea rețelei este activată pentru profilul potrivit în modul corect.
Citiți și: Cum să remediați eroarea DNS_PROBE_FNISHED_BAD_CONFIG pe Windows
5. Utilizați instrumentul de depanare
Microsoft PC vine cu un instrument de depanare încorporat care permite utilizatorului să remedieze cu ușurință diverse probleme. De asemenea, puteți utiliza instrumentul de depanare pentru a remedia această problemă. Pașii pentru a face acest lucru sunt:
- Lansați Setări Windows și apoi accesați Actualizare și securitate.
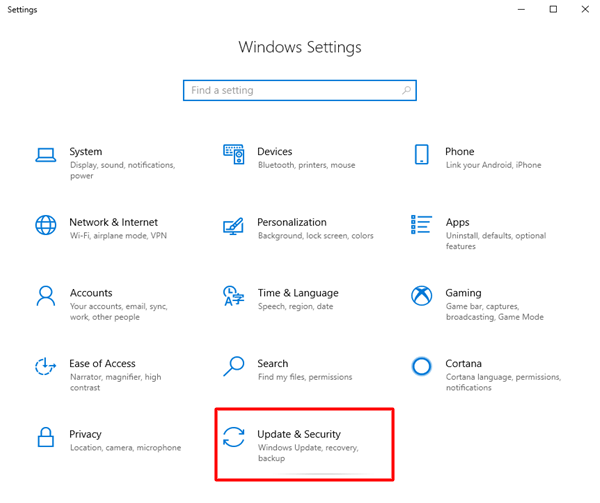
- După aceea, faceți clic pe Depanare în bara laterală din stânga. În bara laterală din dreapta, faceți clic pe Adaptor de rețea și apăsați pe „Runează instrumentul de depanare”.
După aceea, urmați instrucțiunile de pe ecran pentru a finaliza procesul de depanare.
Apoi, faceți clic pe folderele partajate și rulați și instrumentul de depanare.
6. Dezactivați Antivirus și Firewall
Uneori, antivirusul computerului dvs. poate provoca întreruperi care pot duce la dezactivarea problemei descoperirii rețelei. Deci, încercați să îl actualizați. Dar, dacă problema persistă, încercați să o dezactivați timp de câteva zile pentru a afla dacă aceasta este cauza principală.
Și, dacă sunteți client al aplicațiilor firewall de la terțe părți, dezactivați-le și pentru câteva zile pentru a găsi adevăratul vinovat. După ce este dezactivat, reporniți computerul pentru a verifica dacă problema a dispărut sau nu.
Citiți și: Cum să remediați eroarea excepției KMODE netratată în Windows
Concluzie:
Deci, acestea au fost câteva dintre soluțiile pe care le puteți încerca pentru a rezolva descoperirea rețelei Windows 10 este dezactivată și alte astfel de erori.
Aceste soluții sunt încercate și testate de mii de utilizatori și au făcut minuni pentru ei. Sperăm că vor face același lucru pentru tine. Nu este nevoie să le încerci pe toate, doar coboară până vei găsi soluția care funcționează pentru tine.
