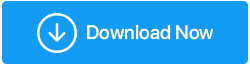Remediat: nicio eroare a bateriei detectată pe laptop
Publicat: 2020-08-12Primiți în mod constant un mesaj în partea de jos a laptopului, care vă spune că nu a fost detectată nicio baterie? Ați repornit deja laptopul, dar eroarea încă mai există? Nu trebuie să vă faceți griji, deoarece ați aterizat în locul potrivit. Am rezumat diferiți pași de depanare în articolul nostru, care vă vor ajuta cu siguranță să scăpați de acest mesaj de eroare.
Citește și: Pictograma bateriei lipsește pe Windows 10? Iată cum să o remediați!
Modalități de a remedia eroarea fără baterie detectată pe laptop
Porniți și opriți laptopul
Termenul de ciclu de alimentare se referă la oprirea unui dispozitiv electronic, deconectarea acestuia de la orice sursă de alimentare, așteptarea pentru un timp și apoi repornirea lui. Când vine vorba de ciclul de alimentare a unui laptop, vom urma un proces similar.
De asemenea, atunci când există o problemă de conexiune între placa de bază și bateria laptopului dvs., este posibil să vedeți o eroare de a nu detecta baterie. Cu toate acestea, reconectarea laptopului poate remedia această eroare. Iată pașii pentru pornirea laptopului:
1. Opriți laptopul.
2. Acum deconectați toate perifericele externe atașate de la laptop.
3. Dacă laptopul este atașat la un punct de încărcare, deconectați-l de la sursa de alimentare. Acum scoateți bateria de pe laptop.
4. Așteptați puțin și introduceți bateria înapoi în laptop. Dacă bateria se epuizează, atunci conectați încărcătorul.
5. Acum reporniți laptopul pentru a verifica dacă mesajul de eroare, bateria nu este detectată, este rezolvat. Dacă se rezolvă, nu mai trebuie să urmați restul pașilor. Dar în cazul în care problema persistă, treceți la pasul următor.
Rulați Instrumentul de depanare Windows pentru alimentare
Windows are încorporat un instrument de depanare pentru a diagnostica și a remedia problemele comune care apar cu sistemul de operare Windows. Și vestea bună este că Windows are și un instrument de depanare a energiei care poate diagnostica și remedia orice probleme legate de baterie.
Pentru a rula depanatorul de alimentare în Windows 10, urmați pașii de mai jos:
1. Faceți clic pe tasta siglă Windows de pe laptop și, în bara de căutare, tastați depanare > selectați setările de depanare.
2. În fereastra nouă care se deschide, selectați Depanare din panoul din stânga. Acum, în panoul din dreapta, sub Găsiți și rezolvați alte probleme, faceți clic pe Pornire și selectați Rulați instrumentul de depanare.
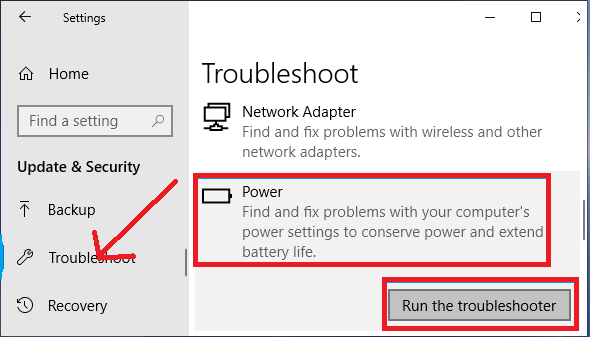
3. Acum instrumentul de depanare va începe să caute probleme legate de baterie. Acest lucru poate dura până la câteva minute pentru ca Windows să diagnosticheze și să remedieze problema.
Dacă sunteți pe Windows 7 sau 8, urmați pașii de mai jos pentru a rula depanatorul de alimentare:
1. Pe tastatură, apăsați tasta siglă Windows și tastați depanare în bara de căutare. Acum selectați Depanare din rezultate pentru a deschide instrumentul de depanare.
2. Acum faceți clic pe opțiunea Sistem și securitate.
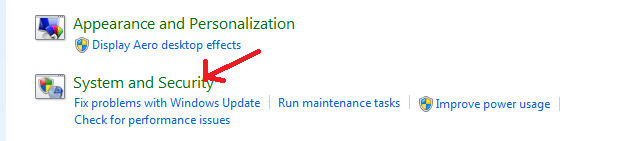
3. În ecranul următor, faceți clic pe opțiunea Power.
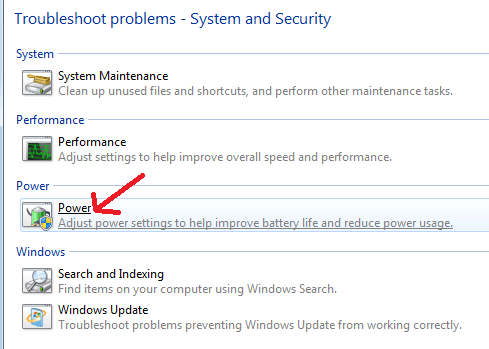
4. Acum faceți clic pe butonul următor pentru a porni depanarea de alimentare. Instrumentul de depanare va căuta mai întâi problemele și apoi va încerca să le remedieze.
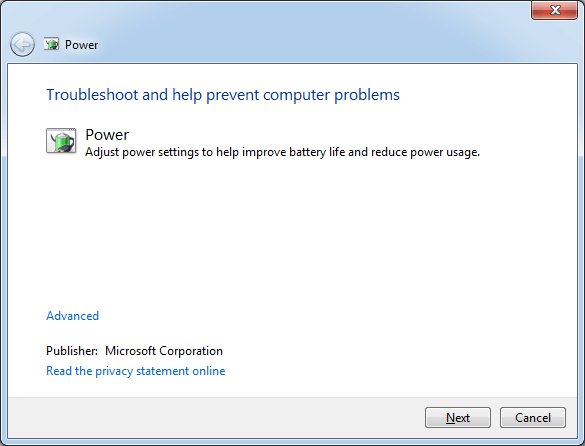
În cazul în care Instrumentul de depanare Windows nu vă oferă rezoluția, treceți la următorul pas de depanare.
Verificați starea bateriei în Manager dispozitive
Dacă ați dezactivat accidental bateria din Windows Device Manager, atunci este posibil să vă confruntați cu astfel de probleme cu bateria. Deci, următorul pas este să mergeți la Managerul de dispozitive și să căutați starea bateriei. Pentru a face acest lucru, urmați pașii de mai jos:

1. Apăsați tasta Windows + R în același timp de pe tastatură. Aceasta va deschide caseta de comandă Run.
2. Acum, în fereastra Run, tastați devmgmt.msc în bara de căutare și apăsați butonul Enter de pe tastatură. Aceasta va deschide Managerul de dispozitive pe computer.
3. Faceți dublu clic pe Baterii și faceți clic dreapta pe Metoda de control Microsoft ACPI-Compliant pentru a verifica starea bateriei. Dacă este dezactivat, faceți clic pe opțiunea Activare dispozitiv.
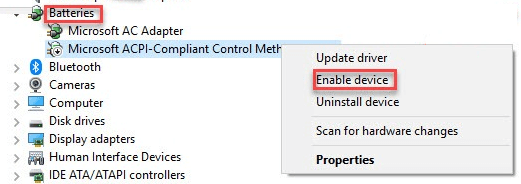
Sper că acest lucru vă ajută să remediați nicio eroare a bateriei detectată.
Actualizați driverele de baterie învechite
Da, ca și alte drivere ale bateriei laptopului, driverele trebuie să fie actualizate din când în când. Dar dacă nu le actualizați, este posibil să aveți erori și probleme legate de baterie.
Prin urmare, este întotdeauna recomandat să actualizați driverele pentru baterie din când în când. În plus, dacă sunteți îngrijorat de obținerea driverelor corecte și doriți să evitați orice probleme care pot fi cauzate din cauza unui driver incompatibil, atunci este mai bine să actualizați driverele cu un instrument de actualizare a driverelor.
Recomandarea noastră este Systweak, programul Advanced Driver Updater care în doar trei pași simpli (Scanarea driverelor învechite > Backup de drivere vechi > Actualizarea driverelor) scanează și actualizează toate driverele învechite. Instrumentul are o interfață atât de curată și ușor de utilizat, încât un utilizator începător îl poate folosi și actualiza driverele ca un profesionist.
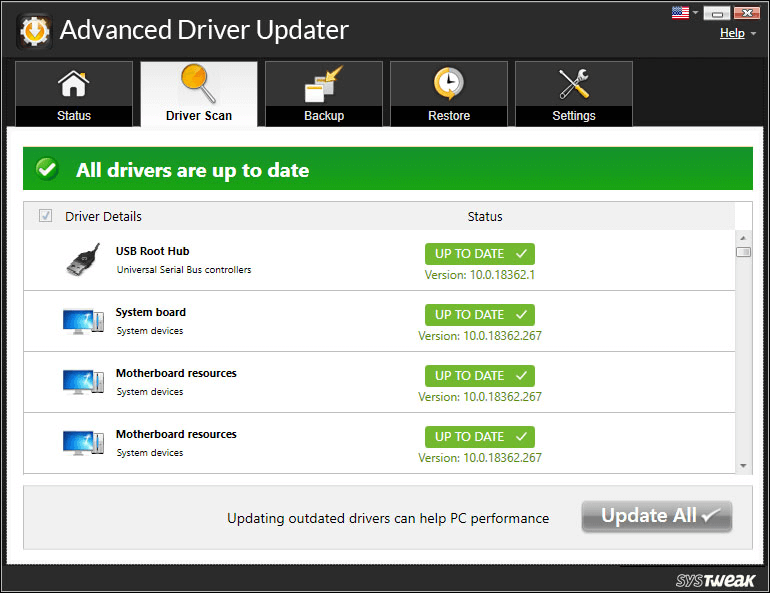
Faceți clic aici pentru a descărca Advanced Driver Updater
Puteți citi blogul nostru detaliat Complete Product Review – Advanced Driver Updater pentru a obține o perspectivă mai bună asupra produsului.
De asemenea, produsul vine cu o garanție de returnare a banilor de 60 de zile. Conform producătorului de software, dacă nu sunteți complet mulțumit de acest produs, contactați-i în termen de 60 de zile de la înregistrare și vă vor rambursa achiziția.
Citiți și: Cum să remediați eroarea detectată de suprapunerea ecranului
Actualizați BIOS-ul la cea mai recentă versiune
La fel ca driverele laptopului, și BIOS-ul trebuie să fie actualizat. Deci, dacă primiți eroarea, bateria nu este detectată, atunci puteți încerca să actualizați BIOS-ul. Pentru a face acest lucru, urmați pașii de mai jos:
Notă: Vă sugerăm să fiți extrem de precauți când actualizați BIOS-ul.
1. Apăsați tasta Windows + R în același timp de pe tastatură. Aceasta va deschide caseta de comandă Run.
2. Acum, în fereastra Run, tastați msinfo32 în bara de căutare și apăsați butonul Enter de pe tastatură. Aceasta va deschide fereastra System Information
3. Acum, în panoul din dreapta, în secțiunea Item, căutați BIOS și în coloana valoare găsiți BIOS Version/Date.
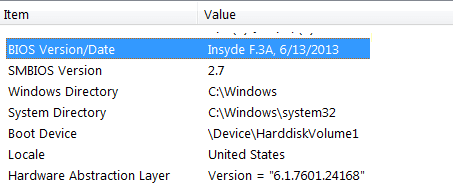
4. Acum vizitați site-ul web al producătorului BIOS-ului și descărcați cea mai recentă actualizare, dacă este disponibilă.
5. După descărcarea celui mai recent fișier actualizat, urmați instrucțiunile de pe ecran pentru a instala.
6. Reporniți computerul pentru a aplica modificările.
După repornirea laptopului, verificați dacă problema cu bateria este rezolvată.
Încheierea
Băieți, sperăm că încercarea pașilor de mai sus v-a ajutat cu siguranță la remedierea erorii, nu este detectată nicio baterie. Dar în cazul în care problema persistă, atunci, în ultimă instanță, trebuie să contactați producătorul laptopului și să obțineți asistență.
De asemenea, ne place să primim răspunsuri de la tine. Vă rugăm să împărtășiți feedback-ul și sugestiile dumneavoastră valoroase în secțiunea de comentarii de mai jos.