S-au remediat cadrele de scăpare OBS [Ultimele sfaturi din 2023]
Publicat: 2023-03-11Acest articol vă ghidează prin cele mai bune soluții posibile la problema căderii cadrelor din OBS.
OBS (Open Broadcaster Software) este un software gratuit cu sursă deschisă pentru a transmite în direct și înregistra videoclipuri. Vă ajută să capturați, să compuneți, să codificați, să înregistrați și să transmiteți conținut video fără probleme. Cu toate acestea, probleme precum scăderea cadrelor OBS împiedică experiența multor utilizatori cu acest software.
Ești și unul dintre acei utilizatori care au probleme cu căderea cadrelor în OBS în timpul transmiterii în flux? Dacă da, acest articol este aici pentru a vă ajuta.
Acest articol vă familiarizează cu soluțiile încercate și adevărate la problemele de întârziere și cădere a cadrelor OBS. Cu toate acestea, să ne uităm mai întâi la ce ar fi putut declanșa aceste probleme înainte de a încerca să le remediam, deoarece cunoașterea cauzelor posibile ajută la rezolvarea mai bine a problemei.
De ce OBS scapă cadrele
Mai jos pot fi posibile motive pentru care OBS continuă să scadă cadre.
- Driver de rețea învechit
- Probleme hardware
- Rată de biți inadecvată
- Interferențe de la antivirus sau firewall
- Mai multe aplicații de fundal care obțin lățimea de bandă
- Probleme cu serverul
Mai sus, am enumerat câteva cauze ale căderii constante a cadrelor în OBS. Acum, permiteți-ne să vă prezentăm soluțiile.
100% Remedieri de lucru pentru OBS Dropping Frames
Puteți aplica aceste soluții pentru a scăpa de căderile de cadre în OBS.
Remedierea 1: Verificați problemele hardware
Problemele hardware, cum ar fi un router care funcționează defectuos, sunt câțiva factori comuni care pot fi responsabili pentru căderea cadrelor OBS. Prin urmare, verificarea și remedierea problemelor hardware vă poate ajuta să rezolvați problema. Mai jos este ceea ce puteți face pentru a elimina problemele legate de hardware.
- În loc de router, conectați modemul direct la spatele computerului
- Încercați să utilizați alt cablu ethernet
- Treceți la o conexiune prin cablu dacă sunteți conectat la WiFi
Citiți și: Cum să remediați OBS care nu ridică microfonul Windows 11,10
Remedierea 2: reduceți rata de biți
Rata de biți afectează în mod semnificativ calitatea video. Prin urmare, mulți utilizatori setează un bitrate ridicat pentru a îmbunătăți calitatea video. Cu toate acestea, este posibil să aveți o scădere a cadrelor OBS Studio dacă software-ul nu poate suporta rata de biți. Astfel, mai jos este cum să reduceți rata de biți pentru a remedia problema.
- Mai întâi, deschidețiOBS și navigați la Setările acestuia.Puteți găsi opțiunea Setări în meniul Fișier.

- Acum, selectațiIeșire din meniul din stânga.
- Alegeți o rată de biți mai mică din rata de biți video și faceți clic pe OKpentru a o salva.
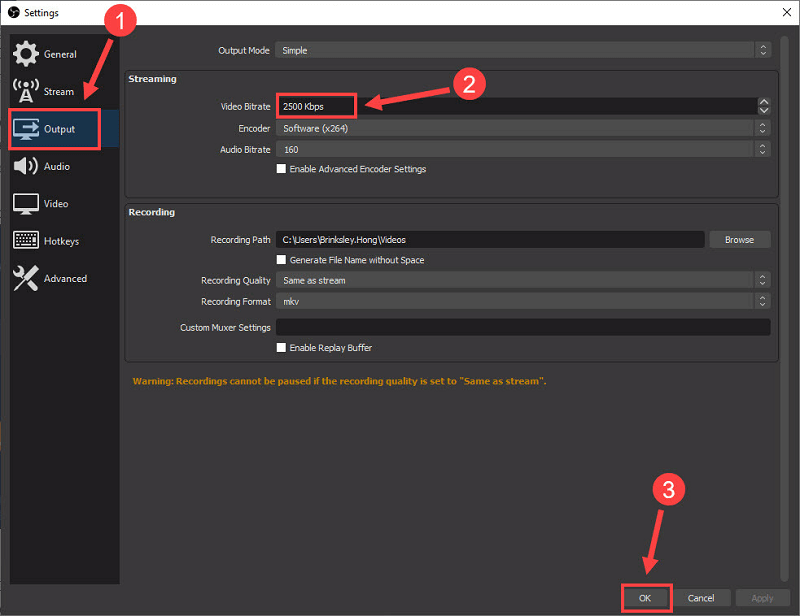
Remedierea 3: Efectuați actualizarea driverului de rețea (recomandat)
Driverele învechite duc adesea la multe probleme, cum ar fi căderea cadrelor OBS. Prin urmare, actualizarea driverului este printre modalitățile sigure de a remedia problema. Puteți actualiza driverul manual sau automat.
Nu recomandăm metoda manuală de actualizare a driverelor, deoarece este greoaie, riscantă și necesită timp. În opinia noastră, cea mai bună abordare este actualizarea automată a driverelor folosind software de încredere precum Bit Driver Updater.
Software-ul Bit Driver Updater actualizează automat toate driverele învechite cu doar un clic. Mai mult, se mândrește cu multe caracteristici esențiale, cum ar fi accelerarea vitezei de descărcare a driverului, programarea scanării, copierea de rezervă și restaurarea driverelor vechi și multe altele.
Puteți face clic pe următorul link pentru a descărca și instala Bit Driver Updater pe dispozitivul dvs.
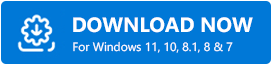
După descărcarea software-ului Bit Driver Updater și instalarea acestuia, fie puteți aștepta finalizarea scanării automate (durează doar câteva secunde) fie puteți rula o scanare manuală. Odată ce scanarea se încheie, pe ecran apare o listă care afișează driverele învechite.

Puteți actualiza toate aceste drivere instantaneu cu un singur clic pe butonul Actualizare acum . Dacă nu doriți să actualizați fiecare driver, puteți alege să actualizați numai driverul de rețea făcând clic pe butonul Actualizare acum.
Cu toate acestea, considerăm că este întotdeauna mai bine să actualizăm toate driverele pentru a obține cele mai bune performanțe ale computerului. 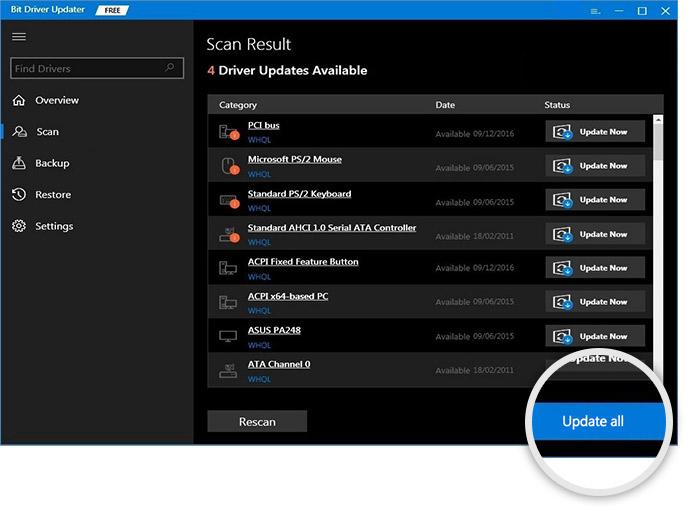
Remedierea 4: verificați antivirusul și paravanul de protecție Windows
Este posibil ca antivirusul sau firewallul dvs. să interfereze cu OBS, ceea ce duce la scăderea cadrelor. Prin urmare, puteți dezactiva antivirusul pentru Windows (consultați manualul software-ului pentru a afla cum să faceți acest lucru) sau să dezactivați Paravanul de protecție Windows. Următorii sunt pașii pentru a dezactiva Windows Firewall.
- În primul rând, căutați și deschidețiWindows Defender Firewall pe dispozitivul dvs.
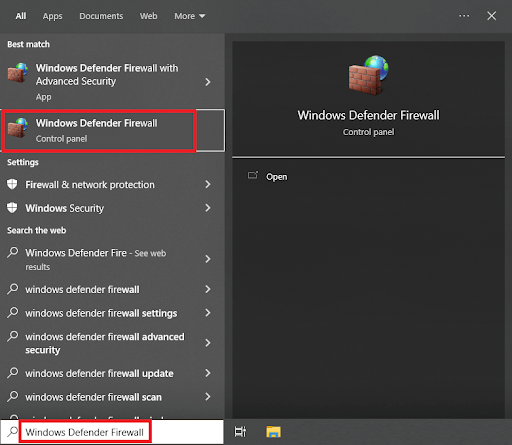
- Acum, alegeți opțiunea de aactiva sau dezactiva Windows Defender Firewall din meniul din stânga.
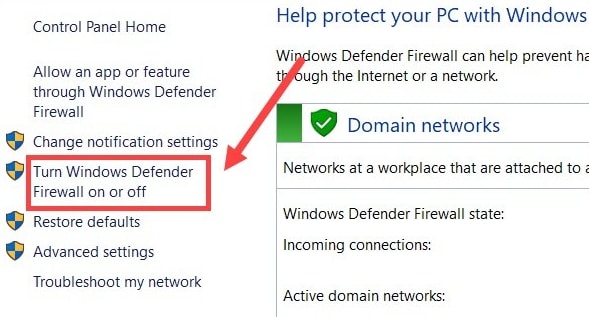
- Selectați opțiunea pentrua dezactiva Windows Defender Firewall (nu este recomandat) pentru toate setările de rețea.
- În cele din urmă, faceți clic pe butonul OK pentru a finaliza procesul de mai sus.
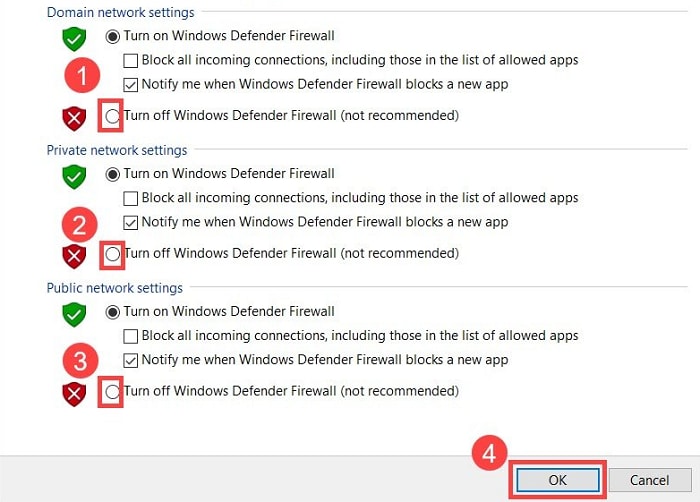
Citiți și: Cum să remediați Titanfall 2 Origin Overlay nu funcționează
Remedierea 5: Încercați să schimbați serverele
Puteți schimba serverele dacă întâmpinați căderea cadrelor OBS cu serverul dvs. implicit. Următoarele sunt instrucțiunile pentru a face acest lucru.
- În primul rând, lansațiOBS.
- Acum, selectați Fișiere și faceți clic pe Setări.

- AlegețiSteam din panoul din stânga.
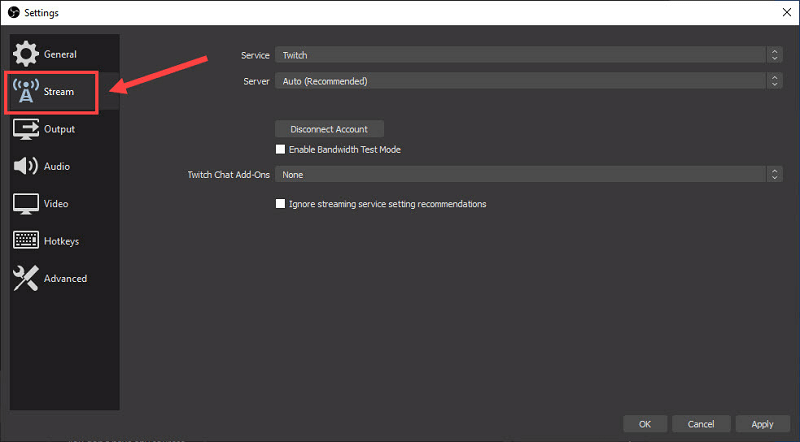
- Selectați serviciul pe care doriți să îl utilizați și faceți clic peConectare cont (recomandat).
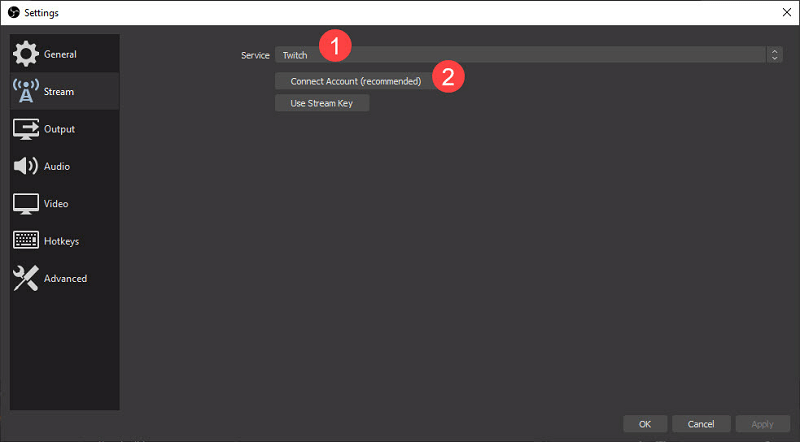
- Utilizați numele de utilizator și parola pentru a vă autentifica.
- După finalizarea pașilor de mai sus, faceți clic peOK pentru a finaliza procesul.
Remedierea 6: Închideți aplicațiile inutile
Fiecare aplicație utilizează resurse PC pentru a funcționa fără probleme. Cu toate acestea, unele aplicații rulează inutil și obțin resursele sistemului, provocând scăderea cadrelor OBS Streamlabs. Prin urmare, mai jos este cum puteți închide aceste aplicații de acumulare de resurse pentru a remedia problema.
- Faceți clic dreapta pe spațiul liber din bara de activități și alegeți Manager de activități din meniul de pe ecran.
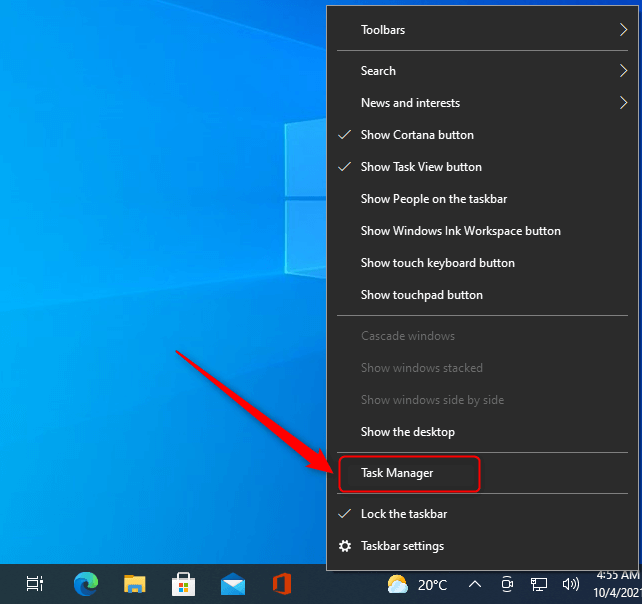
- Acum, selectați procesul care consumă cele mai multe resurse și faceți clic pe butonulÎncheiere activitate .
Remedierea 7: rulați OBS ca administrator
Rularea OBS ca administrator a remediat și căderea cadrelor pentru mulți utilizatori. Astfel, puteți încerca și acest hack urmând pașii de mai jos.
- În primul rând, căutați OBS Studio folosind funcționalitatea de căutare a computerului dvs.
- Acum, faceți clic dreapta pe primul rezultat al căutării, adică, OBS Studio, și alegeți Executare ca administratordin meniul de pe ecran.
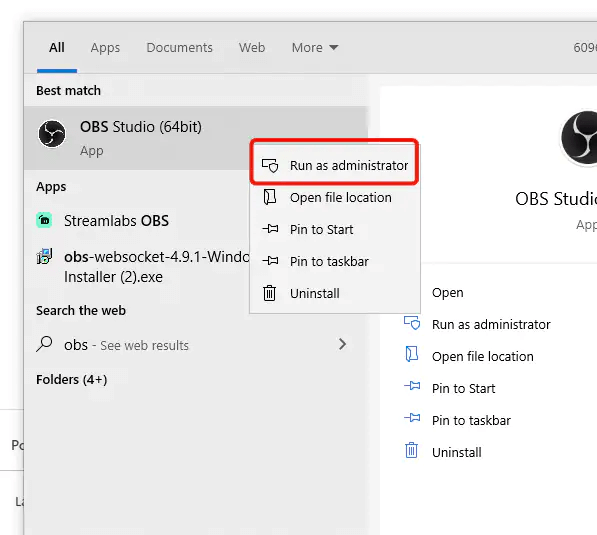
- Faceți clic pe Da pentru a rula OBS ca administrator.
Citiți și: Cum să remediați Overwatch Push to Talk nu funcționează
Rezumând
Acest articol a discutat soluțiile încercate și testate pentru a remedia căderea cadrelor OBS. Puteți aplica secvențial remediile de mai sus sau puteți economisi timp aplicând direct cea mai bună soluție, adică actualizarea driverului prin Bit Driver Updater.
Dacă aveți întrebări sau nelămuriri legate de acest articol, le puteți trimite în secțiunea de comentarii. Vom fi bucuroși să vă ajutăm.
