Remediat: Volum de încărcare demontabil pe Windows 10, 11
Publicat: 2023-06-29Codul de oprire Windows care spune eroarea Unmountable Boot Volume poate fi destul de frustrant. Nu puteți să o depanați în același mod în care ați proceda cu marea majoritate a altor probleme, deoarece vă împiedică să porniți în Windows.
Dar dacă utilizați procedurile adecvate, ar trebui să puteți corecta această problemă.
Vă vom ghida prin rezolvarea problemei „volum de încărcare demontabil”, astfel încât să puteți recâștiga accesul la computer. Chiar dacă aceste instrucțiuni sunt concepute pentru Windows 10, le puteți modifica cu ușurință pentru Windows 11.
Ce înseamnă când primiți o eroare de volum de încărcare de nemontat?
„Volumul de pornire” se referă la partiția dispozitivului de stocare (fie un SSD, fie un hard disk) care conține Windows. Această greșeală se întâmplă atunci când computerul dvs. nu poate lansa Windows corect, ceea ce are ca rezultat un ecran albastru al morții pe care va trebui să îl rezolvați.
Un „cod de oprire” este un anumit mesaj de eroare care descrie problema cu care a întâlnit Windows când vedeți un ecran albastru. În acest caz particular, codul de oprire se referă la o unitate de pornire demontabilă.
În cele mai multe cazuri, acesta este rezultatul unui sistem de fișiere defecte sau al fișierelor din interiorul Windows însuși. După instalarea unei actualizări semnificative de Windows, veți întâlni adesea această problemă. Deși un BIOS setat incorect este o altă cauză posibilă a acestei probleme, cu excepția cazului în care ați manipulat singur BIOS-ul, este destul de puțin probabil ca aceasta să fie problema.
Cum să remediați eroarea de volum de încărcare demontabilă
Mai jos sunt enumerate următoarele remedieri încercate și testate pentru Unmountable Boot Volume pe Windows 10, 11. Fără prea mult timp, să începem!
Remedierea 1: Reporniți computerul
Dacă întâmpinați o singură dată problema volumului de încărcare demontabil, probabil că nu trebuie să vă faceți griji la fel de mult ca alte erori de ecran albastru, mai ales dacă se întâmplă o singură dată. Uneori, Windows va experimenta un blip care este doar momentan și nu vă va mai cauza niciodată probleme.
Dacă lucrați și întâmpinați brusc un ecran albastru care indică faptul că aveți o problemă cu volumul de încărcare de nemontat, reporniți computerul și încercați să porniți din nou Windows. Dacă greșeala nu reapare pentru o perioadă lungă de timp, ar trebui să fii clar.
Cu toate acestea, în majoritatea cazurilor, problema volumului de încărcare demontabil va apărea de fiecare dată când încercați să porniți pe computerul personal și vă va împiedica în orice caz să încărcați Windows. Într-o astfel de situație, continuați cu soluțiile mai avansate explicate mai jos.
Citiți și: Windows nu a putut pregăti computerul pentru a porni în următoarea fază de instalare: REPARAT
Remedierea 2: rulați scanarea SFC
De obicei, fișierele de sistem corupte sunt responsabile pentru eroarea „ Unmountable Boot Volume Windows 10/11 ”. Prin urmare, pentru a remedia problema, trebuie să efectuați scanarea SFC. Acest lucru va găsi și repara automat fișierele de sistem corupte sau deteriorate de pe computer. Pentru a utiliza această remediere, urmați pașii de mai jos:
Pasul 1: În primul rând, va trebui să deschideți fereastra Prompt de comandă.Dacă utilizați Windows 10/11, puteți accesa promptul de comandă făcând clic dreapta pe butonul Start și selectând „Command Prompt (Admin)”. Să presupunem că utilizați o versiune diferită de Windows. În acest caz, puteți utiliza promptul de comandă găsind meniul Start pentru Linia de comandă, făcând clic dreapta peste el și selectând opțiunea „ Executare ca administrator ”. 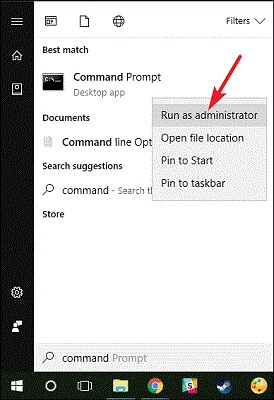
Pasul 2: După aceea, va trebui să deschideți o nouă fereastră, să introduceți următoarea comandă în acea fereastră și apoi să apăsați tasta Enter.Veți putea face o scanare completă a sistemului cu ajutorul acestui:sfc/scannow .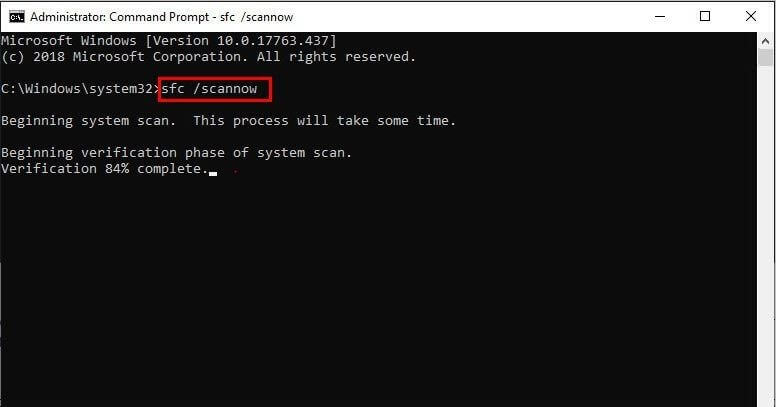
Pasul 3: După aceea, sunteți liber să păstrați fereastra pentru promptul de comandă deschisă până când comanda se termină de executat.În funcție de starea de sănătate a sistemului, acest lucru poate dura o perioadă considerabilă de timp. Veți primi o notificare pe care scrie „ Protecția resurselor Windows nu a găsit nicio încălcare a integrității ” dacă comanda nu identifică erori pe parcursul execuției sale.

Ca alternativă, dacă primiți un mesaj care spune „ Protecția resurselor Windows a găsit fișiere corupte, dar nu a reușit să remedieze unele dintre ele ”, atunci vi se cere să reporniți computerul în modul sigur pentru a rezolva problema.
Remedierea 3: reparați GPT sau MBR
Când porniți computerul, Master Boot Record (MBR) sau GUID Partition Table (GPT) vor ajuta sistemul de operare să se încarce corect. Ambele fișiere oferă informații despre locul în care este plasat Windows pe hard disk. Acest lucru poate duce la un avertisment de volum de încărcare demontabil dacă este corupt. Deci, prin repararea Master Boot Record (MBR) sau a tabelului de partiții GUID (GPT), puteți remedia problema. Urmați pașii de mai jos pentru a face acest lucru:
Pasul 1: Porniți din nou computerul din mediul de instalare pentru Windows 10 sau Windows 11 și alegeți Reparați computerul > Depanare. De data aceasta, pe pagina care listeazăOpțiunile avansate, alegeți opțiunea Command Prompt.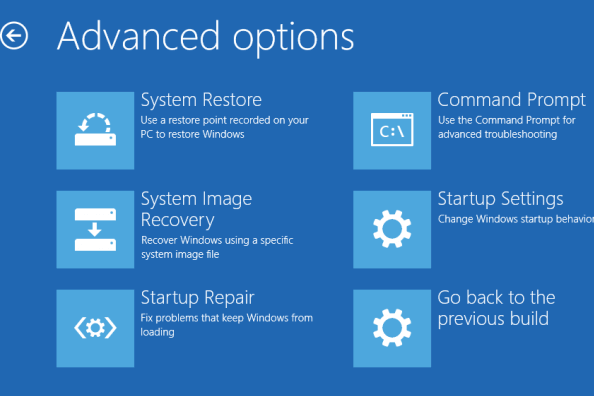
Pasul 2: Pentru a efectua o reparație MBR, executați următoarea comandă în linia de comandă:
bootrec /fixmbr
Odată ce s-a terminat, puteți încerca să rulați următoarele comenzi una câte una pentru a efectua întreținere sau reparații ulterioare. Dacă discul dvs. acceptă GPT, următoarele instrucțiuni sunt cele cheie pentru a încerca să remediați problema:
bootrec /fixboot
bootrec /rebuildbcd
Odată ce următoarele comenzi sunt executate cu succes, tastați Exit pentru a părăsi linia de comandă. După aceea, faceți o altă repornire și verificați pentru a vedea dacă problema volumului de pornire nemontat Windows 11/10 persistă. Dacă da, atunci încearcă o altă soluție.
Citiți și: [Rezolvată] Eroare inaccesibilă a dispozitivului de pornire pe Windows 10
Remedierea 4: Utilizați comanda Chkdsk
Dacă reparația automată și reparația MBR/GPT nu rezolvă problema, următoarea opțiune este să rulați Chkdsk pentru a vedea dacă poate remedia eroarea. Aveți posibilitatea de a inspecta discul de stocare pentru defecțiuni folosind acest instrument cheie care este inclus în linia de comandă. Aceste erori pot fi responsabile pentru eroarea volumului de încărcare demontabil.
Repetați procedurile descrise mai sus pentru a deschide un prompt de comandă din meniul de recuperare, apoi tastați următoarea comandă:
chkdsk /rc:
Steagul /r al chkdsk caută pe disc sectoare corupte și corectează orice defecțiuni pe care le găsește. Chkdsk va raporta erorile pe care le descoperă numai dacă nu le includeți în comandă. Trebuie să furnizați unitatea c: pentru procedura de căutare a partiției Windows, care este cea mai specifică locație de stocare pentru Windows. Dacă v-ați mutat c: într-o altă locație, înlocuiți-l cu d: sau cu altă literă, dacă este necesar.
Chkdsk vă poate informa că volumul este deja în uz și vă poate solicita să îl rulați data viitoare când sistemul repornește. Dacă acesta este cazul, tastați Y pentru da și apoi reporniți dispozitivul pentru a începe procedura.
Deoarece acest lucru ar putea dura ceva timp, există șansa ca va trebui să așteptați puțin. După ce s-a terminat, ar trebui să faceți o altă repornire și să verificați dacă problema cu discul de pornire a fost rezolvată.
Remedierea 5: Testați hardware-ul și reinstalați
Dacă ați făcut deja toate sfaturile de depanare menționate mai sus, dar încă primiți o eroare de disc de pornire nemontabilă de fiecare dată când pornește computerul, problema este mai fundamentală. Nu vă faceți griji, există o altă modalitate de a încerca pentru a rezolva eroarea.
Este posibil să existe o problemă cu hardware-ul. Posibil, datele de pe unitatea de disc sau unitatea SSD sunt deteriorate, sunt pe cale să moară sau conexiunea sa este întreruptă. Dacă vă simțiți confortabil, deschideți computerul și verificați dacă toate firele unității sunt atașate în siguranță. Defecțiunea RAM poate fi, de asemenea, sursa acestei probleme; astfel, ar trebui să verificați dacă memoria RAM este poziționată corect.
După ce ați stabilit că problema nu este cauzată de hardware, atunci ar trebui să efectuați câteva teste de diagnosticare Windows pentru a verifica dacă o componentă se defectează. Dacă acesta este cazul, singura ta alegere este să reinstalezi Windows și să începi de la zero, în speranța că acest lucru va rezolva problema. Aceasta este o sarcină deranjantă care necesită ceva timp, dar dacă aveți o copie de rezervă, va fi mai laborioasă.
Citiți și: Cum să remediați Bootrec/fixboot Accesul este refuzat în Windows 11, 10
Cum să remediați eroarea de volum de încărcare nemontabilă pe Windows 11/10: explicat
Am trecut prin numeroase proceduri pentru a rezolva o problemă cunoscută sub numele de cod de oprire a discului de pornire nemontabil în Windows 10 sau Windows 11. Coruperea fișierelor este adesea cauza principală a acestei probleme; cu toate acestea, oricare ar fi cauza, puteți rezolva cu ușurință problema executând metodele menționate mai sus.
În cel mai rău caz însă, vi se va cere să executați o diagnoză hardware sau chiar să reinstalați Windows. Deci, asta-i tot! Sperăm că ați găsit ghidul informativ și util. Puteți renunța la întrebările sau sugestiile suplimentare în secțiunea de comentarii de mai jos.
Abonați-vă la buletinul nostru informativ și urmăriți-ne pe rețelele sociale – Facebook, Instagram, Twitter sau Pinterest, astfel încât să nu ratați niciodată actualizările legate de tehnologie.
