[FIXAT] VCRUNTIME140.dll lipsește pentru Windows 10/8/7
Publicat: 2022-04-14Eroare de lipsă de la VCRUNTIME140.dll? Nu vă faceți griji, încercați aceste soluții eficiente pentru a rezolva eroarea VCRUNTIME140.dll negăsit pe Windows 10, 8, 7 PC.
VCRUNTIME140.dll este o componentă de bază a pachetului Microsoft Visual C++ Redistributable pentru Visual Studio (2015). Acest pachet este necesar pentru programe sau aplicații care sunt concepute în anumite limbaje de programare. În termeni simpli, este doar o bibliotecă de rulare a Microsoft Visual Studio care este folosită pentru a rula software-ul sau programele dezvoltate în Microsoft Visual Studio.
Fișierul DLL permite buna funcționare a aplicațiilor sau programelor dezvoltate în Visual Studio. Dar, când fișierele.dll fie au fost corupte, fie au fost șterse din sistemul dvs., atunci este posibil să primiți un mesaj de eroare care spune: „Programul nu poate porni deoarece VCRUNTIME140.dll lipsește de pe computer. Încercați să reinstalați programul pentru a remedia această problemă.”
Similar cu alte probleme sau erori Windows, această eroare are, de asemenea, mai multe cauze posibile, cum ar fi fișierele de sistem corupte, poate că fișierele Visual Studio 2015 lipsesc sau sunt deteriorate, computerul este infectat cu un virus sau malware și așa mai departe. Oricare ar fi motivul, vestea bună este că eroarea VCRUNTIME140.dll poate fi rezolvată.
Din fericire, există mai multe soluții disponibile pentru a remedia această eroare enervantă. În această postare, vom trece peste cele mai utile și mai viabile tactici pentru a rezolva eroarea VCRUNTIME140.dll negăsit.
Soluții de lucru 100% pentru a remedia eroarea VCRUNTIME140.dll nu a fost găsită
Mai jos, am menționat mai multe modalități de a rezolva eroarea lipsă a VCRUNTIME140.dll pe Windows 7, 8 și 10.
Soluția 1: Reînregistrați fișierul VCRUNTIME140.dll
Pentru a reînregistra fișierul .dll lipsă sau corupt, puteți utiliza Linia de comandă. Acest lucru vă poate ajuta să remediați eroarea msvcp140 dll nu a fost găsit pe computerul Windows. Pentru a face acest lucru, urmați pașii împărtășiți mai jos:
- Apăsați împreună tastele Windows + R pentru a invoca terminalul Run.
- În caseta de rulare, tastați cmd și apăsați complet CTRL + SHIFT + tastele Enter de la tastatură. Aceasta va deschide Linia de comandă ca administrator.
- Dacă apare o casetă, faceți clic pe DA pentru a permite promptului de comandă să facă modificări pe computer.
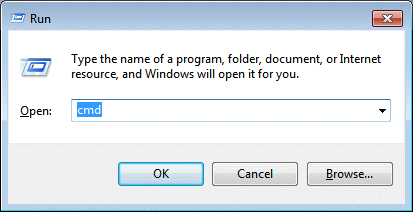
- Acum, mai întâi trebuie să anulați înregistrarea fișierului asociat. Puteți face acest lucru cu ușurință introducând următoarea comandă.
regsvr32 /u VCRUNTIME140.dll Apăsați tasta Enter pentru a executa comanda. - După aceea, puteți reînregistra fișierul. Pentru a face acest lucru, copiați sau lipiți următoarea comandă și apăsați tasta Enter.
regsvr32 VCRUNTIME140.dll Odată terminat, puteți închide linia de comandă și puteți încerca să rulați din nou programul problematic pentru a testa problema. În cazul în care acest lucru nu a remediat eroarea de lipsă a VCRUNTIME140.dll pentru dvs., apoi încercați alte soluții menționate mai jos.Citiți și: Remediați: Eroare eșuată nvlddmkm.sys pe Windows
Soluția 2: reinstalați Visual C++ Redistributable pentru Visual Studio
Mulți utilizatori au raportat că simpla reinstalare a Visual C++ Redistributable pentru Visual Studio a funcționat pentru ei pentru a remedia fișierele VCRUNTIME140.dll lipsă. Deci, poți și tu să încerci. Iată cum:
- Accesați pagina oficială de descărcare a Microsoft Visual C++ Redistributable . Pe pagină, alegeți limba preferată.
- Faceți clic pe butonul Descărcare pentru a continua.

- Aici veți vedea două opțiuni și anume,
- Pentru un sistem pe 64 de biți, vc_redist.x64.exe.
- Pentru un sistem pe 32 de biți, vc_redist.x86.exe.
- După ce ați ales fișierul corespunzător, faceți clic pe Următorul. Așteptați descărcarea fișierului. Aceasta s-ar putea sa dureze cateva minute.
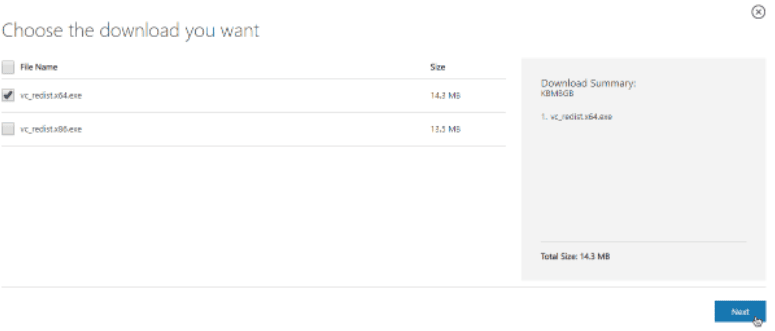
- Odată descărcat, deschideți fișierul dorit. Acum, pe ecran apare un asistent de instalare. Aici trebuie să bifați mai întâi caseta de lângă opțiunea „ Sunt de acord cu termenii și condițiile licenței” . Mai târziu, faceți clic pe opțiunea Instalare.
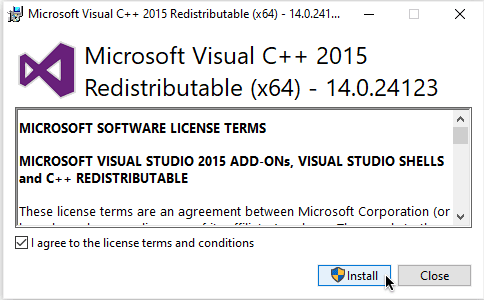
Așteptați până când procesul de instalare este complet. După ce ați terminat, reporniți computerul și verificați dacă eroarea lipsă VCRUNTIME140.dll este remediată sau nu.
Citiți și: Cum să remediați eroarea BSOD a procesului critic murit în Windows

Soluția 3: Rulați Scanarea SFC
Dacă VRUNTIME140.dll lipsește de pe computer, atunci utilizați System File Checker pentru a găsi și repara fișierele de sistem corupte și alte probleme. Iată cum să faci asta:
- Deschideți promptul de comandă cu drepturi de administrator.
- Faceți clic pe Da, pentru a permite promptului de comandă să facă modificări în sistemul dvs.
- Tastați comanda sfc /scannow în fereastra de prompt și apăsați Enter.
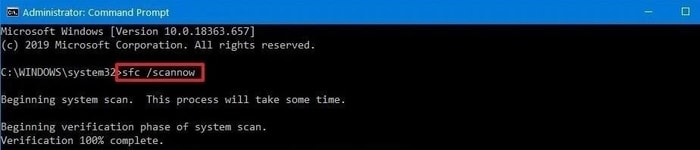
Acum, așteptați ca scanarea SFC să finalizeze procesul. Dacă detectează erori, atunci comanda SFC le remediază automat. După ce ați terminat, verificați dacă VCRUNTIME140.dll nu a găsit eroarea Windows 10 remediată sau nu. Continuați cu celelalte soluții, dacă acest hack nu a funcționat.
Citiți și: Cum să remediați eroarea Bad_Pool_Caller pe Windows
Soluția 4: Verificați Windows Update
Uneori, instalarea celor mai recente actualizări de sistem funcționează ca o magie. Deoarece cele mai recente actualizări Windows aduc cele mai noi funcții, îmbunătățiri de performanță, remedieri de erori și altele. Mai jos sunt pașii care trebuie luați în considerare:
- Accesați meniul de pornire și faceți clic pe el.
- Apoi, faceți un clic pe pictograma roată (Setări) pentru a lansa Setările Windows.
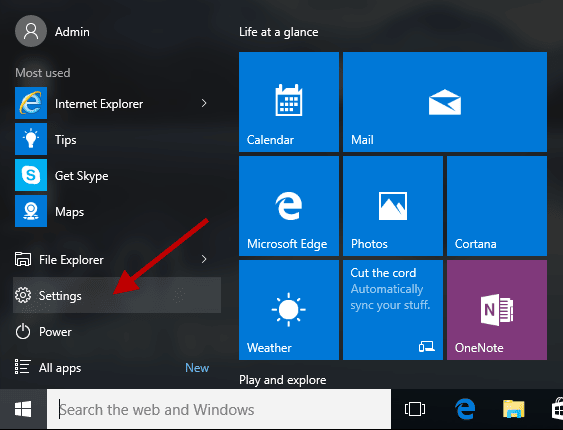
- În Setările Windows, căutați Actualizare și securitate și faceți clic pe el.
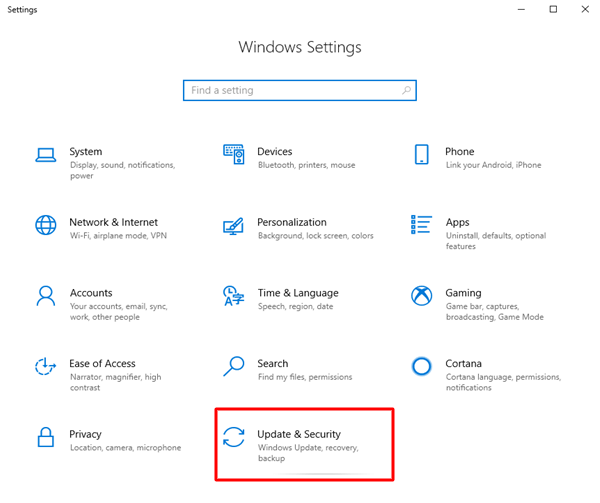
- După aceea, asigurați-vă că Windows Update este ales din panoul de meniu din stânga.
- În cele din urmă, faceți clic pe Verificați actualizările din panoul din dreapta.
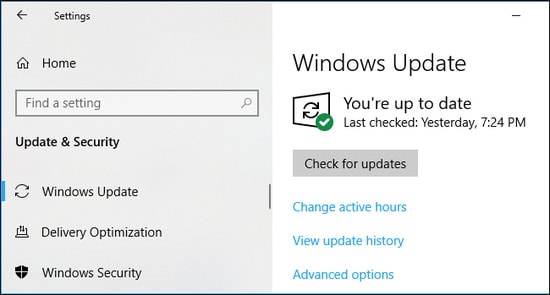
Acum, stați pe loc și așteptați până când Windows caută cele mai recente actualizări de sistem. Dacă este disponibilă vreo actualizare, atunci Windows o va descărca și instala automat.
Citiți și: Cum să remediați eroarea datelor (verificarea redundanței ciclice)
Soluția 5: actualizați driverele de dispozitiv
De cele mai multe ori, driverele sunt responsabile pentru astfel de erori în computerele Windows. Deoarece erorile din fișierele driverului aduc numeroase erori, cum ar fi eroarea Blue Screen of Death și multe altele. Prin urmare, ori de câte ori vă confruntați cu orice eroare pe computerul dvs. Windows, asigurați-vă că verificați dacă driverele sunt actualizate. Dacă nu, atunci actualizați driverele învechite cât mai curând posibil.
Puteți accesa site-ul web oficial al producătorului computerului dvs. și apoi puteți căuta fișierul driver corect în funcție de versiunea sistemului de operare Windows. Mai târziu, descărcați și instalați manual driverele. Actualizarea driverelor în acest fel poate consuma mult timp și poate descuraja, mai ales dacă sunteți un utilizator non-tech. Deci, ar putea exista șanse să descărcați driverul greșit și incompatibil din cauza lipsei de cunoștințe tehnice. Prin urmare, vă recomandăm să utilizați Bit Driver Updater. Este un excelent utilitar de actualizare a driverelor care vă recunoaște automat sistemul și găsește actualizări de drivere adecvate pentru acesta.
În plus, utilizarea Bit Driver Updater este extrem de simplă și fără efort. Tot ce trebuie să faceți este să urmați pașii împărtășiți mai jos:
- Descărcați și instalați Bit Driver Updater.
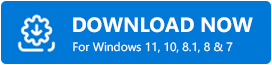
- Lansați programul de actualizare a driverelor pe computer.
- Faceți clic pe Scanare și așteptați să se finalizeze.
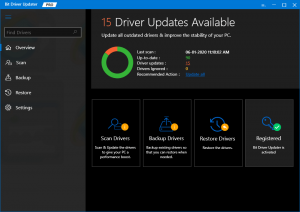
- După aceea, faceți clic pe butonul Actualizați acum de lângă driverul pe care doriți să îl actualizați. În plus, puteți, de asemenea, să faceți clic pe butonul Actualizați tot. Acest mod vă ajută să efectuați descărcări în bloc de drivere simultan.
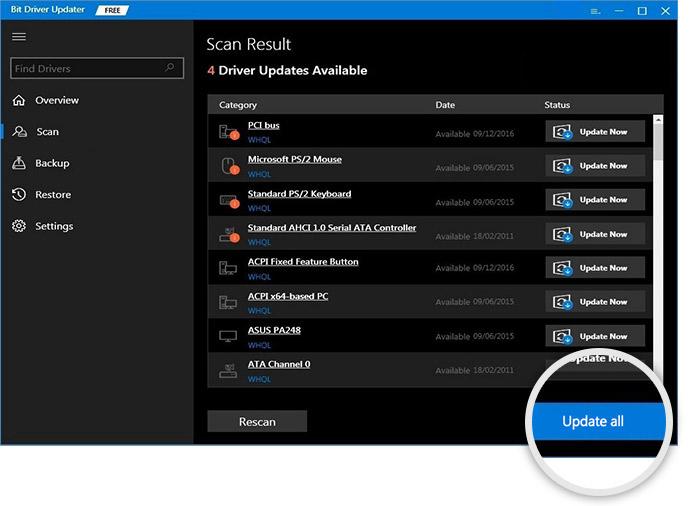
Pentru a utiliza funcționalitatea de actualizare a driverelor cu un singur clic, va trebui să achiziționați versiunea plătită a Bit Driver Updater. Versiunea completă oferă o garanție completă de rambursare a banilor de 60 de zile și asistență tehnică 24*7.
După instalarea celei mai recente versiuni de drivere, reporniți computerul și verificați dacă execuția codului nu poate continua deoarece lipsește VCRUNTIME140.dll eroarea a dispărut.
Citiți și: Cum să remediați eroarea de corupție a structurii critice în Windows
Eroare VCRUNTIME140.dll lipsă pe Windows: SOLUȚIONATĂ
Sperăm că, utilizând oricare dintre rezoluțiile de mai sus, veți putea remedia eroarea lipsă a VCRUNTIME140.dll pe computerul dumneavoastră Windows 10, 8, 7. Vă rugăm să ne spuneți în comentariile de mai jos dacă aveți sugestii, idei sau alte întrebări mai bune. Ne-ar plăcea să auzim de la tine.
De asemenea, dacă găsești acest ghid de depanare util și informativ, atunci nu uita să-l distribui cercului tău. Mai mult, abonați-vă la Newsletter-ul nostru pentru mai multe articole legate de tehnologie. Pe lângă aceasta, ne puteți urmări și pe Facebook, Twitter, Instagram și Pinterest.
