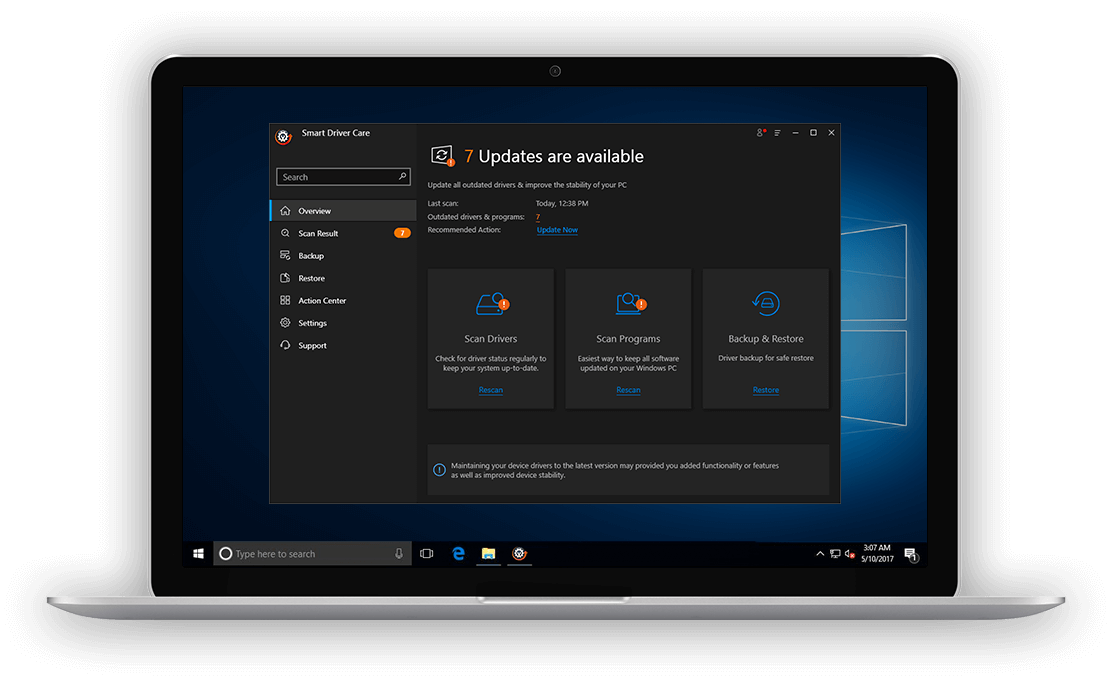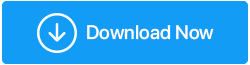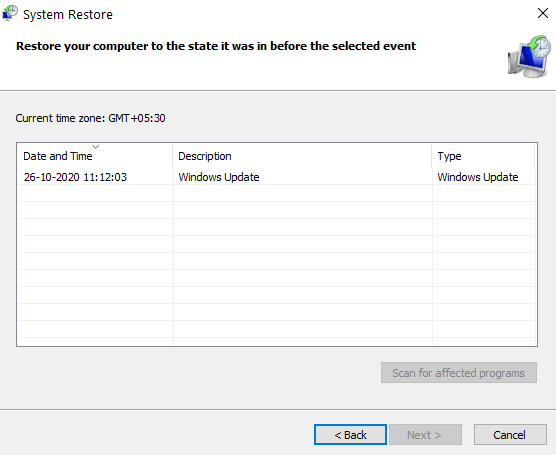Remediat: Windows nu a putut găsi un driver pentru adaptorul de rețea
Publicat: 2020-11-22Au existat probleme de conectivitate la rețea cu utilizatorii Windows 10 și una dintre aceste probleme este atunci când trebuie să vă întâlniți față în față cu „Windows nu a putut găsi un driver pentru adaptorul de rețea”. În acest blog, vom învăța cum să rezolvăm această problemă și, eventual, cum să o rezolvăm.
Ce s-ar întâmpla dacă Windows nu poate găsi un driver pentru actualizatorul de rețea?
Eroarea apare atunci când laptopul sau computerul cu Windows 10 nu poate găsi și comunica cu driverul care leagă sistemul de operare la hardware-ul de rețea.
Iată ce puteți face dacă Windows nu a putut găsi un driver pentru adaptorul dvs. de rețea
Înainte de a aplica oricare dintre remediile menționate mai jos, se recomandă să rulați instrumentul de depanare a adaptorului de rețea. Nu va rezolva neapărat problema, dar va verifica mai întâi driverele și setările aferente. Și, eventual, v-ar informa de ce Windows nu a putut găsi un driver pentru adaptorul de rețea. Iată cum puteți rula instrumentul de depanare a adaptorului de rețea –
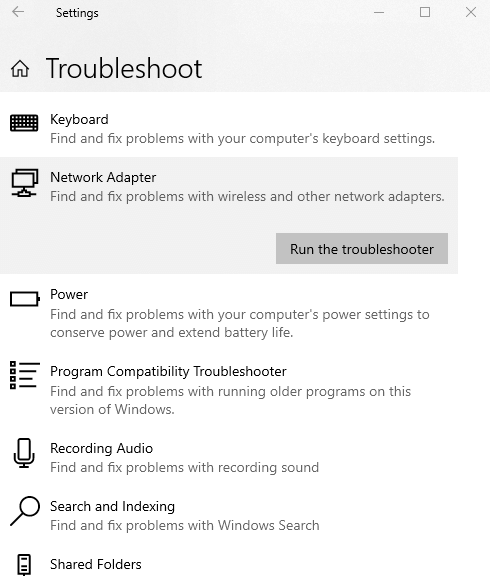
- Apăsați Windows + I și deschideți Setări
- Faceți clic pe Actualizare și securitate
- Faceți clic pe Depanare
- Derulați în jos și sub Găsiți și rezolvați alte probleme, faceți clic pe Adaptor de rețea
- Faceți clic pe Rulați instrumentul de depanare și urmați instrucțiunile de pe ecran
Să aruncăm o privire la câteva posibile remedieri care vă pot ajuta să rezolvați problema -
| Cuprins |
| 1. Reinstalați driverul adaptorului de rețea 2. Actualizați driverul adaptorului de rețea 3. Verificați gestionarea energiei adaptorului dvs. de rețea 4. Efectuați o restaurare a sistemului |
1. Reinstalați driverul adaptorului de rețea
Aici vom încerca să reinstalăm driverul adaptorului de rețea. Deși acest proces este puțin obositor, sa dovedit a fi o soluție de succes pentru mulți utilizatori. Urmați pașii menționați mai jos -
- În timp ce primiți ajutor de la un alt sistem, vizitați site-ul web al producătorului și descărcați un driver de rețea care se potrivește cu specificațiile hardware. Fiți atenți la marca computerului, bitul, versiunea Windows etc
2. Copiați driverul descărcat pe un USB extern
- Introduceți USB-ul în computerul/laptop-ul unde a apărut această eroare și executați instalarea. Acest lucru ar trebui să vă ajute să rezolvați problema. Dacă problema încă nu este rezolvată
- Alternativ, apăsați Windows + R și tastați devmgmt.msc și apăsați Enter
- Când se deschide fereastra Manager dispozitive, găsiți driverul adaptorului de rețea făcând clic pe meniul drop-down
- Faceți clic dreapta pe el și selectați Dezinstalare dispozitiv
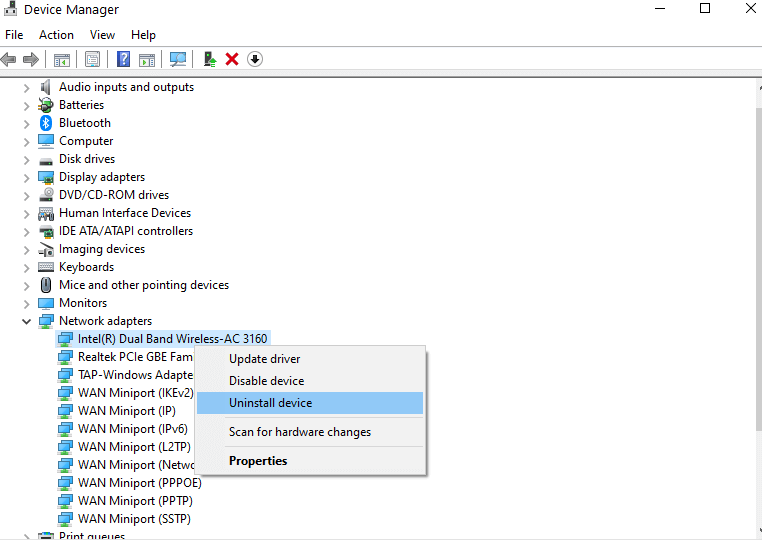
- Urmați instrucțiunile de pe ecran
- Când driverul a fost dezinstalat, faceți din nou clic dreapta pe spațiul gol și faceți clic pe Scanare pentru modificări hardware
- Acum, Windows va instala drivere implicite conform hardware-ului dvs
- Reporniți computerul
2. Actualizați driverul adaptorului de rețea
Procesul de mai sus este destul de obositor și în cazul în care Windows nu a putut găsi un driver pentru adaptorul de rețea sau nu aveți răbdare să găsiți driverul potrivit accesând site-ul web, respectând specificațiile și apoi aterizați pe driverul apt, pot lua în schimb un drum mai ușor. Puteți pune la muncă un software eficient de actualizare a driverelor, cum ar fi Smart Driver Care.
| Ce este Smart Driver Care?
|
| Smart Driver Care este un instrument puternic și eficient de actualizare a driverelor care scanează computerul Windows pentru drivere lipsă, învechite și incompatibile și le actualizează cu un singur clic. Iată câteva caracteristici ale acestuia - ● Interfață ușor de utilizat ● Actualizează driverele cu un singur clic ● Backup și restabilire a funcționalității în caz de urgență  ● Puteți selecta ce drivere să includeți și ce drivere să nu includeți în scanare ● Programați scanarea șoferului la ora și data dorite ● Vine chiar și cu un program de actualizare software Notă: Versiunea gratuită vă permite să actualizați driverele într-o zi Versiuni Windows acceptate : 10/8.1/8/7 Pret : 39,95 USD Faceți clic aici pentru a descărca Smart Driver Care Citiți și: De ce Smart Driver Care este instrumentul nr.1 pentru actualizarea driverelor pentru Windows |
Acum, dacă Windows nu a găsit un driver pentru adaptorul dvs. de rețea, iată cum puteți să beneficiați de îngrijirea Smart Driver și să rezolvați problema -
- Descărcați și instalați Smart Driver Care
- Faceți clic pe Scan Drivers . Smart Driver Care va scana apoi computerul pentru a găsi drivere învechite, corupte sau cu probleme
- Puteți fie să actualizați toate driverele deodată, fie să selectați drivere individuale și apoi să faceți clic pe opțiunea Actualizare driver plasată pe fiecare driver
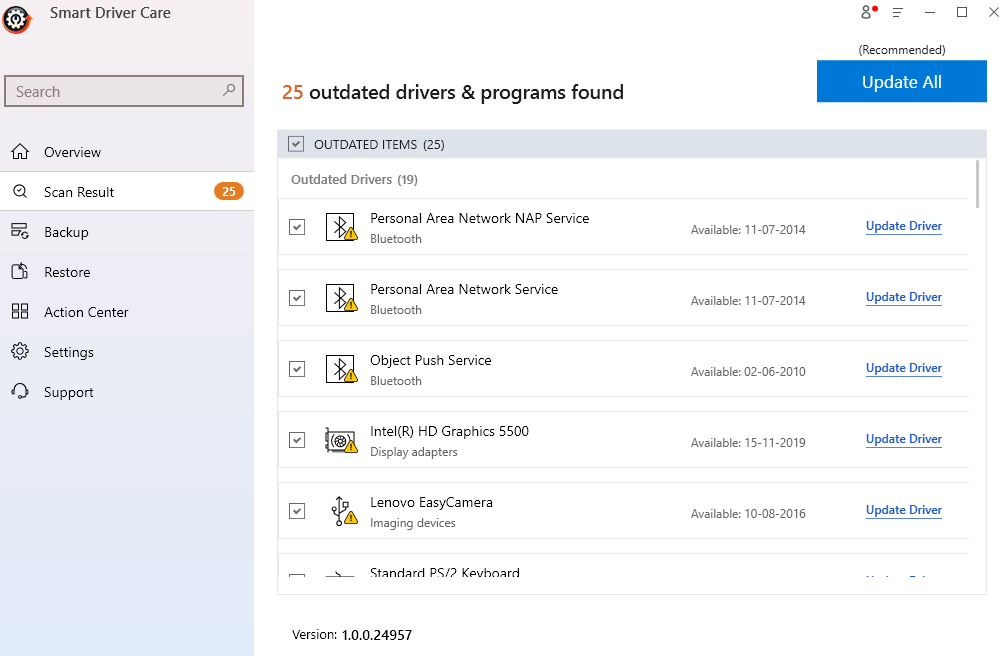
- În acest caz, puteți găsi driverul de rețea și faceți clic pe Actualizare driver
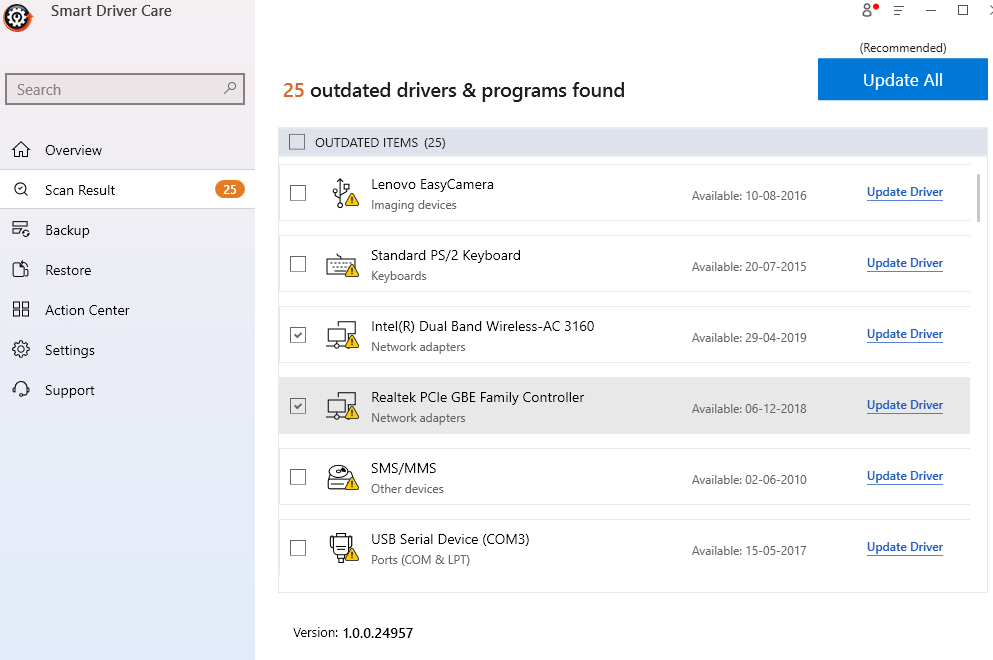
- Așteptați finalizarea procesului
3. Verificați gestionarea energiei adaptorului dvs. de rețea
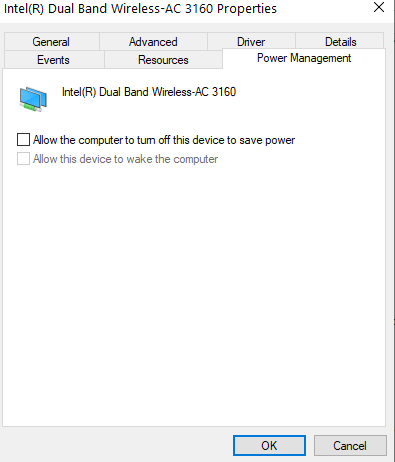
Din nou, nu este o modalitate sigură de a rezolva problema, totuși mulți utilizatori au raportat că au reușit să rezolve problema debifând Permiteți computerului să oprească acest dispozitiv pentru a economisi energie . Deci, iată pașii pentru a face același lucru -
- Apăsați tastele Windows + R pentru a deschide caseta de dialog de rulare
- Tastați devmgmt.msc pentru a deschide Managerul de dispozitive
- Când se deschide fereastra Device Manager, faceți clic pe meniul drop-down Adaptoare de rețea
- Pe adaptorul de rețea, faceți clic dreapta și selectați Proprietăți
- Selectați fila Power Management
- Debifați Permite computerului să oprească acest dispozitiv pentru a economisi energie
- Faceți clic pe OK
4. Restaurare sistem
Dacă problema „Windows nu a putut găsi un driver pentru adaptorul de rețea” a apărut recent, puteți reveni la un vechi punct de restaurare în care totul funcționa bine pe sistemul dumneavoastră Windows 10.
- În bara de căutare Windows, tastați Creați un punct de restaurare
- Din panoul din dreapta, faceți clic pe Deschidere
- Configurați sau creați setări pentru punctul de restaurare. Puteți consulta acest blog pentru un ghid mai exhaustiv despre cum să creați un punct de restaurare
- Pentru a reveni computerul la un punct de restaurare anterior, faceți clic pe butonul Restaurare sistem , așa cum se arată în captura de ecran de mai jos
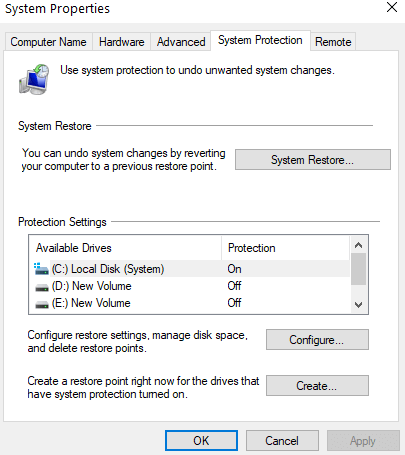
- Faceți clic pe Următorul
- Selectați o stare în care doriți să vă restaurați computerul
Concluzie
Sperăm că, cu ajutorul remediilor de mai sus, ar trebui să puteți rezolva problemele de rețea și nu va trebui din nou să „Windows nu a putut găsi un driver pentru adaptorul de rețea”. Pentru mai mult astfel de conținut, continuați să citiți Tweak Library. Ne puteți găsi și pe Facebook, Twitter, Instagram, Pinterest și Flipboard. De asemenea, vă puteți abona la canalul nostru YouTube.
Citește următorul
Cum se actualizează automat driverele Windows?
Cum și când să utilizați Restaurarea sistemului în Windows 10