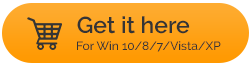Remediat – Eroare „Istoricul fișierelor dvs. a fost deconectată de prea mult timp”.
Publicat: 2021-05-02Copierea de rezervă a datelor pe Windows 10 din când în când este întotdeauna recomandată, iar utilizarea opțiunii Istoricul fișierelor este una dintre modalitățile de a face exact asta. Este o modalitate ușoară de a face copii de siguranță ale fișierelor în mod regulat. Funcția Istoricul fișierelor necesită să aveți o unitate conectată la care se poate face backup pentru fișier. Cu toate acestea, există momente în care utilizatorii trebuie să se ocupe de erori precum -
Reconectați-vă unitatea. Istoricul fișierelor dvs. este deconectat. Reconectați-vă și încercați din nou
Iată motivele probabile pentru care această problemă poate apărea -
- Unitatea de rezervă este coruptă sau are sectoare defecte
- Ați dezactivat din greșeală funcția Istoricul fișierelor
- Unitatea de rezervă este deconectată din anumite motive
În acest blog, vom discuta despre toate modalitățile prin care puteți scăpa de problemă într-un mod rapid.
Citește și: Cum să faci o copie de rezervă a computerului și a datelor personale
Modalități de a rezolva eroarea „Unitatea dvs. de istoric de fișiere a fost deconectată prea mult timp” -
Listă de conținut
- 1. Reconectați unitatea încă o dată
- 2. Alegeți o unitate diferită pentru istoricul fișierelor pentru a face backup la fișiere
- 3. Reparați unitatea conectată cu ajutorul CHKDSK
- 4. Folosiți o alternativă
- 5. Formatați discul de rezervă
1. Reconectați unitatea încă o dată
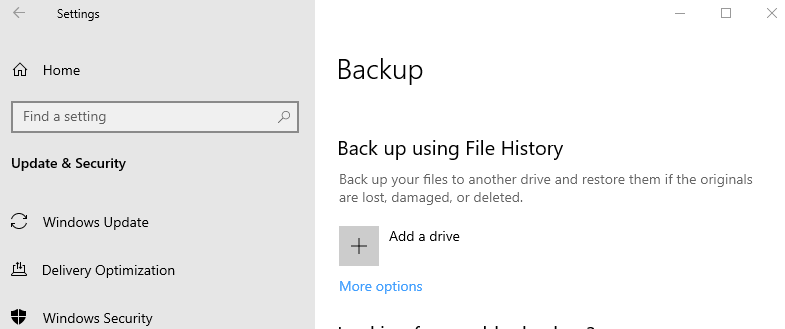
Poate primiți eroarea „Unitatea dvs. de istoric de fișiere a fost deconectată de prea mult timp” deoarece unitatea de rezervă a fost deconectată dintr-un motiv sau altul. Dacă acesta este cazul, problema poate fi rezolvată cu ușurință prin conectarea unității de rezervă și apoi reconectarea din nou. Apoi urmați pașii menționați mai sus:
- Deschide Setări apăsând Windows + I
- Faceți clic pe Actualizare și securitate > Backup
- Reselectați hard diskul extern
În cele mai multe cazuri, aceasta ar trebui să fie soluția exactă de care aveți nevoie și nu veți mai fi deranjat de notificări sau memento-uri enervante.
2. Alegeți o unitate diferită pentru istoricul fișierelor pentru a face backup la fișiere
Una dintre modalitățile de a rezolva problema „Reconectați unitatea. Istoricul fișierelor dvs. a fost deconectat prea mult timp” eroarea este să optați pentru o unitate diferită pentru istoricul fișierelor, deoarece unitatea dvs. existentă poate fi coruptă sau poate avea unele probleme.
- Deschideți Setări apăsând Windows + I, mergeți la Actualizare și securitate , selectați Backup, apoi faceți clic pe Mai multe opțiuni
- Derulați în jos până când găsiți Backup pe o altă unitate . Apoi, faceți clic pe Opriți utilizarea unității . Aceasta va dezactiva copierea de rezervă a istoricului fișierelor . Veți observa, de asemenea, că opțiunile Adăugați o unitate apare din nou sub Backup using File History
- Vom adăuga acum o nouă unitate ca modalitate de a face copii de rezervă ale fișierelor. Deci, mergeți la Panoul de control tastând Control în bara de căutare Windows și apoi alegeți Panoul de control din panoul din dreapta
- Accesați Sistem și securitate și selectați Istoricul fișierelor.
- Faceți clic pe opțiunea OK și apoi faceți clic pe Da
Citește și: Cum se creează o copie de rezervă a fișierelor Windows pe un hard disk extern
3. Reparați unitatea conectată cu ajutorul CHKDSK
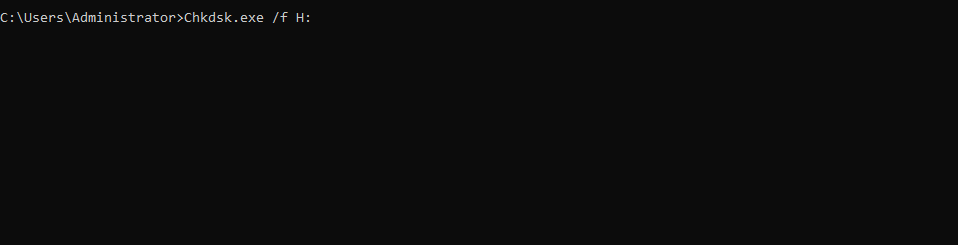
De multe ori, eroarea poate apărea atunci când unitatea conectată este deteriorată. S-ar putea să existe sectoare defecte pe hard disk. Indiferent de eroare, putem să luăm ajutorul funcționalității chkdsk din Windows 10, să detectăm corupția și apoi să o rezolvăm. Pentru a face acest lucru, urmați pașii menționați mai jos -
- Tastați cmd în bara de căutare Windows
- Selectați Executare ca administrator din panoul din dreapta
- Când apare promptul de comandă administrativă , tastați comenzile menționate mai jos -
Chkdsk.exe /f H (apăsați enter)
Notă: Când introduceți comanda înlocuiți litera „H” cu litera driverului unității dumneavoastră de rezervă. De exemplu, dacă unitatea de rezervă este „G”, atunci comanda va fi –
chkdsk.exe/ f G (apăsați enter)

- Lăsați procesul să se termine. Acum, dacă descoperiți că valoarea sectoarelor defecte nu este 0, atunci este posibil ca unitatea dvs. să fie deteriorată. Dacă este cazul, ca o chestiune de securitate a datelor, puteți face o copie de rezervă a unității dvs. prin clonarea unității corupte pe una nouă.
4. Folosiți o alternativă
În cazul în care încă căutați o remediere a problemei între timp, puteți continua cu o alternativă ca modalitate de a face backup la fișiere. AOMEI Backupper este una dintre soluțiile de backup
care te poate ajuta în acest sens.
Cum funcționează AOMEI Backupper?
Să presupunem că computerul pornește din cauza sectoarelor deteriorate. În acest scenariu, puteți crea un USB bootabil pe un computer funcțional folosind AOMEI Backupper. Acum, luați în considerare următoarele scenarii -
- În cazul în care doriți să clonați un hard disk pe altul, urmați acești pași:
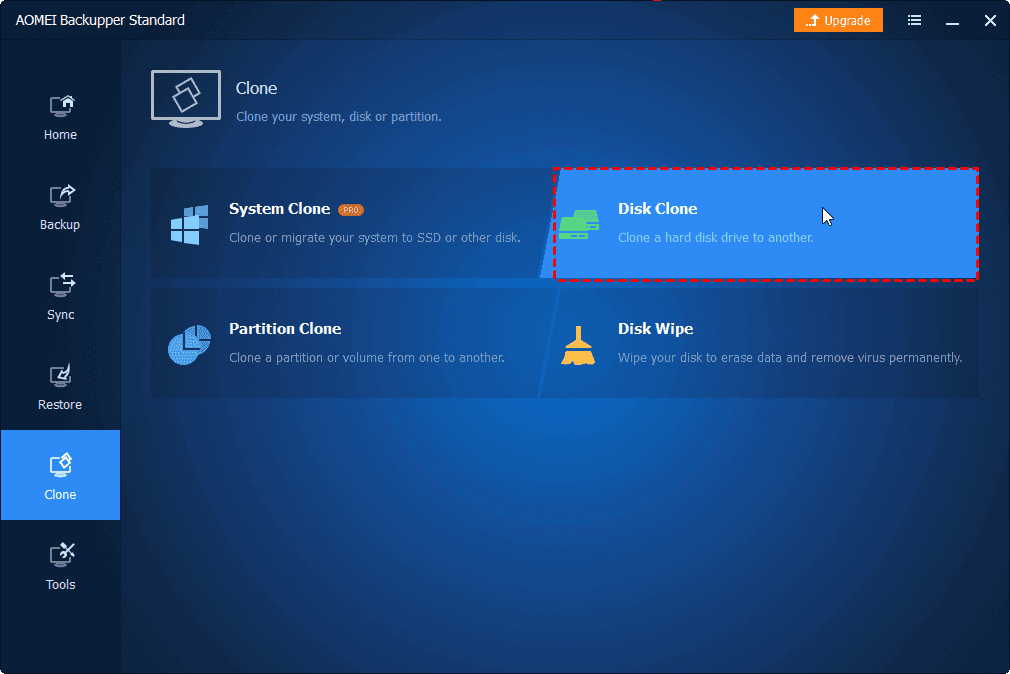
1. Instalați AOEMEI Backupper
Instalați AOMEI Backupper
2. Din partea stângă faceți clic pe Clonare
3. Din partea dreaptă faceți clic pe Disk Clone
4. Selectați unitatea sursă (hard disk-ul care este deteriorat sau care are sectoare defecte)
5. Acum, selectați unitatea de destinație
6. Faceți clic pe Start Clone
7. Înlocuiți unitatea deteriorată cu o unitate clonată
- Pentru a face doar copii de siguranță ale fișierelor și folderelor folosind AOMEI Backupper, urmați acești pași -
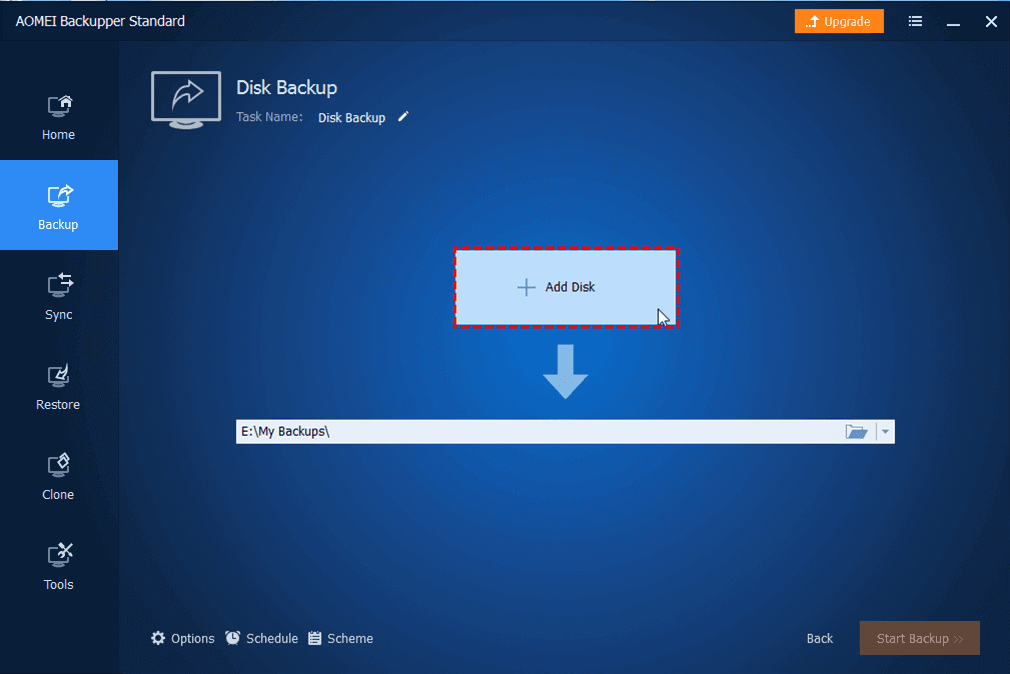
1. După ce ați instalat AOMEI Backupper, faceți clic pe Backup din partea stângă
2. Faceți clic pe Adăugare fișier sau Adăugare folder
3. Alegeți o unitate țintă
4. Puteți face clic pe Programare pentru a seta frecvența sarcinii de copiere a fișierelor
5. Faceți clic pe Start Backup
Iată câteva dintre celelalte caracteristici ale AOMEI Backupper:
- Puteți alege să creați o copie de rezervă completă sau să alegeți să creați o copie de rezervă diferențială sau incrementală
- Nu numai fișiere, ci și AOMEI Backupper are și o copie de rezervă a discurilor, partițiilor și chiar și a întregului sistem.
- Puteți chiar să alegeți să programați și copii de rezervă
- Puteți clona și unități
Instalați AOMEI Backupper
5. Formatați discul de rezervă
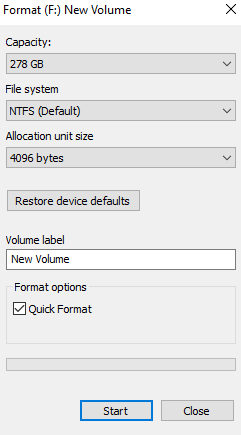
Acum că aveți copia de rezervă la locul său, puteți chiar să continuați cu formatarea discului de rezervă existent, în cazul în care încă mai clipește „Istoricul fișierelor dvs. a fost deconectat prea mult timp”. Motivul pentru care este recomandată o copie de rezervă este că, odată ce formatați unitatea, fiecare fișier sau folder va dispărea pentru totdeauna. Pentru a rula procesul de formatare -
- Apăsați butonul Windows + E pentru a deschide File Explorer
- Localizați unitatea problematică, faceți clic dreapta pe ea și apoi selectați în continuare Formatare
- Faceți clic pe Start și lăsați procesul să se termine
Acum, mergeți la Istoricul fișierelor și rulați-l. Ar trebui să funcționeze fără probleme.
Încheierea:
Copierea de rezervă a datelor cu caracter personal ale computerului vă ajută să faceți față incidentelor în care vă puteți folosi confortabil datele din care faceți backup. Și, în această privință, dacă vă confruntați cu erori precum „Reconectați unitatea, istoricul fișierelor a fost deconectat prea mult timp”, nu trebuie să vă agitați și să consultați remedierea de mai sus. Puteți oricând să marcați acest blog și mai multe bloguri de depanare din Tweak Library pentru referințe viitoare. Pentru mai multe astfel de actualizări, continuați să citiți Tweak Library.
Lecturi recomandate:
- Cum să faci o copie de rezervă completă a computerului Windows 10?
- Faceți backup pentru driverele în Windows 10 și restaurați-le
- Cum se face o copie de rezervă a registrului în Windows 10