Descărcare driver Focusrite Scarlett 2i2 pentru Windows 10, 11
Publicat: 2023-04-30Citiți ghidul tutorial complet pentru a afla metode de descărcare și actualizare a driverelor Focusrite Scarlett 2i2 Windows 10, 11 sau alte dispozitive.
Gama Focusrite Scarlett oferă o varietate de preamplificatoare microfon. Dintre care una dintre cele mai performante interfețe audio USB Focusrite Scarlett 2i2. Are potențialul de a schimba modurile Air pentru sunet deschis și înregistrări mai luminoase. Dar, la fel ca alte interfețe audio, necesită drivere adecvate pentru a comunica cu sistemul de operare și a funcționa neîntrerupt.
Unii utilizatori au raportat probleme de conectare a dispozitivului Focusrite Scarlett 2i2 la computerul lor. Pentru un segment mare de utilizatori, problema a fost asociată cu drivere relevanți. Dacă și tu ești aici în căutare de soluții, acest ghid este pentru tine.
Următoarea secțiune explică opțiunile manuale și automate pentru descărcarea și actualizarea driverelor Focusrite Scarlett 2i2 pentru dispozitivele Windows 11 sau 10.
Metode pentru a descărca, actualiza și instala driverul Focusrite Scarlett 2i2 Windows 11,10
Secțiunile următoare au mai multe metode pentru a descărca driverele Focusrite 2i2. Nu este nevoie să le implementați pe toate, doar parcurgeți lista și selectați opțiunea fezabilă, în funcție de setul dvs. de abilități.
Metoda 1: Driver Scarlett 2i2 manual Windows 10, 11
Producătorul Focusrite lansează actualizări de drivere pentru produse de diferite generații pentru a se asigura că dispozitivele funcționează corect. Prin urmare, dacă aveți timp și cunoștințe despre cerințele de bază ale sistemului dvs., descărcați driverul Focusrite Scarlett 2i2 a treia generație de pe site-ul oficial. Aplicați următorii pași pentru același lucru.
Pasul 1: În browserul dvs. web, vizitați site-ul oficial pentru Focusrite sau faceți clic aici .
Pasul 2: Faceți clic pe fila Asistență și extindeți opțiunea Descărcare .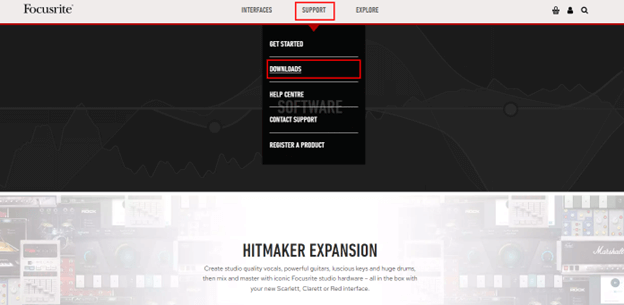
Pasul 3: În pagina Focusrite Downloads, faceți clic pe dispozitivul pentru care doriți să instalați driverul.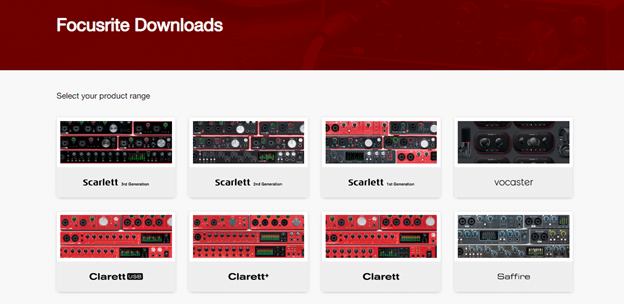
Pasul 4: Acum faceți clic pe butonul Descărcare prezent lângă driverele Focusrit Scarlett 2i2 pe dispozitivele cu Windows 10 sau 11.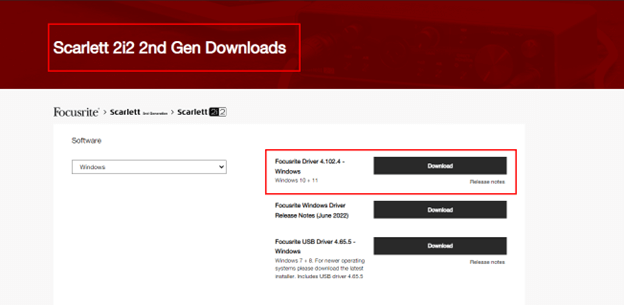
Pasul 5: Faceți dublu clic pe fișierul .exe descărcat și urmați pașii care apar pe ecran.
Pasul 6: În continuare, reporniți computerul sau laptopul pentru a pune în funcțiune driverul Focusrite 2i2 actualizat.
Această metodă este fezabilă pentru toate driverele Scarlett 2i2 de a treia generație și pentru alte drivere Focusrite. Cu toate acestea, poate fi doar o opțiune preferabilă pentru utilizatorii care au abilități tehnice de bază. Prin urmare, dacă căutați metode parțial manuale sau complet automate.
Citește și: Descărcare și actualizare driver Focusrite Scarlett Solo pentru Windows
Metoda 2: Actualizarea driverului Focusrite Scarlett 2i2 cu Device Manager
Utilitarul Windows Device Manager menține un director pentru toate driverele. Prin urmare, pentru a descărca driverele Focusrite Scarlett 2i2 Windows 11, utilizați următorii pași în Managerul de dispozitive.
Pasul 1: Faceți clic pe tastele Windows + R.În bara de căutare, tastațidevmgmt.msc și apăsați tasta Enter de pe tastatură.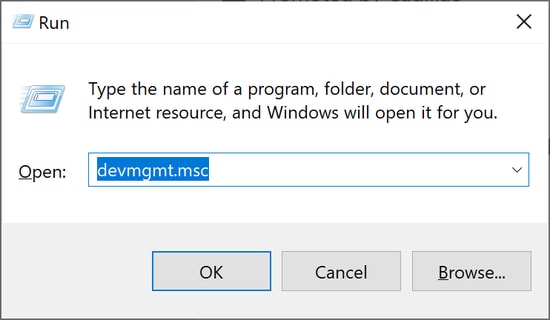
Pasul 2: În fereastra Device Manager extindeți categoria Controlere Universal Serial Bus .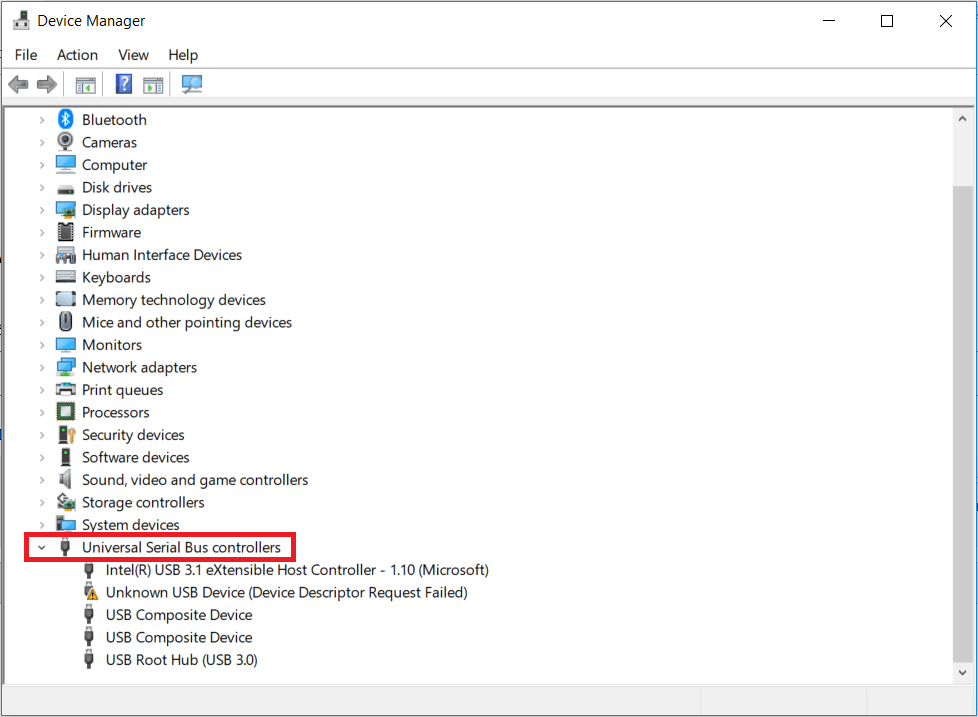
Pasul 3: Aici localizați driverul Scarlett 2i2 și faceți clic dreapta pe el pentru a selecta opțiunea Actualizare driver. 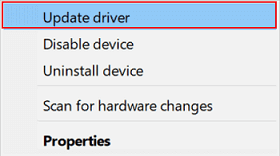

Pasul 4: Faceți clic pe opțiunea de actualizare automată, adică pe prima.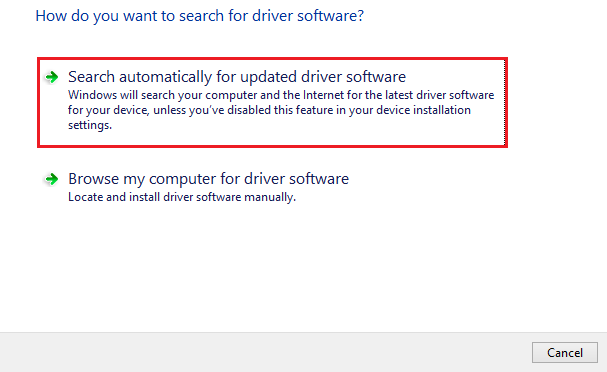
Pasul 5: Pe măsură ce descărcarea se termină, aplicați driverele actualizate repornind dispozitivul.
Deși aceste actualizări sunt verificate 100%, metoda necesită timp și răbdare. Dar, ca o soluție la aceasta, vă puteți baza și pe modul complet automat menționat mai jos pentru a actualiza driverele Scarlett 2i2 de a treia generație.
Metoda 3: Actualizați automat driverul Scarlett 2i2 cu Bit Driver Updater
Pentru a descărca automat actualizările driverului Scarlett 2i2 Windows 10, puteți utiliza un instrument de actualizare automată a driverelor. Bit Driver Updater este un instrument complet automat pentru a descărca actualizări de drivere pe sistemul dvs. cu un singur clic. Dacă nu doriți să investiți timp și abilități în actualizările șoferilor, atunci acesta este pentru dvs.
Software-ul Bit Driver Updater nu poate oferi doar actualizări de drivere, ci poate efectua și scanări rapide. Alături de actualizări, are și o funcționalitate de copiere de rezervă și restaurare pentru a păstra toate datele legate de șofer în siguranță. De asemenea, puteți programa actualizări după convenția dvs.
Pentru a debloca mai multe suplimente pentru software, comutați la versiunea Pro a instrumentului. Permite descărcarea completă a listei de drivere cu un singur clic. Conectați-vă cu echipa de asistență pentru clienți pentru a vă rezolva toate întrebările 24*7.
Pași pentru a descărca automat driverul Focusrite Scarlett 2i2 prin Bit Driver Updater:
Pasul 1: Descărcați software-ul Bit Driver Updater pentru sistemul dvs. Windows și urmați instrucțiunile pentru a-l instala.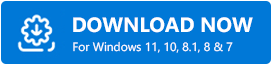
Pasul 2: Lansați software-ul de pe desktop.Faceți clic pe opțiunea Scanează acum dacă scanarea nu începe automat pentru actualizările în așteptare. 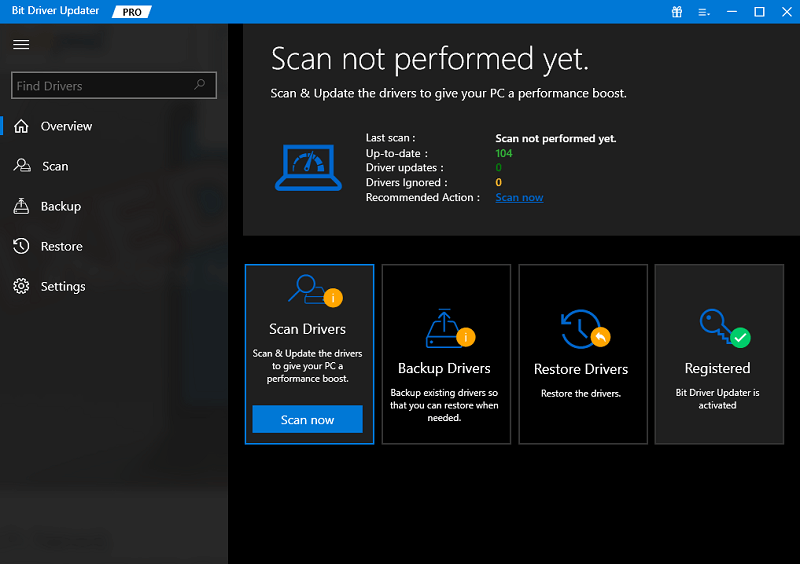
Pasul 3: Din listă găsiți driverul Focusrite Scarlett 2i2 din listă și faceți clic pe butonul Actualizare acumde lângă acesta.
Pasul 4: Dacă utilizați instrumentul pentru versiunea pro, faceți clic pe opțiunea Actualizare totde la sfârșitul listei pentru a descărca toate driverele simultan. 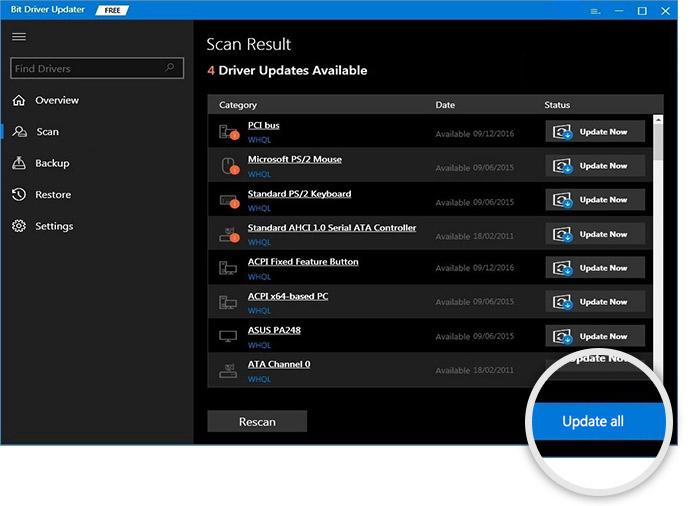
Pasul 5: Faceți dublu clic și urmați pașii pentru a instala driverul Focusrite 2i2.
Pur și simplu reporniți pentru a aplica driverele actualizate. Această metodă este complet automată și prietenoasă pentru începători. Deoarece funcționalitatea completă poate fi deblocată cu versiunea Pro și vine cu o garanție de rambursare a banilor de 60 de zile, merită încercat.
Metoda 4: Utilizați Windows Update pentru a descărca driverul Focusrite 2i2
În afară de cele 3 opțiuni de mai sus, puteți utiliza și actualizările Windows lansate de Microsoft pentru a instala actualizările pentru driverele Focusrite Scarlett 2i2 pentru Windows 10. Iată cum să instalați driverele și alte actualizări de software.
Pasul 1: În bara de căutare, tastați Verificați actualizări și faceți clic pe el.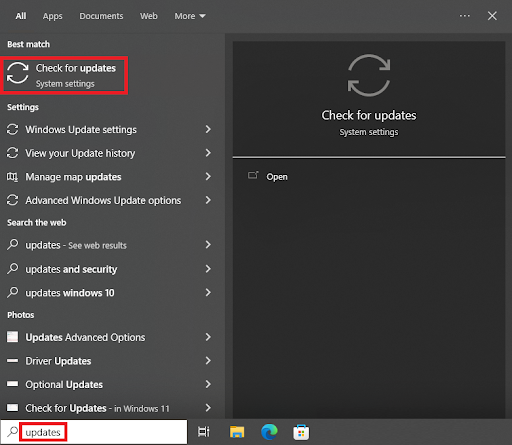
Pasul 2: Treceți la fila Windows Update din panoul din stânga și faceți clic pe butonul Verificați actualizări .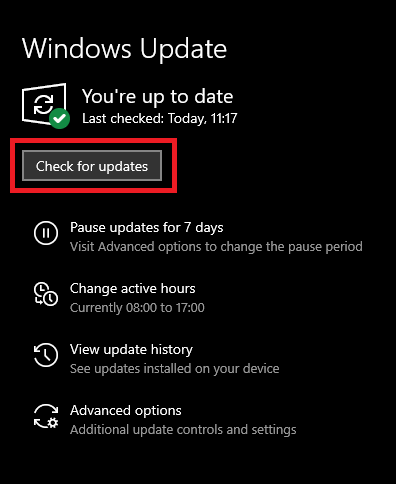
Pasul 3: Țineți înapoi până când actualizările sunt identificate și finalizate.
Pasul 4: Reporniți pentru a aplica driverul Focusrite Scarlett 2i2 de a treia generație și alte actualizări.
Citiți și: Descărcarea și actualizarea driverelor Behringer UMC202HD pentru Windows 10, 11
Liniile de închidere:
Sperăm că metodele enumerate mai sus v-au ajutat cu driverele Focusrite 2i2 pentru dispozitivele Windows. Parcurgeți pașii pentru fiecare metodă și alegeți alternativa potrivită pentru dispozitivul dvs. Cu toate acestea, recomandăm cititorilor să descarce software-ul Bit Driver Updater pentru a automatiza actualizările. Deoarece metoda este rapidă și ușoară, este fezabilă atât pentru profesioniștii în tehnologie, cât și pentru începători.
Nu ezitați să ne contactați pentru orice întrebări sau sugestii în secțiunea de comentarii de mai jos. Dacă ați găsit articolul util, asigurați-vă că vă abonați la blogul nostru pentru mai multe ghiduri de depanare. Urmărește-ne pe Facebook, Instagram, Pinterest și Twitter pentru a primi știri și actualizări regulate despre tehnologie.
