4 moduri simple de a forța părăsirea aplicațiilor și programelor Windows
Publicat: 2022-03-15Indiferent de hardware-ul pe care computerul tău Windows rulează, acesta va ceda, la un moment dat, în fața unui program care nu răspunde și refuză să se închidă. Când se întâmplă acest lucru, programul înghețat afișează Nu răspunde în bara de titlu, iar apăsarea butonului de închidere (X) nu închide aplicația.
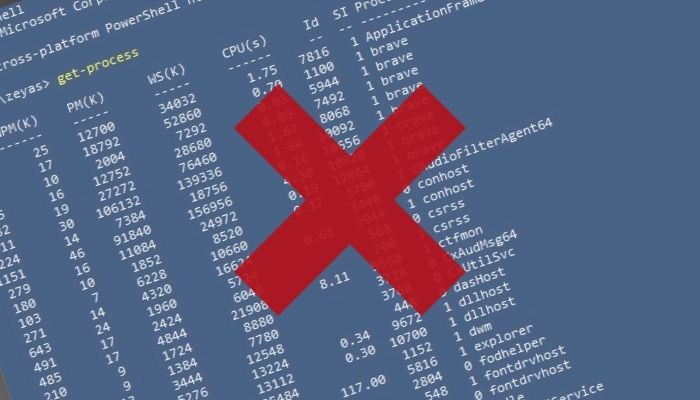
Deși nu există un motiv definitiv pentru care se întâmplă acest lucru, se crede că o aplicație provoacă o astfel de apariție atunci când primește mai multe solicitări decât poate procesa la un moment dat.
Din fericire, există diferite moduri de a forța închiderea pe Windows care vă permit să închideți programele care nu răspund de pe computer. Iată un ghid care detaliază toate modalitățile diferite de a forța închiderea aplicațiilor Windows.
Cuprins
Înainte de a forța oprirea aplicației care nu răspunde
Dacă apăsarea butonului de închidere ( X ) nu închide aplicația înghețată, puteți încerca să o renunțați utilizând comanda rapidă Alt + F4 . Este în esență același lucru cu închiderea aplicației prin butonul de închidere, cu excepția faptului că este eficient în situațiile în care aplicația care nu răspunde îngheață mouse-ul.
Pentru a utiliza această comandă rapidă, asigurați-vă că aplicația înghețată este activă pe desktop și apăsați Alt + F4 . În unele cazuri, acest lucru ar trebui să închidă aplicația, dar dacă nu ajută, încercați să forțați programele de închidere folosind următoarele metode.
1. Forțați părăsirea aplicațiilor Windows folosind Managerul de activități
Utilizarea Task Manager este una dintre cele mai comune modalități de a renunța forțat la programe în Window. Este un instrument puternic care vă ajută să vă monitorizați sistemul, să gestionați programele de pornire și să finalizați sarcinile, printre altele.
Urmați acești pași pentru a forța închiderea unui program Windows folosind Managerul de activități:
- Lansați Managerul de activități . Puteți face acest lucru în oricare dintre următoarele moduri:
- Folosind comanda rapidă de la tastatură Ctrl + Shift + Esc
- Apăsând Win + X și alegând Task Manager din opțiunile meniului Acces rapid
- Faceți clic dreapta pe bara de activități și selectați Manager de activități
- Atingeți Mai multe detalii pentru a extinde vizualizarea și a vedea toate detaliile.
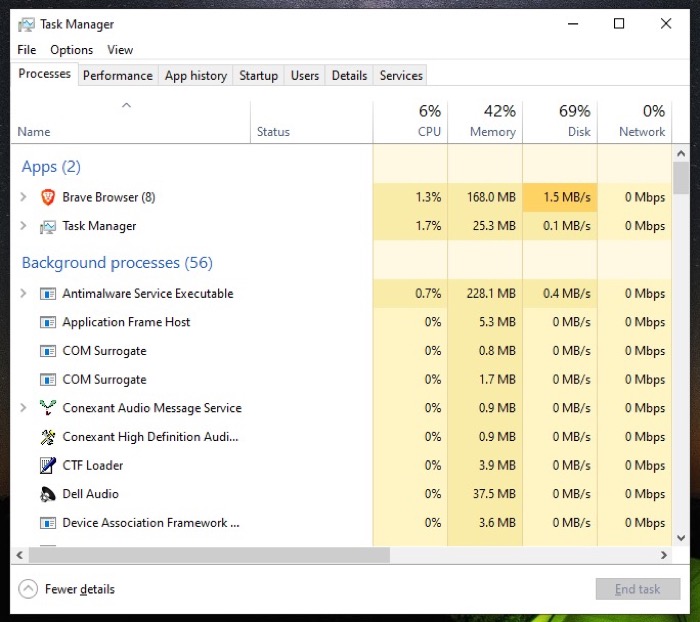
- Faceți clic pe aplicația care nu răspunde și atingeți butonul Terminare activitate din partea de jos a ferestrei. Alternativ, faceți clic dreapta pe programul înghețat și selectați Terminare activitate .
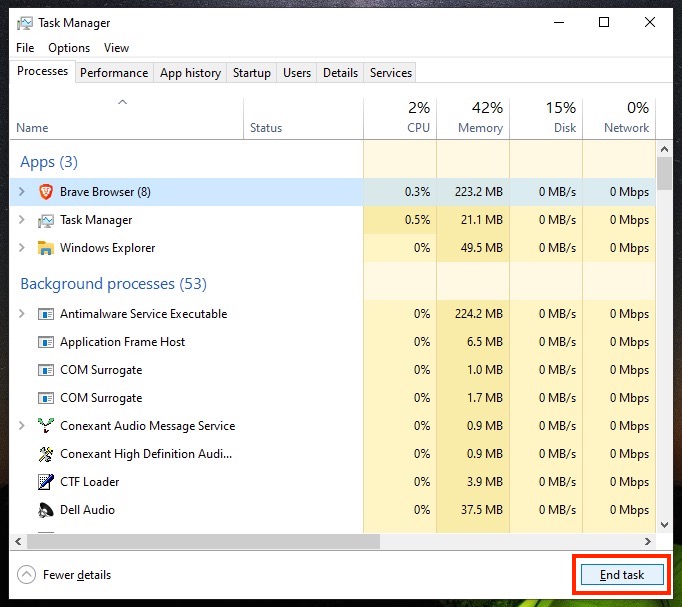
2. Forțați părăsirea aplicațiilor Windows folosind linia de comandă
Deși metoda Task Manager poate forța închiderea programelor înghețate pe computerul tău Windows de cele mai multe ori, în cazul în care chiar se îngheață, poți folosi Linia de comandă pentru a forța închiderea unei aplicații Windows.
Iată pașii pentru a forța închiderea pe Windows folosind linia de comandă:
- Lansați promptul de comandă . În funcție de preferințele dvs., puteți face acest lucru folosind oricare dintre aceste moduri:
- Apăsați Start și tastați cmd . Lansați cel mai bun meci din rezultate.
- Afișați Run folosind comanda rapidă Win + R , căutați cmd și lansați-l.
- Tastați următoarea comandă în fereastra CMD pentru a vedea lista sarcinilor active în prezent pe sistemul dvs.:
tasklist
Ieșire: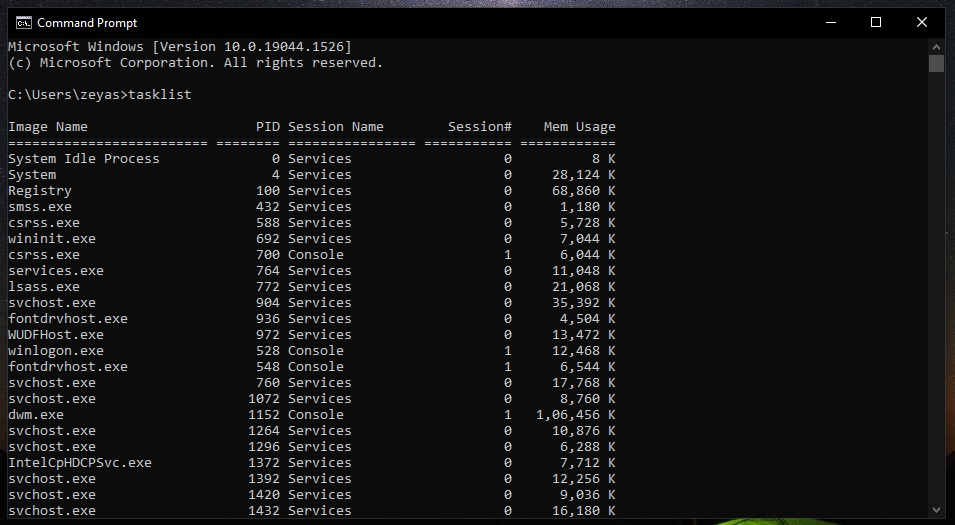
- Notați numele imaginii aplicației problematice pe care doriți să o închideți în lista de activități și utilizați-o cu comanda taskkill :
taskkill /f /im program_name.exe
De exemplu, dacă doriți să închideți Brave, ați rula:
taskkill /f /im brave.exe
Ieșire: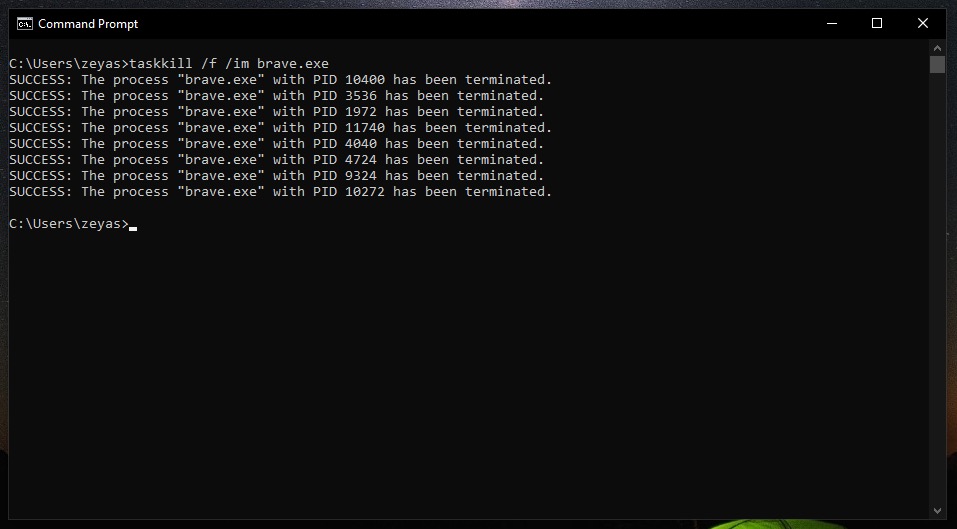
Un mesaj de confirmare SUCCESS ar trebui să apară în fereastra CMD, anunțându-vă că aplicația care nu răspunde este acum închisă. Alternativ, dacă este returnat un mesaj de EROARE , asigurați-vă că introduceți/lipiți comanda corect.
3. Forțați părăsirea aplicațiilor Windows folosind PowerShell
La fel ca și promptul de comandă, PowerShell este un alt program bazat pe CLI care vă permite să efectuați diverse operațiuni de sistem în Windows. Deci, dacă preferați să utilizați PowerShell decât CMD pentru toate sarcinile legate de CLI, îl puteți folosi și pentru a forța închiderea programelor în Windows:

Mai jos sunt pașii pentru a forța închiderea unei aplicații folosind PowerShell:
- Lansați PowerShell . Puteți face acest lucru folosind oricare dintre următoarele moduri:
- Apăsați Start și căutați Powershell . Lansați cel mai bun meci din rezultate.
- Afișați Run folosind comanda rapidă Win + R , căutați powershell și lansați-l.
- Introduceți următoarea comandă pentru a lista procesele care rulează:
get-process
Ieșire: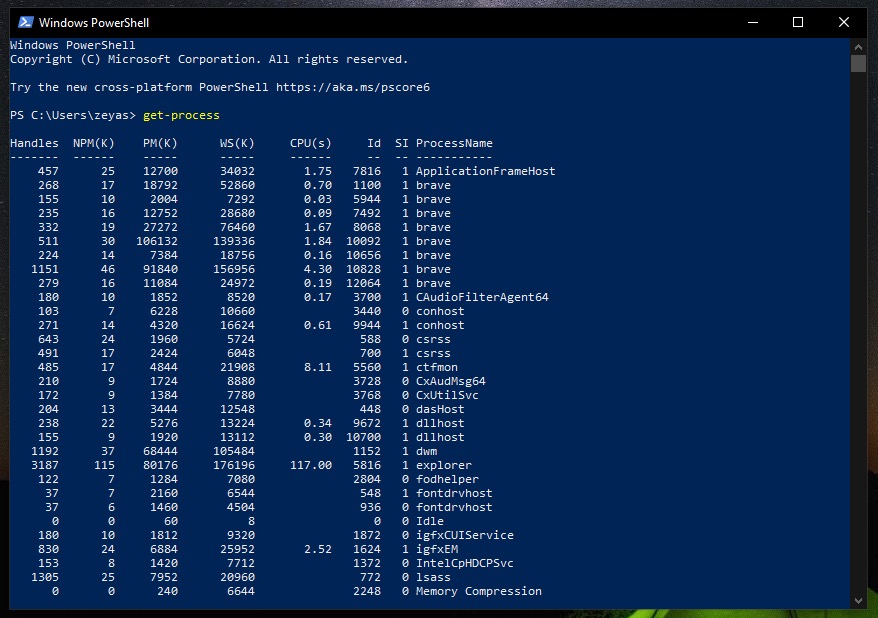
- Notați numele programului pe care doriți să-l opriți forțat și adăugați-l la comanda de mai jos:
stop-process -name "process_name"
De exemplu:
stop-process -name "brave"
Ieșire: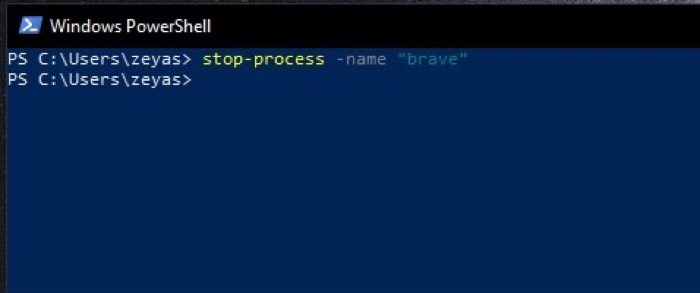
4. Forțați oprirea programelor Windows care nu răspund folosind o comandă rapidă
Toate metodele de mai sus necesită să parcurgeți o serie de pași pentru a forța închiderea unui program Windows care nu răspunde pe computer. Cu toate acestea, dacă considerați deja că acestea sunt un exercițiu obositor, există o modalitate alternativă de a forța închiderea pe Windows mai eficient.
Pentru aceasta, tot ce aveți nevoie este o comandă rapidă, care rulează o comandă CMD care îl ajută să identifice programul care nu răspunde și să-l forțeze închiderea, de la sine.
Utilizați acești pași pentru a crea comanda rapidă:
- Faceți clic dreapta pe o zonă goală de pe desktop și selectați Nou > Comandă rapidă .
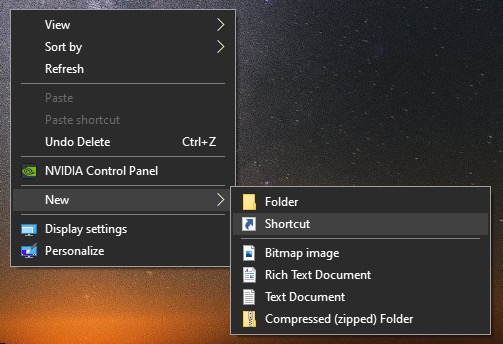
- Atingeți caseta de text și introduceți următoarea comandă:
taskkill /f /fi “status eq not responding”.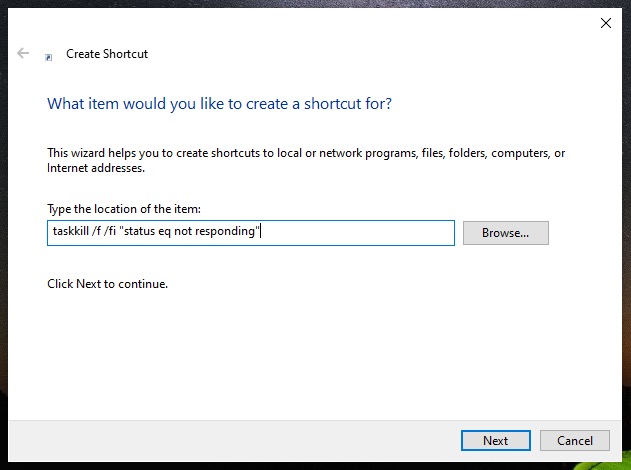
- Apăsați Următorul .
- Dați un nume comenzii rapide și apăsați Terminare .
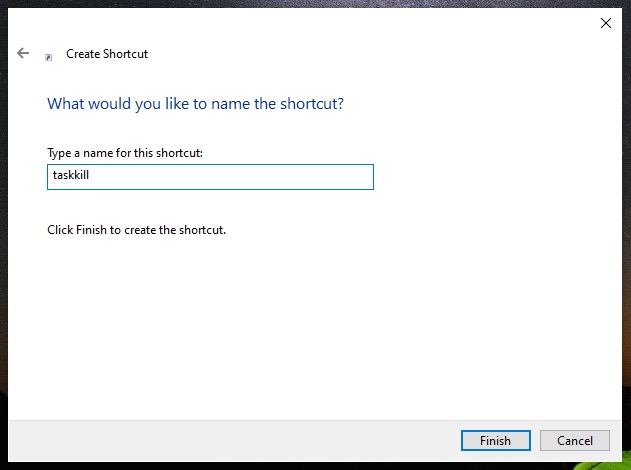
După ce ați creat comanda rapidă, data viitoare când o aplicație se blochează și afișează o eroare Nu răspunde, faceți dublu clic pe această comandă rapidă pentru a forța închiderea aplicației.
Restabiliți aplicația Frozen înapoi la normal
Indiferent dacă utilizați Windows 10 sau Windows 11, uneori vă poate prezenta un scenariu în care o aplicație nu mai răspunde și aruncă din senin eroarea Nu răspunde.
Când se întâmplă acest lucru, cel mai bun pariu este să închideți forțat aplicația înghețată și să o restabiliți la normal. Acest ghid ar trebui să vă faciliteze efectuarea acestui lucru pe computer. Cu toate acestea, dacă niciuna dintre aceste metode nu părăsește aplicația, este posibil să doriți să închideți computerul folosind butonul de pornire.
Desigur, este de la sine înțeles că, dacă întâmpinați în mod repetat această problemă cu o aplicație, trebuie să găsiți și să remediați problema de bază care o face să înghețe în primul rând.
Întrebări frecvente despre părăsirea forțată a aplicațiilor Windows
De ce nu funcționează Alt F4?
Alt + F4 este o comandă rapidă de la tastatură folosită pentru a închide fereastra activă în prezent de pe desktop. Este, în esență, același lucru cu închiderea aplicației prin butonul de închidere și este deosebit de eficient atunci când mouse-ul nu răspunde (și nu puteți închide o aplicație folosind-o).
Cu toate acestea, dacă o aplicație este înghețată, există șanse foarte mici ca utilizarea acestei comenzi rapide de la tastatură să dezghețe aplicația sau să o forțeze închiderea. În acest caz, trebuie să încercați alte metode pentru a forța închiderea aplicației înghețate.
Cum să închei o sarcină în Windows 10?
Există câteva moduri diferite de a încheia o sarcină în Windows 10. Dintre acestea, cea mai ușoară metodă este să utilizați Managerul de activități, așa cum este demonstrat în următorii pași:
- Deschideți Managerul de activități.
- Atingeți Mai multe detalii pentru a extinde vizualizarea și a vizualiza lista tuturor sarcinilor și proceselor în curs de desfășurare.
- Faceți clic pe sarcina pe care doriți să o încheiați și apăsați pe butonul Terminați sarcina. Alternativ, faceți clic dreapta pe sarcina pe care doriți să o încheiați și selectați Terminare activitate din meniul contextual.
Consultați ghidul de mai sus pentru a afla despre alte metode de terminare a sarcinilor în Windows.
Cum opresc un program care nu răspunde în Windows 10?
Pentru a elimina un program care nu răspunde în Windows 10, puteți utiliza Managerul de activități. Apăsați Ctrl+Shift+Esc pentru a deschide Managerul de activități, apoi selectați programul pe care doriți să-l opriți. Dacă programul nu răspunde, puteți selecta End Task pentru a forța închiderea acestuia.
Cum dezgheț un program care nu răspunde?
Pentru a dezgheța un program, puteți de obicei să mergeți la Panoul de control și să găsiți un program de „dezghețare” sau „dezghețare” în categoria „Programe”. Dacă acest lucru nu funcționează, puteți încerca să utilizați comanda rapidă „Ctrl + Alt + Delete” pentru a deschide Task Manager și apoi selectați programul pe care doriți să-l dezghețați și faceți clic pe „End Task”.
Cum închid un program fără Ctrl Alt Delete?
Din orice motiv, nu puteți invoca Managerul de activități folosind CTRL+ALT+DEL, puteți forța închiderea unui program Windows folosind promptul de comandă. Urmați acești pași:
- Deschideți promptul de comandă Windows tastând „cmd” în bara de căutare Windows.
- Tastați „listă de activități” în prompt. Vă va afișa lista sarcinilor care rulează pe Windows 10/11.
- Încercați să găsiți numele aplicației pe care încercați să o părăsiți.
- Închideți programul ofensator. De exemplu: tastați „taskkill /PID 28031”
