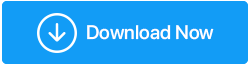Cum se formatează un hard disk extern pentru Windows 10
Publicat: 2020-12-19Formatarea unui hard disk extern nu este atât de complicată pe cât credeți, dacă aveți instrucțiunile potrivite. De exemplu, știm cu toții că aproape fiecare hard disk extern a fost proiectat să funcționeze cu Mac-uri și PC-uri. Dar uneori, pur și simplu nu puteți accesa hard diskul extern de pe computer și căutați soluții. Aici trebuie să reformatați un hard disk extern pentru ca acesta să funcționeze pe computer. Da!! Deci, amânând, iată cum să formatați un hard disk extern în cel mai simplu mod posibil:
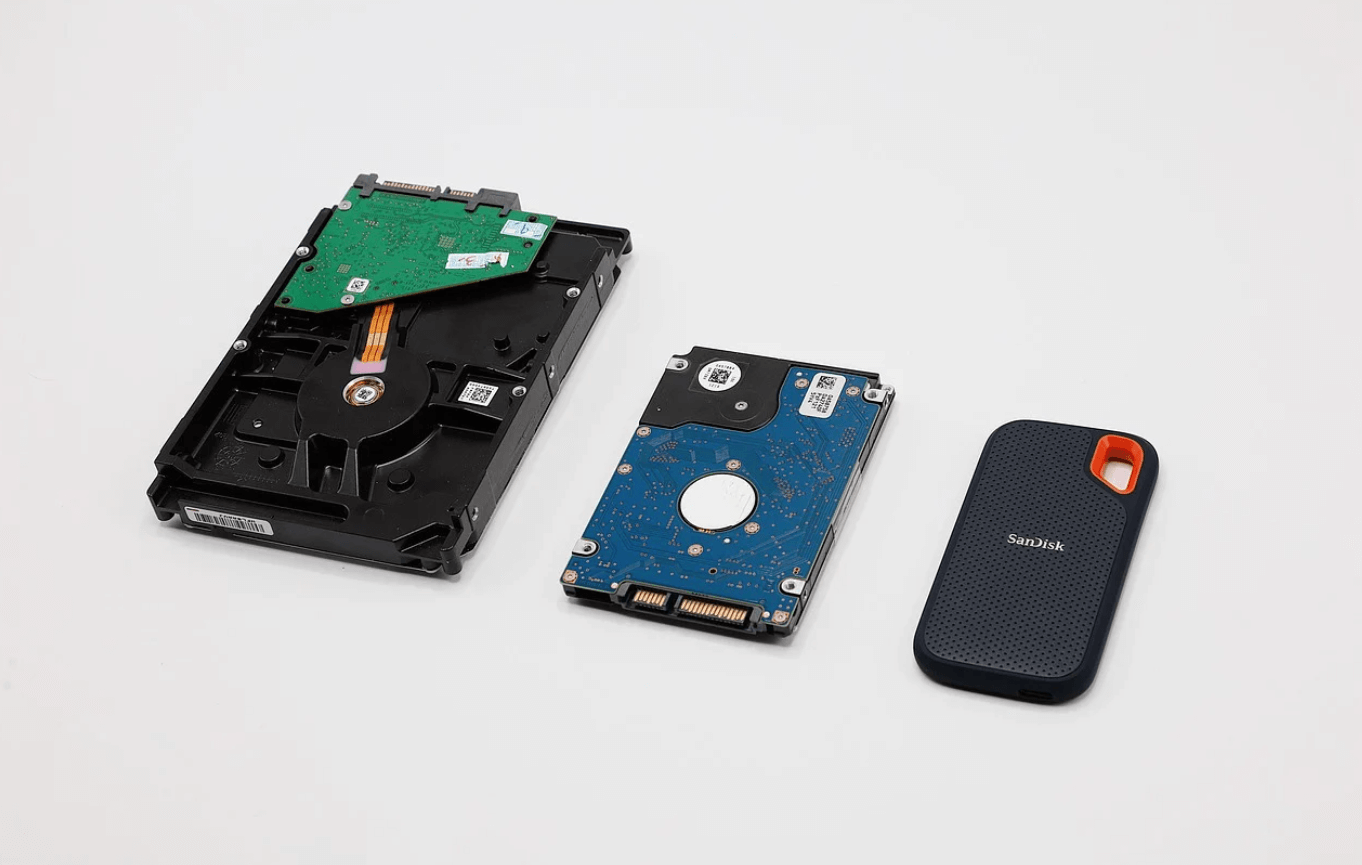
Cum se formatează un hard disk extern pentru un computer cu Windows 10
Întrucât vorbim despre formatarea hard diskului extern, sistemul de operare suport despre care am vorbi este Windows 10. Dar înainte de a continua cu formatarea hard diskului extern, verificați din nou dacă aveți câteva fișiere importante pe hard disk.
Dacă există, pregătiți o copie de rezervă adecvată înainte de a continua procesul de formatare a hard diskului extern, așa cum este menționat mai jos:
1. Conectați unitatea hard disk la computerul Windows
Deci, pentru a formata un hard disk extern, pasul evident ar fi să vă conectați același cu computerul dvs. cu Windows 10. Deci, dacă hard diskul extern este compatibil cu computerul Windows, acesta se va conecta instantaneu și va apărea în secțiunea Dispozitive/Driver.
2. Utilizați opțiunea de format (clic dreapta)
Odată ce hard diskul extern apare pe sistem, trebuie să faceți clic dreapta pe hard disk și să alegeți opțiunea Formatare din lista de opțiuni.
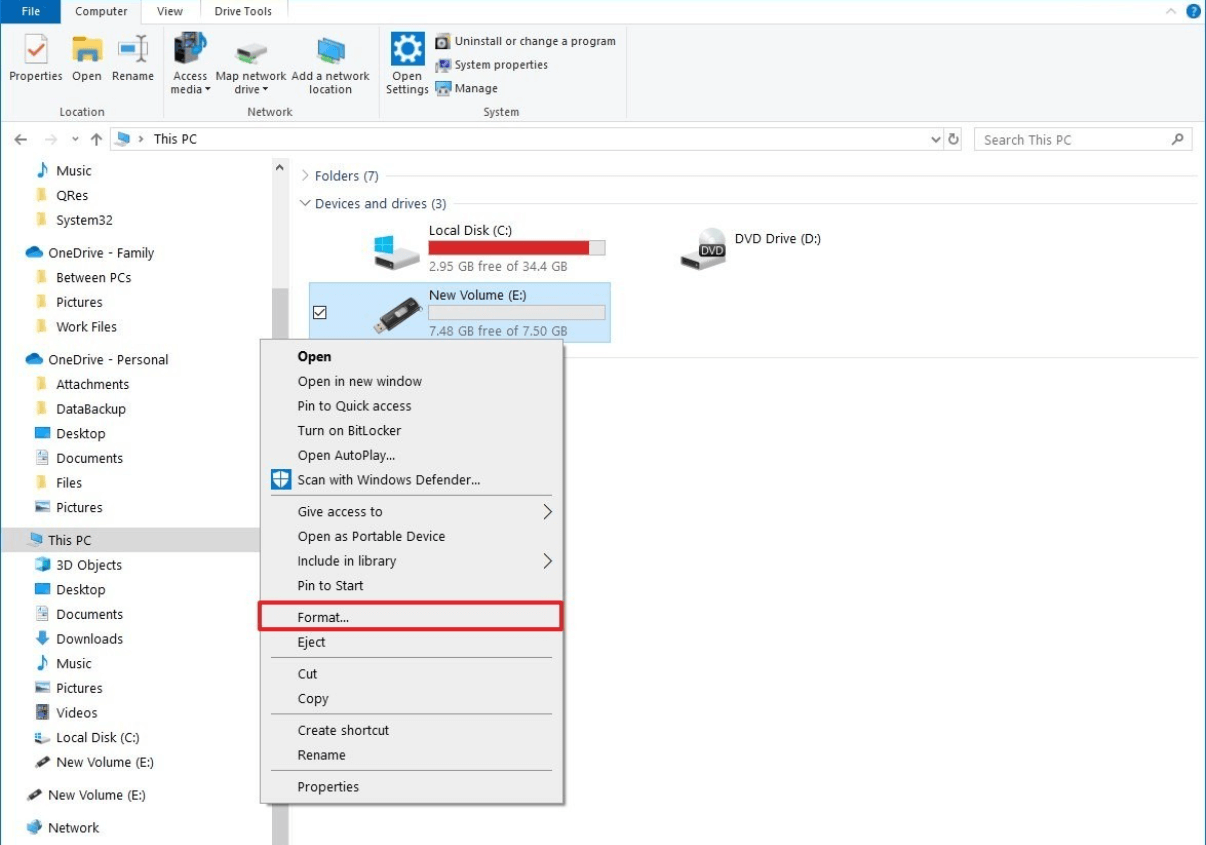
Vă rugăm să știți că trebuie să vă asigurați că unitatea afișează graficul memoriei, astfel încât să știți dacă este deja goală și are câteva fișiere în ea (care trebuie să fie sau nu copiate).
Citește și: Remediat: nu se poate șterge partiția de disc pe Windows 10
3. Alegerea sistemului de fișiere
Nu că mulți dintre noi îl privim sau considerăm că este important, dar alegerea sistemului de fișiere în timp ce formatăm hard disk-urile externe este extrem de importantă. Ca selecție implicită, Windows va alege întotdeauna New Technology File System (NTFS).
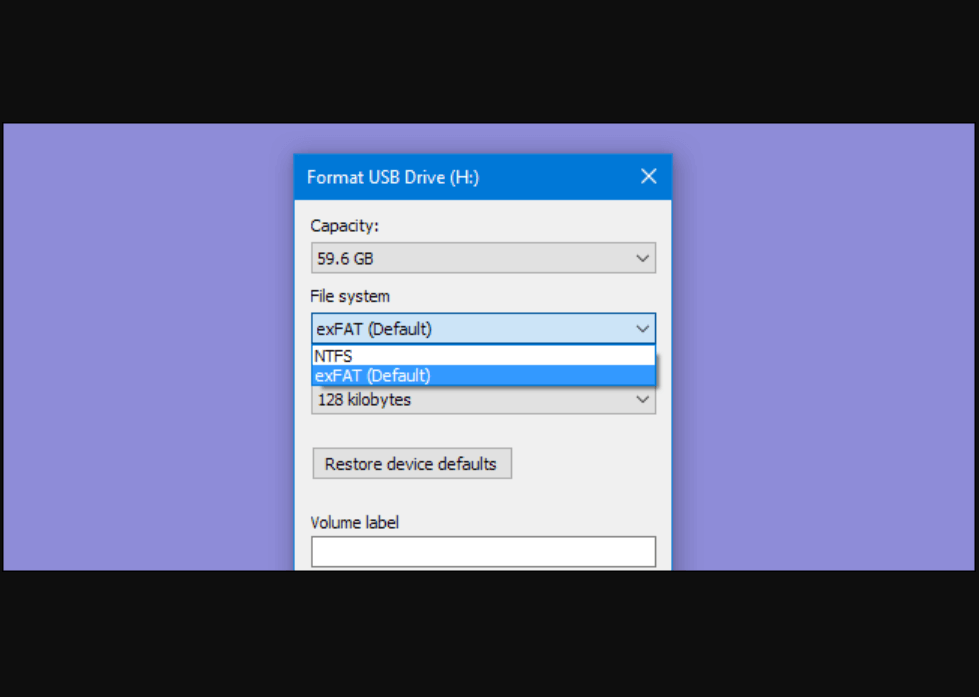
Cu toate acestea, dacă doriți să faceți același hard disk extern să funcționeze și pe Mac, mergeți cu Extensible File Allocation Table (exFAT) în loc de NTFS.
4. Selectarea Opțiuni de format
Unul dintre cele mai importante lucruri când încercați să formatați hard diskul extern este să alegeți opțiunile de format între Rapid sau normal . Opțiunea de formatare normală nu este vizibilă în caseta de dialog de formatare a unității, așa că puteți pur și simplu debifați opțiunea Formatare .
De asemenea, uneori alegerea opțiunii de format depinde de fișierele sau datele pe care le aveți pe unitate. Alegând Formatare rapidă , unitatea va fi formatată rapid, totuși, altfel, va formata hard diskul extern complet și complet. Un hard disk extern de formatare curat ca cristal!! Da!!
5. Atingând OK
Postați restrângerea opțiunii de formatare pentru hard disk extern, faceți clic pe Formatare și lăsați procesul să se finalizeze. După finalizare, apăsați pe OK și, făcând acest lucru, vă va spune că unitatea dvs. externă a fost formatată cu succes.
Acum că ați format un hard disk extern pe cont propriu , ați dori să-l păstrați compatibil cu ambele sisteme de operare pentru computer. Pentru a face acest lucru, tot ce trebuie să faceți este să partiționați hard diskul extern . Da!! Acest lucru va funcționa într-un mod în care o parte a unității va funcționa pe deplin cu sistemul de operare Windows, iar alta ar fi compatibilă cu macOS. Dacă dați undă VERDE acestui gând și doriți să mergeți înainte, vă rugăm să urmați.
Partiționarea unui hard disk extern în Windows 10
Deși titlul spune „în Windows 10”, o parte decisă a unității externe ar fi compatibilă și cu macOS. Deci, fără alte prelungiri, să verificăm cum să partiționăm o unitate externă în PC-ul cu Windows 10:
1. Navigați la opțiunea Căutare (pictograma Windows) și tastați „ msc ”.

2. Urmați procesul atingând unitatea externă (deja conectată) și alegeți Shrink Volume din lista de opțiuni. (în cazul în care opțiunea nu este vizibilă, reformatați hard diskul extern și alegeți tipul ca NTFS).
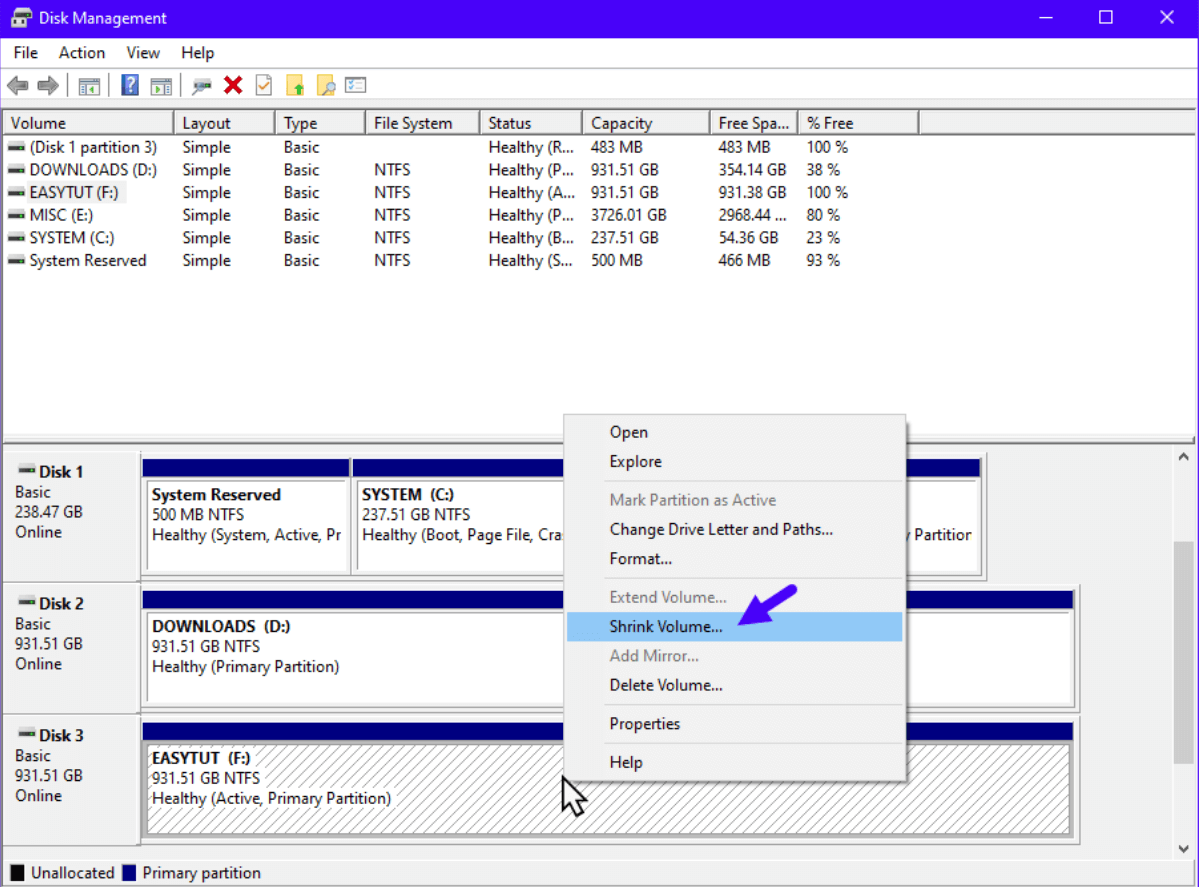
3. Cu condiția ca Shrink Volume este disponibil, apăsați pe același și introduceți cantitatea de memorie (în MB) cu care doriți să micșorați unitatea.
4. După ce ați introdus dimensiunea memoriei, apăsați pe Shrink și comanda va împărți unitatea în două părți (una fiind total nealocată).
5. Acum, în fereastra Disk Management, puteți vedea spațiul nealocat, așa că faceți clic dreapta pe același și apăsați pe New Simple Volume.
6. Mergeți cu solicitările și introduceți dimensiunea partiției cu care doriți să creați spațiul alocat.
7. Faceți clic pe Următorul și selectați alfabetul pe care doriți să-l alegeți pentru hard disk-ul dvs. nou-nouț (încă divizat).
8. Următorul pas v-ar cere să alegeți formatul File System și pentru că vorbim despre mac, mergeți cu exFAT (versiunea upgrade a FAT32).
9. Faceți clic pe opțiunea Formatare rapidă și continuați cu procesul de formatare pentru a menține unitatea cât mai curată posibil.
10. Odată ce noul hard disk extern este formatat cu succes, se va deschide automat și așa veți ști că a fost o operațiune de succes.
Citiți și: Sfaturi pentru a vă menține performanța SSD-ului și a hard diskului
Ce se întâmplă dacă ar exista date pe hard disk și le-ai formatat?
Aceasta este o posibilitate pe care nimeni nu o poate nega, chiar dacă ați verificat-o de două sau de trei ori. Poate ați trecut cu vederea sau ați crezut că s-a făcut deja o copie de rezervă sau poate nu v-a păsat suficient pentru a păstra backup-ul . Lucrurile se pot încurca de îndată ce faci ceva ce nu poate fi anulat și de aici începi să cauți naibii pe Google. Așadar, înainte de a se întâmpla orice, vă recomandăm să creați o copie de rezervă de succes, dar dacă ați uitat (pentru că Isus știe din ce motiv), puteți recupera datele de pe hard diskul extern formatat. Da!! Este posibil. Este posibil și realizabil cu instrumentul Advanced Disk Recovery de la Systweak .
Descărcați Advanced Disk Recovery aici
Instrumentul de anulare a ștergerii vă ajută în multe moduri diferite pe care nici nu vă puteți imagina. De la cardurile de memorie amovibile până la hard diskul extern formatat, orice poate fi recuperat. Un instrument de recuperare a datelor mai rapid, mai rapid și fiabil, Advanced Disk Recovery este o soluție unică pe care trebuie să vă agățați mâinile.

Pentru a afla mai multe despre instrumentul final și eficient de recuperare a datelor, puteți vizita site-ul oficial pentru instrumentul Advanced Disk Recovery. De asemenea, veți găsi moduri diferite în care funcționează fiecare și fiecare funcție a instrumentului într-un mod adecvat pentru a efectua întreaga operațiune de a prelua date de pe un hard disk extern formatat.
Încheierea
Oricât de important este să păstrați hard diskul extern compatibil cu ambele sisteme de operare, o greutate similară este valabilă și pentru backup. Înainte de a formata oricare dintre unități (inclusiv interne și externe), trebuie să pregătiți o copie de rezervă completă. Pentru că, dacă nu, atunci va trebui să solicitați asistență de la instrumente puternice, cum ar fi Advanced Disk Recovery.
Înainte să se întâmple oricare dintre cele de mai sus, trebuie să știți despre modalitățile de formatare a unui hard disk extern pe Windows 10 și cum să-l păstrați compatibil cu macOS, precum și cu WindowsOS.
Explorați întreaga secțiune a formatării hard diskului extern, precum și a partiționării acesteia pentru a ține pasul cu macOS într-o manieră simplă.
Următoarele lecturi:
[Rezolvat] Discul dur extern nu apare pe Windows 10?
Ghid definitiv pentru rezolvarea numeroaselor probleme de hard disk
Cum să recuperezi fotografii de pe un hard disk formatat?