6 software gratuit de recunoaștere a vorbirii care vă ajută să traduceți vocea în text
Publicat: 2022-02-13Doriți să traduceți vocea în text? Și căutați cel mai bun software gratuit de recunoaștere a vorbirii pentru asta? Atunci ești pe drumul cel bun și acesta este articolul potrivit pentru tine. Parcurgeți acest articol pentru a afla și alege cel mai bun software gratuit de recunoaștere a vorbirii care se potrivește nevoilor dvs. pe PC, Mac, Android și iOS.
Cuprins
Ce este recunoașterea vorbirii?
Recunoașterea vorbirii este o tehnologie software care permite computerului dvs. să recunoască și să înțeleagă cuvintele rostite de dvs. folosind un microfon. Și efectuează anumite acțiuni bazate pe cuvintele tale rostite. Să presupunem că deschideți un document pe computer și începeți să vorbiți. Apoi această tehnologie traduce vocea în text.
De ce ar trebui să folosesc software-ul Speech to Text?
Dacă utilizați software de vorbire în text, atunci acesta vă convertește vocea în text. Acest lucru vă ajută să adăugați mai mult text pentru documentul dvs. în mai puțin timp. Cel mult, acest lucru vă ajută să adăugați text în documentul dvs. de trei ori mai rapid decât tastarea. Deci, pentru a economisi timp și mai multă muncă, puteți evita tastarea și trece la utilizarea convertorului de vorbire în text.
- S-ar putea să vă placă: Cum instrumentele de conversie vorbire în text vă vor ajuta munca mai eficient
- 4 moduri de a trimite apeluri telefonice și mesaje text criptate pe Android și iOS
Top 6 cele mai bune software de voce la text
Următoarele sunt cele mai bune șase software-uri care vă permit să vă convertiți discursul în text cu ușurință și rapiditate.
- Tastare vocală Google Docs.
- Windows 10 Recunoaștere vocală.
- Voce Deget.
- e-Speaking.
- Dictarea Mac.
- Dragon oriunde
1. Tastare vocală Google Docs: Cel mai bun mod de a traduce vocea în text
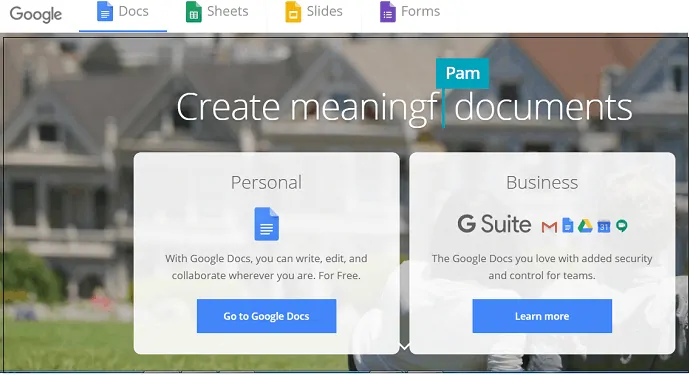
Google Docs este cel mai utilizat convertor liber de exprimare în text de pe web. Dacă aveți un cont Google, puteți utiliza serviciul său gratuit Google Docs pentru a vă converti discursul în text. Doar parcurgeți pașii simpli pentru a finaliza această sarcină.
Pași implicați pentru a converti vorbirea în text prin utilizarea Google Docs
Pasul 1: primul și cel mai important pas este să verificați dacă microfonul de pe computer funcționează.
Pasul 2: Deschideți browserul Chrome pe computer și accesați site-ul Google Docs.
Pasul 3: Conectați-vă cu e-mailul și parola.
Pasul 4: Faceți clic pe documentul „Alb” pentru a începe cu unul nou.
Pasul 5: Faceți clic pe opțiunea „Instrumente”. Și pe „Tastare vocală”.
Pasul 6: Acum faceți clic pe opțiunea „Click to speak” de sub pictograma microfonului.
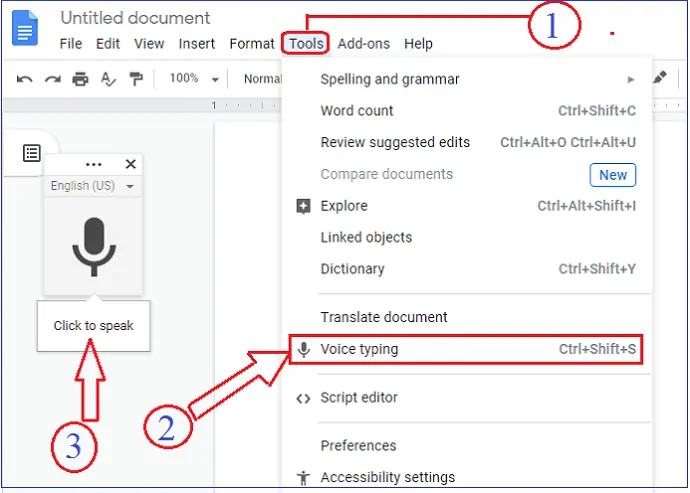
- Asta e! Începi să vorbești. Apoi începe să vă convertească discursul în text.
Între timp, puteți folosi diferitele comenzi pentru a vă accelera munca. Aceste comenzi sunt enumerate mai jos. - Opriți tastarea vocală:
- Pentru a opri conversia vocii, trebuie doar să spuneți „Opriți ascultarea”.
- Reluați tastarea vocală:
- Plasați cursorul în locul dvs. convenabil în documentul dvs. Google. Și spuneți „Reluați”.
- Comenzi vocale simple:
- Selectați Paragraf.
- Utilizați această comandă vocală pentru a începe cu un nou paragraf.
- cursive.
- Folosiți această comandă vocală dacă doriți textul cu stil cursiv.
- Astfel, puteți folosi multe comenzi vocale pentru a vă ușura și a accelera munca.
- Selectați Paragraf.
- Corecţie:
- Între timp, dacă doriți să corectați orice greșeală, puteți muta cursorul acolo unde doriți să o corectați. Apoi, după corectare, apoi mutați cursorul în locul potrivit și puteți începe să vorbiți.
Avantajele tastării vocale Google Docs
- Gratuit.
- Puteți salva documentul în cloud-ul dvs. Google Docs.
- Puteți partaja documentul cu oricine prin e-mail.
- Este nevoie doar de un browser Chrome.
- Simplu de ușurat. Și nu este nevoie de pregătire.
Dezavantajele tastării vocale Google Docs
- Limitat la browserul Google Chrome.
- Doar puteți vedea caracteristicile de conversie a vorbirii și format de document. Și nu se văd alte caracteristici.
Platforme acceptate de tastare vocală Google Docs
Mac, Windows, iPhone, Android și tabletă.
2. Windows 10 Recunoaștere vocală: Windows 10 are dictare vocală?
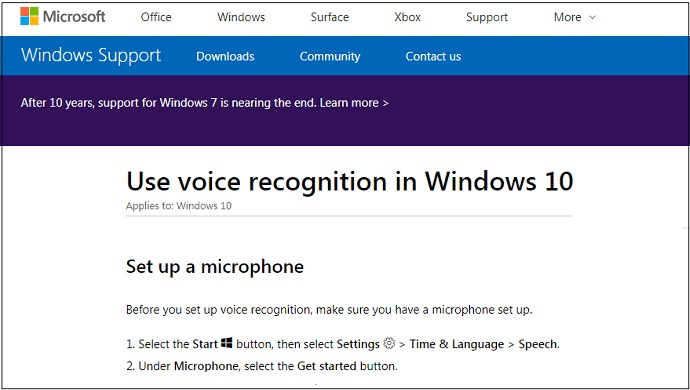
Puteți folosi caracteristica de recunoaștere a vocii din Windows 10 pentru a vă converti vorbirea în text. Dacă sunteți un utilizator Windows 10, atunci puteți utiliza acest serviciu fără nicio plată. Este complet gratuit. Vă permite nu numai să vă convertiți vorbirea în text, ci și să vă puteți controla computerul fără tastatură și mouse.
Pași pentru a configura sau a configura recunoașterea vorbirii pe Windows 10
Pasul 1: Faceți clic pe butonul de pornire. Și introduceți „Panou de control” în caseta de căutare.
Pasul 2: Apoi faceți clic pe „Acces ușor”. Și pe „Recunoașterea vorbirii”.
Pasul 3: Și puteți doar să urmați instrucțiunile pentru a configura Recunoașterea vorbirii.
Asta e! Ați configurat Recunoașterea vorbirii în Windows 10 pe computer. Și puteți începe să îl utilizați.
Pași de utilizare a recunoașterii vocale Windows 10
Pasul 1: La început, asigurați-vă că ați configurat un microfon pe computer.
Pasul 2: Apoi apăsați butonul „start”. 
Pasul 3: Selectați setările. ![]()
Pasul 4: Faceți clic pe „Ora și limbă”. Apoi pe „Discurs”.
Pasul 5: Acum, sub „Microfon”, faceți clic pe butonul „Începeți”.
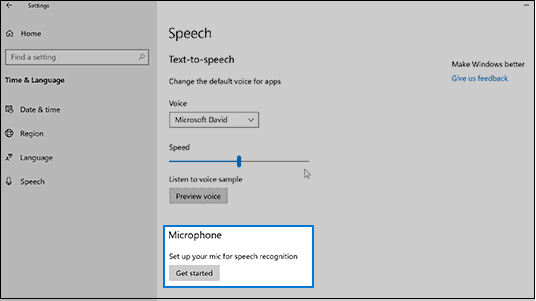
Asta e! Puteți începe să dictați prin deschiderea unui document nou. Apoi dictarea dvs. este convertită în text.
Aici trebuie să vă amintiți un lucru că mai întâi ați configurat Recunoașterea vorbirii în Windows 10 înainte de a începe dictarea.
Comenzile simple care vă ajută să vă accelerați munca sunt date în tabelul următor.
| Pentru a efectua acest lucru | Dictează așa |
| Introduceți o nouă linie în document | Linie nouă |
| Introduceți un nou paragraf în document | Paragraf nou |
| Faceți toate literele din cuvânt cu minuscule | Fără cuvânt cu majuscule |
| Scrieți cu majuscule prima literă a cuvântului | Cuvânt cu majuscule |
| Scrieți cu majuscule toate literele cuvântului | Cuvânt cu majuscule |
Avantajele Windows 10 Recunoașterea vocală
- Trebuie doar să cumpărați și să instalați Windows 10 autentic. Și nu este necesar niciun cost suplimentar.
- Simplu de configurat și utilizat.
Contra ale recunoașterii vocale Windows 10
- Până acum nu oferă cea mai bună acuratețe. Cu toate acestea, antrenamentul vă ajută să obțineți cea mai bună precizie.
Sugestie: Dacă utilizați versiunea mai veche de Windows, cel mai bine este să faceți upgrade la cea mai recentă versiune. Când nu utilizați sistemul de operare Windows autentic, nu veți primi upgrade-uri și asistență adecvată. Prin urmare, este obligatoriu să cumpărați sistemul de operare Windows autentic. Vă recomandăm să cumpărați Windows numai din magazinul Microsoft. Pentru că, dacă cumpărați sistemul de operare de la orice alte site-uri de comerț electronic terțe, este posibil să nu beneficiați de asistență adecvată.

- Înrudit: Unde/Cum să cumpăr sistemul de operare Windows? Ce versiune să cumpărați
- 8 cele mai bune programe de curățare pentru PC (gratuit și plătit)
3. Voce Finger
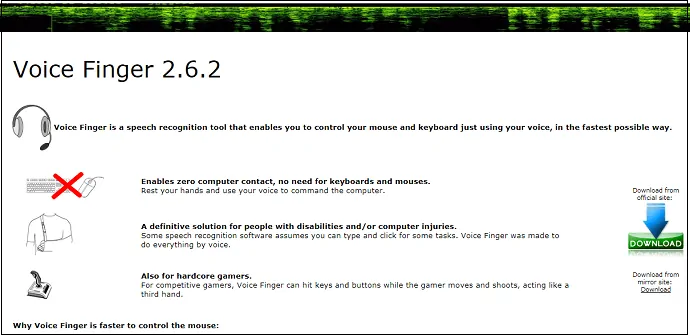
Voice Finger este o aplicație desktop bună folosită pentru a vă converti vorbirea în text. Instalarea și configurarea acestei aplicații pe computer este ușoară și rapidă. Odată ce instalarea este finalizată. Apoi puteți începe să utilizați această aplicație. Doar deschideți noul document Microsoft Word pe computer și începeți dictarea pentru a-l converti în text.
Vine cu versiunea gratuită și versiunea completă.
Avantajele Voice Finger
- Simplu de instalat și utilizat.
- Precizia este peste medie.
- Este disponibilă o versiune gratuită.
Dezavantajele Voice Finger
- Nu funcționează pe Mac OS.
- Trebuie să cumpărați versiunea sa completă.
- Există doar asistență prin e-mail. Și nu există suport live.
Prețul Voice Finger
Costul versiunii complete a aplicației desktop Voice Finger este de 9,99 USD.
Platforme acceptate de Voice Finger
Windows Vista, Windows 7 și Windows 8.
4. e-Speaking
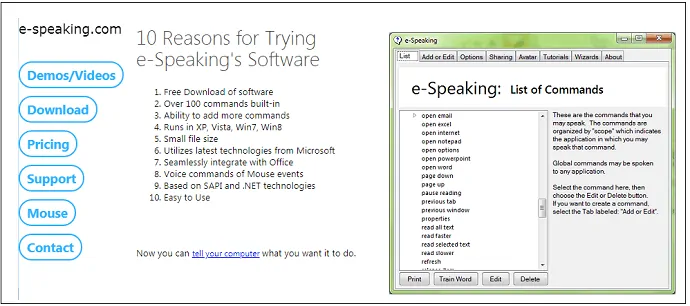
E-Speaking este un alt software bun de vorbire pe desktop pentru a vă dicta scrisorile, e-mailurile și documentele. Este gratuit de utilizat. Și are multe comenzi încorporate care vă ajută să vă accelerați sarcina. Deși vine în versiunea gratuită, folosește cele mai recente tehnologii de la Microsoft, cum ar fi cadrele SAPI și .Net.
După ce instalați versiunea sa gratuită pe computer, puteți deschide orice document Word. Și începeți să dictați pentru a converti în text. Comenzile vocale sunt simple, așa cum ați văzut în Windows 10 recunoașterea vorbirii.
Avantajele vorbirii electronice
- Există 30 de zile de probă gratuită.
- Este ușor de utilizat.
- Puteți dicta e-mailuri, scrisori și documente.
Contra vorbirii electronice
- După finalizarea a 30 de zile de încercare gratuită. Dacă doriți să continuați să utilizați această aplicație, atunci trebuie să o cumpărați.
- Nu funcționează pe Mac OS.
Prețul e-Speaking
Costul acestei aplicații este de 14 USD.
Platforme acceptate de e-Speaking
Windows XP, Windows Vista, Windows 7 și Windows 8.
Recomandat: 4 moduri gratuite de a descărca videoclipuri Vimeo online și offline
5. Dictarea Mac: Cum activez dictarea pe un Mac?
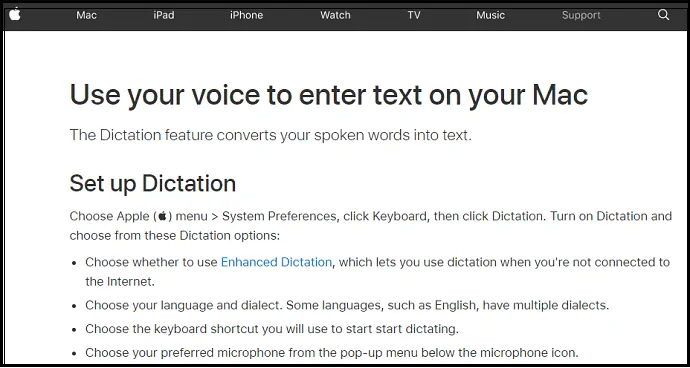
Dacă sunteți un utilizator Mac, puteți utiliza funcția Mac Dictation pentru a converti dictarea în text. Aceasta este o metodă eficientă și gratuită pentru utilizatorii de Mac ca tine. Funcționează și fără conexiune la internet. Funcționează rapid și are o precizie ridicată.
Pași pentru a configura funcția de dictare Mac: Ce este dictarea îmbunătățită Mac?
Pasul 1: Faceți clic pe meniul Apple. Apoi pe „Preferințe de sistem”.
Pasul 2: faceți clic pe „Tastatură”. Și apoi „Dictarea”.
Pasul 3: Porniți „Dictarea”.
Pasul 4: Activați „Dictarea îmbunătățită”. Acest lucru vă permite să vă continuați dictarea chiar dacă există o obstrucție în conexiunea la internet.
Pasul 5: Alegeți comanda rapidă de la tastatură. Acesta poate fi folosit pentru a începe să dictați.
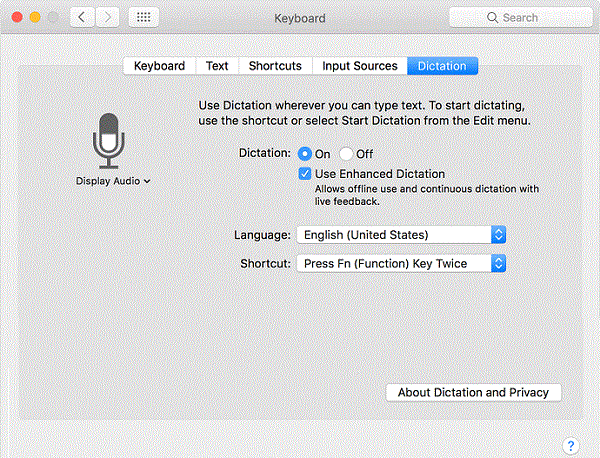
Pași pentru a utiliza funcția Dictare Mac
Pasul 1: Deschideți un document pe computer. Și plasați punctul de inserare de unde doriți să introduceți textul dictat.
Pasul 2: Pentru a începe să dictați, apăsați tasta „Fn” de două ori.
Pasul 3: Acum puteți începe să dictați. Apoi discursul dvs. este convertit în text.
Pasul 4: Pentru a opri această sarcină. Doar faceți clic pe opțiunea „Terminat” de sub pictograma microfonului.
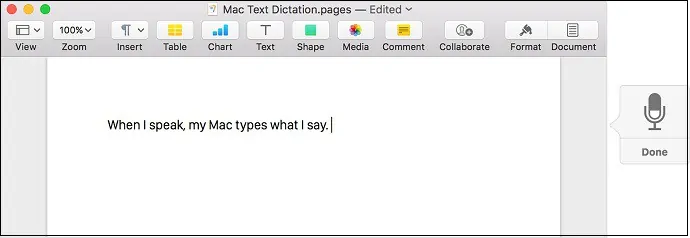
Avantajele Dictării Mac
- Vă permite să dictați continuu.
- Puteți continua să dictați chiar și atunci când nu există conexiune la internet.
- Funcția de dictare îmbunătățită permite Mac OS să convertească mai rapid vorbirea dictată în text.
- Trebuie doar să cumpărați și să instalați Mac OS pe computer. Și nu există costuri suplimentare.
- Puteți folosi comenzi simple pentru a vă converti discursul în text.
Contra Dictării Mac
- Ar trebui să utilizați OS X Mavericks v10.9 sau o versiune ulterioară pentru a obține „Dictare îmbunătățită”.
- Pentru versiunile de mai jos, funcția „Dictare îmbunătățită” nu este disponibilă. Într-un astfel de caz, nu ar trebui să continuați să dictați când nu există internet.
- Și este posibil ca cuvintele dvs. să nu fie convertite în text mai repede.
6. Dragon Anywhere: Cea mai bună aplicație de conversie vorbire în text
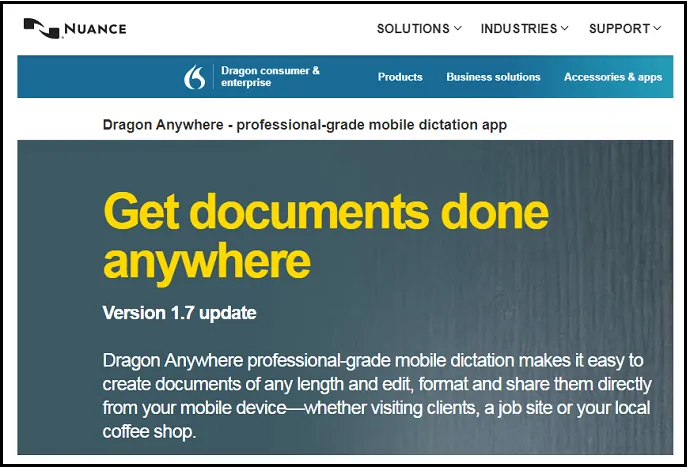
Dragon Anywhere este aplicația mobilă pentru dispozitivele iOS și Android. Acum vă puteți converti discursul în text de oriunde și oricând. Nu este nevoie să cărați computerul și să stați în fața computerului. Doar un mobil este suficient pentru a-ți îndeplini sarcinile. Vă permite și dictarea rapidă. Puteți dicta e-mailuri, scrisori, documente și multe altele într-un mod mai rapid și mai ușor.
Avantajele Dragon Anywhere
- Permite dictarea continuă și fără limite de cuvinte.
- Oh, minunat! Oferă cea mai mare precizie de 99%.
- Puteți partaja documentele dictate prin e-mail, Dropbox și multe altele.
- Nu există limită de timp sau limită de lungime. Poți vorbi cât vrei.
- Suporta texte automate.
- Puteți deschide fișierele text dictate în documentul Word.
Contra Dragon Anywhere
- Nu există o versiune gratuită sau simplă. Trebuie să cumpărați această aplicație pentru a o folosi.
- Este nevoie în mod continuu de o conexiune la internet pentru a converti vorbirea în text.
- Aici, procesul se limitează numai la aplicație.
Prețul și planurile Dragon Anywhere
Costul acestei aplicații este de 14,99 USD pentru o lună. Și este de 149,99 USD pentru un an.
Platforme acceptate de Dragon Anywhere
Android și iOS.
Concluzie: Care este cel mai bun software de recunoaștere a vorbirii libere
Acum puteți utiliza cel mai bun software din șase de vorbire la text care se potrivește nevoilor dvs. Dacă sunteți un utilizator Windows, atunci puteți utiliza Windows 10 Recunoașterea vocală a vocii. Dacă nu aveți Windows 10 și utilizați versiuni anterioare, atunci puteți utiliza Tastarea vocală Google Docs. Dacă sunteți un utilizator Mac, atunci puteți utiliza Mac Dictation. Dacă utilizați versiuni anterioare de Mac, atunci puteți utiliza Tastarea vocală Google Docs.
Când aveți nevoie de servicii profesionale pe mobil, trebuie să mergeți cu Dragon oriunde.
Sugestie suplimentară
Vă sugerăm să utilizați versiunea gratuită Grammarly, care vă poate detecta și corecta greșelile gramaticale. Vă va ajuta cu adevărat să vă îmbunătățiți abilitățile de limba engleză.
- Înrudit: Recenzia gramaticală
- Cum să utilizați Grammarly pentru a verifica și corecta greșelile gramaticale și de ortografie
Cred că cu siguranță ți-a plăcut acest articol despre software-ul de recunoaștere a vorbirii libere . Dacă da, vă rugăm să-l distribuiți și să urmăriți whatvwant pe Facebook, Twitter și YouTube pentru mai multe sfaturi.
- Citiți în continuare: Cele mai bune 5 programe de conversie Spotify în MP3 din 2019
6 software gratuit de recunoaștere a vorbirii care vă ajută să traduceți vocea în text-FAQ
Ce este recunoașterea vorbirii?
Recunoașterea vorbirii este o tehnologie software care permite computerului dvs. să recunoască și să înțeleagă cuvintele rostite de dvs. folosind un microfon. Și efectuează anumite acțiuni bazate pe cuvintele tale rostite.
Care este cel mai bun software de recunoaștere?
Întotdeauna Google DOcs este cel mai bun pentru recunoașterea vocii.
Poate Windows să ofere software de recunoaștere a vocii?
Da. Versiunea anterioară de Windows oferă software-ul de recunoaștere a vorbirii vocale. Îl poți folosi în siguranță fără un alt gând.
Care este cel mai bun software de recunoaștere a viciilor pentru Mac?
Dictarea Mac este cea mai bună pentru utilizatorul Mac. Dacă utilizați versiuni anterioare de Mac, atunci puteți utiliza Tastarea vocală Google Docs.
Cum să opriți conversia vocii în Google Docs?
Pentru a opri conversia vocii, trebuie doar să spuneți „Opriți ascultarea”.
