Cum să eliberați spațiu pe disc pe Windows 10, 11
Publicat: 2023-01-13Dacă vă confruntați cu scăderea vitezei sau a performanței dispozitivului Windows, spațiul de stocare limitat poate fi motivul. Deoarece spațiul de stocare este limitat, este necesar să îl optimizați pentru a obține performanța maximă a computerului dumneavoastră. Fișierele duplicate, inutile, temporare sau cache, în mod conștient sau fără știință, ocupă un spațiu mare pe sistemul nostru. Pentru a rezolva această problemă, am enumerat cei mai eficienți pași care pot fi luați pentru a elibera spațiu pe disc pe dispozitivele cu Windows 10 sau 11.
Citiți ghidul complet de mai jos pentru a afla Cum să eliberați spațiu pe disc pe dispozitivele cu Windows 10 sau 11.
Metode de curățare a spațiului pe disc în Windows 10
Următoarea secțiune vă va ghida prin metode fiabile și ușoare de a elibera spațiu pe disc pe computer. Asigurați-vă că aplicați sfaturi maxime pentru a amplifica viteza sistemului și pentru a îmbunătăți experiența generală.
Sfat 1: Eliminați fișierele temporare pentru a elibera spațiu pe disc pe computer
Multe fișiere temporare pot consuma spațiu suplimentar pe computer. Prin urmare, poate ajunge să scadă viteza și să-și deterioreze performanța. Prin urmare, pentru a curăța spațiul pe disc pe Windows, eliminați fișierele temporare la intervale regulate. Iată cum se poate face.
- Deschideți aplicația Setări pe dispozitivele Windows 11 sau 10 din meniul Start.
- Deschideți secțiunea Sistem și faceți clic pe opțiunea de stocare prezentă în partea dreaptă a ferestrei.
- Faceți clic pe Fișierele temporare prezente în secțiunea Disc local.
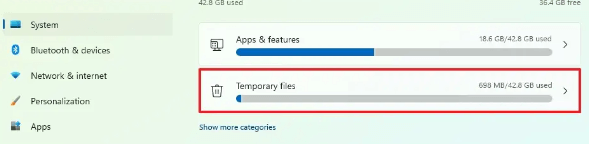
- Bifați casetele de selectare pentru Fișiere temporare și faceți clic pe Eliminare fișiere pentru a le șterge.
Așteptați până se încheie procesul de ștergere a fișierului. Acest lucru va elibera spațiu pe disc în dispozitivele Windows 10.
Citește și: Cel mai bun software de analiză a spațiului pe disc pentru Windows
Sfat 2: eliberați spațiu pe disc cu Curățarea discului
Pentru a avea o experiență moștenită pe dispozitivele cu Windows 11, puteți utiliza utilitarul încorporat Microsoft, adică Disk Cleanup.
Ștergeți fișierele Temp cu ajutorul următorilor pași
- Căutați Disk Cleanup în meniul Start. Din meniul derulant, faceți clic pe C Drive.
- Faceți clic pe opțiunea de curățare a fișierelor sistemului. Selectați conținutul pe care doriți să îl ștergeți din meniul derulant, adică Windows Update Cleanup, Temp Internet Files, Recycle Bin, Thumbnails etc.
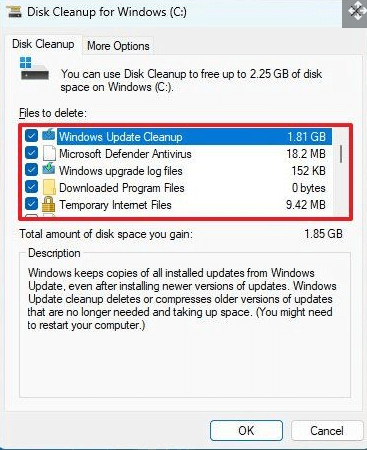
- Faceți clic pe OK pentru a continua.
Apăsați pe opțiunea Ștergere fișiere și toate fișierele inutile de pe dispozitiv vor fi eliminate.
Citește și: Cel mai bun software de clonare a discurilor pentru Windows
Sfat 3: Eliberați spațiu pe disc prin Storage Sense
Storage Sense este un utilitar încorporat al dispozitivelor Windows care vă poate șterge toate fișierele nedorite. Aceste fișiere includ fișiere nedorite, fișiere de instalare care nu mai sunt utile etc. Eliminarea acestor fișiere va ajuta utilizatorii să pretindă spațiul de stocare suplimentar.
Mai jos sunt pașii rapidi care trebuie urmați pentru a curăța spațiul pe disc pe Windows 10 sau alte dispozitive.
Pasul 1: deschideți aplicația Setări. Extindeți sistemul din panoul din stânga.
Pasul 2: Sub Sistem, segmentați clic pe Stocare.
Pasul 3: Glisați pentru a activa comutatorul pentru opțiunea Storage Sense prezentă sub Storage Management.
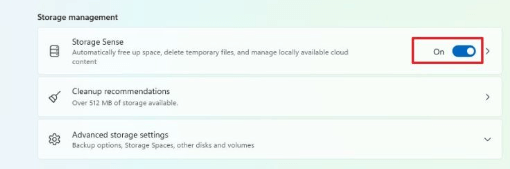

Pasul 4: Faceți clic pe Storage Sense Settings și efectuați următoarele sarcini în secțiunea Curățare fișiere temporare.
- Bifați caseta de selectare pentru Păstrați Windows să funcționeze fără probleme prin curățarea automată a fișierelor temporare de sistem și aplicații.
- Activați comutatorul pentru curățarea automată a conținutului utilizatorului.
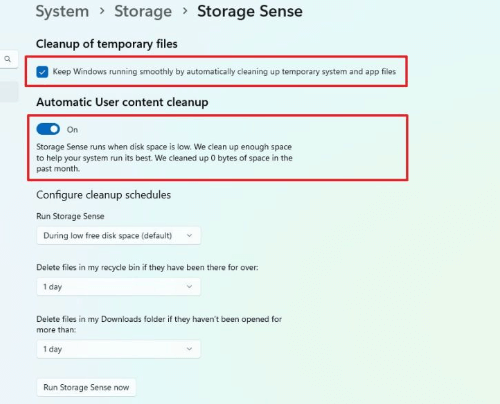
Pasul 5: Alegeți cea mai bună alternativă pentru curățarea dvs. din Configurați programul de curățare.
Rulați Storage Sense în fiecare zi, în fiecare săptămână, în fiecare lună sau când spațiul liber pe disc este redus.
De asemenea, din Șterge fișierele din Coșul meu de reciclare dacă s-au terminat: meniul drop-down alege intervalul de timp.
Selectați alegerea din meniul derulant din meniul derulant Descărcări. 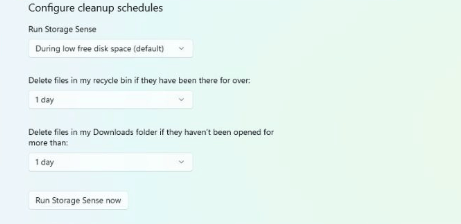
Pasul 6: Faceți clic pe Run Storage Sense Now.
Odată făcut acest lucru, eliberați spațiu pe disc pentru Windows 10. Cu toate acestea, dacă încă vă întrebați cum să revendicați mai mult spațiu, treceți la următorul sfat.
Citește și: Cel mai bun software de căutare și curățare a fotografiilor duplicate
Sfat 4: Curățați spațiul pe disc în Windows 10 sau 11 cu OneDrive
O altă funcționalitate cloud care vă poate ajuta instantaneu să eliberați spațiu pe disc pe Windows 10 sau 11 este OneDrive. Pentru a activa caracteristica la cerere a OneDrive, aplicați pașii indicați
Pasul 1: În partea dreaptă jos a ecranului, faceți clic pe pictograma pentru OneDrive.
Pasul 2: Extindeți opțiunea Ajutor și Setări și apoi faceți din nou clic pe Setări.
Pasul 3: Sub prima filă, adică Setări, localizați caseta Fișier la cerere (avansat). Faceți clic pe opțiunea Descărcare fișiere pe măsură ce le utilizați. 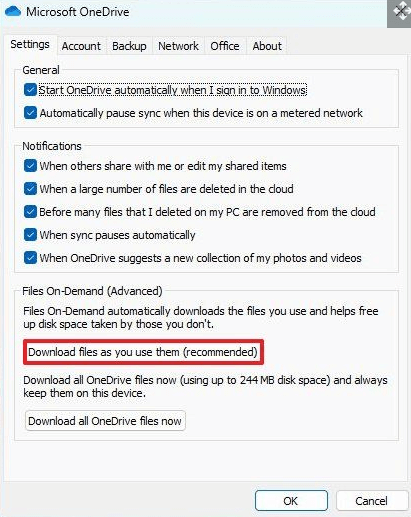
Pentru a finaliza, faceți clic pe Continuare și apoi pe butoanele OK.
Acest lucru va elibera spațiu pe disc pe dispozitivele cu Windows 10 sau 11. Puteți descărca fișiere, audio și alte aplicații pe spațiul de stocare suplimentar revendicat prin sincronizarea fișierelor pe OneDrive.
Citește și: Cel mai bun software gratuit de curățare PC pentru Windows
Sfat 5: Eliminați aplicațiile neutilizate
Întrucât avem nevoie de mai multe aplicații în scopuri diferite, adesea descarcăm o aplicație și uităm să le dezinstalăm. Aceste jocuri, aplicații sau instrumente neutilizate pot ajunge să consume mult spațiu de stocare pe computer.
Prin urmare, dacă vă întrebați cum să eliberați spațiu pe disc pe Windows 10 sau 11, urmați pașii simpli pentru a elimina aplicațiile neutilizate de pe dispozitiv.
Pasul 1: Deschideți aplicația Setări pe computer
Pasul 2: Faceți clic pe fila Sistem din panoul din stânga. Derulați în jos și extindeți secțiunea de stocare.
Pasul 3: În Recomandări de curățare, găsiți categoria de aplicații nefolosite și extindeți-o. 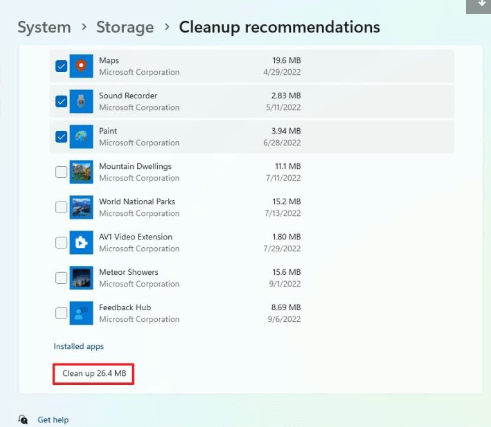
Pasul 4: Faceți clic pe casetele de selectare pentru aplicațiile pe care doriți să le ștergeți. Apăsați opțiunea Curățare de la sfârșitul listei.
Notă: Asigurați-vă că aplicațiile selectate nu sunt în uz. De asemenea, ștergeți cu atenție aplicațiile care sunt neutilizate pentru a evita orice fel de pierdere de date.
Și s-a făcut. Eliminarea acestor aplicații inutile va elibera spațiu pe disc pe computer.
Citește și: Cel mai bun instrument de curățare, amplificare și optimizare RAM pentru Windows
Închiderea liniilor despre cum să curățați spațiul pe disc pe Windows 10, 11
După ce ați aplicat sfaturile, sperăm că sistemul dumneavoastră va începe să funcționeze bine. Toate metodele menționate mai sus vă vor ajuta să eliberați spațiu pe disc pe Windows 10, 11 sau alte dispozitive cu versiuni mai vechi. Anunțați-ne dacă credeți că am omis ceva. De asemenea, pentru sfaturi și trucuri similare sau ghiduri tehnice relevante accesați opțiunea de abonare pentru blogul nostru.
În plus, ne puteți urmări pe canalele noastre sociale Facebook, Twitter, Instagram și Pinterest pentru a nu rata nicio actualizare.
