6 moduri de a elibera spațiu pe disc pe un computer Windows
Publicat: 2022-07-05Indiferent de cât spațiu de stocare are pe hard diskul computerului, acesta va fi aproape plin la un moment dat. Problemele de performanță de pe computerul dvs. pot fi adesea cauzate de spațiul insuficient pe disc. Deci, dacă programele de pe computerul tău rulează lent sau nu poți descărca mai multe fișiere pe computer din cauza spațiului limitat pe disc, acest articol este pentru tine.

Există mai multe moduri în care vă puteți curăța hard diskul și puteți crea o cantitate semnificativă de spațiu liber pe computer pentru a îmbunătăți funcționalitatea computerului. Mai mult, aceste metode funcționează atât pentru Windows 10, cât și pentru Windows 11, cu doar o mică diferență la fiecare pas. Acest articol va prezenta cele mai bune șase metode de a elibera spațiu pe disc pe Windows.
Cuprins
Cum să verificați utilizarea spațiului de stocare pe un computer Windows
Dacă doriți să cunoașteți utilizarea stocării computerului dvs. Windows, urmați acești pași:
- Apăsați Windows + I pentru a deschide Setări pe computer
- Faceți clic pe Sistem și selectați Stocare .
- Pagina Stocare vă va arăta cum este utilizat hard diskul.
Cum să eliberați spațiu pe computer Windows
Întâmpinați probleme la eliminarea fișierelor inutile de pe computer? Iată câteva tehnici pentru a elibera spațiu pe disc pe un computer Windows.
1. Ștergeți fișierele din Coș de reciclare
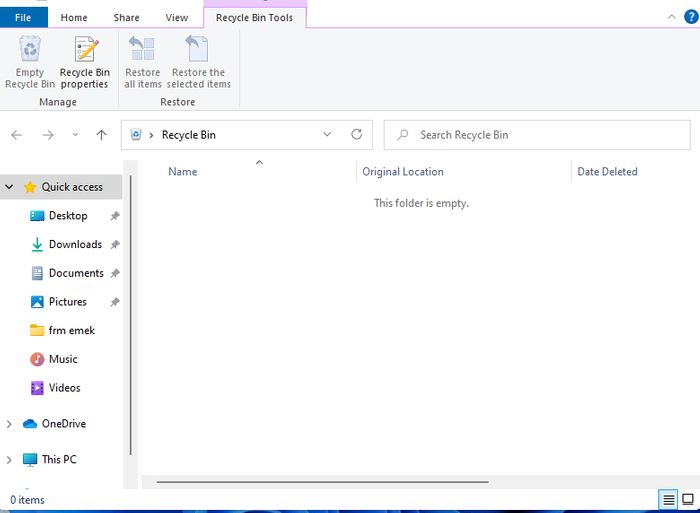
De fiecare dată când ștergeți un fișier de pe computerul Windows, fișierul ajunge în Coșul de reciclare în cazul în care trebuie să recuperați fișierul. Pentru mulți utilizatori, fișierele din Coșul de reciclare devin aglomerări, lăsând puțin sau deloc spațiu pe hard diskul computerului chiar și după ștergerea multor fișiere.
Cu toate acestea, puteți merge cu ușurință în Coșul de reciclare și puteți șterge toate fișierele. Iată cum;
- Căutați Coșul de reciclare în caseta de căutare Windows și faceți clic pe rezultat.
- În fereastra rezultată, apăsați Ctrl + A pentru a selecta toate fișierele din coș.
- Faceți clic dreapta pe mouse și apăsați Delete pentru a elimina toate fișierele din program.
Dacă aveți unele fișiere de care este posibil să aveți nevoie mai târziu, faceți clic pe cele neimportante și ștergeți-le. Acest lucru va elibera o cantitate considerabilă de spațiu pe disc. De asemenea, puteți seta fișierele să fie șterse definitiv de fiecare dată când utilizați funcția de ștergere din File Explorer.
- Faceți clic dreapta pe pictograma Coș de reciclare de pe ecranul desktopului și selectați Proprietăți .
- Apoi alegeți Nu mutați fișierele în Coșul de reciclare. Eliminați fișierele imediat când sunt șterse și apoi faceți clic pe OK .
2. Folosiți instrumentul de curățare a discului Windows
De asemenea, puteți utiliza instrumentul de curățare a discului încorporat din Windows pentru a elibera spațiu pe computer. Iată pașii pentru a face acest lucru:
- Deschideți File Explorer pe computer și faceți clic dreapta pe unitatea pe care doriți să o curățați.
- Din meniul derulant rezultat, faceți clic pe Proprietăți.
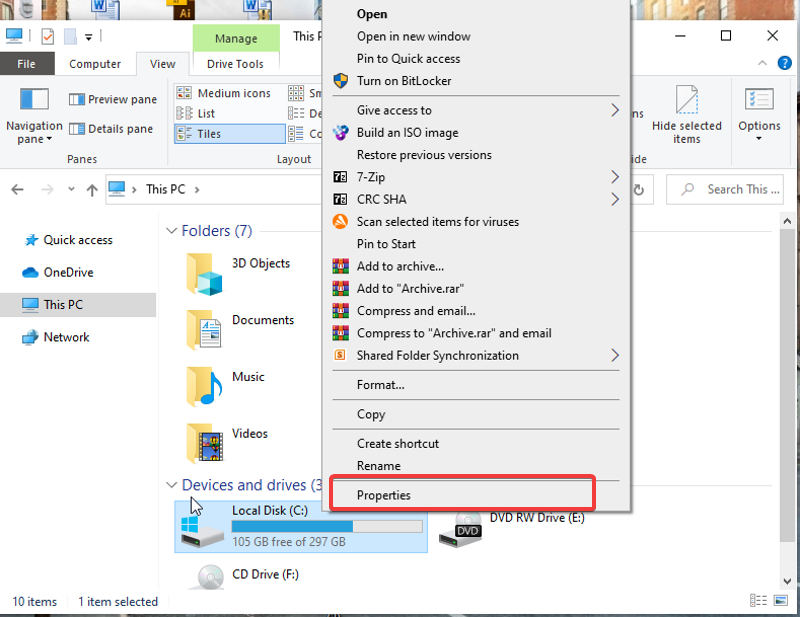
- Apoi selectați Disk Cleanup și bifați casetele pentru fișierele pe care doriți să le eliminați de pe computer.
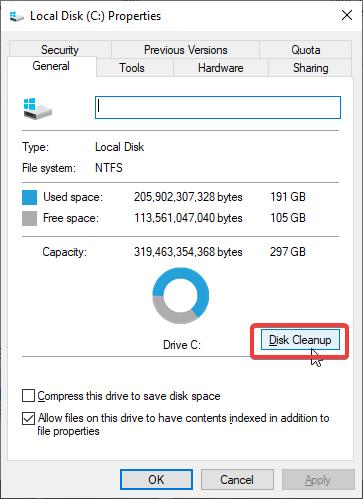
- Apăsați Curățare fișiere de sistem .
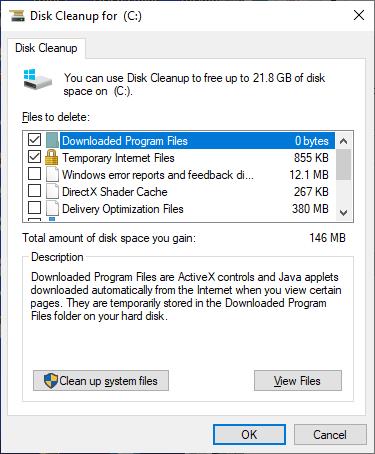
În acest fel, toate fișierele pe care le-ați verificat vor fi eliminate, eliberând spațiu pe computerul Windows.
Deci, dacă sunteți cineva care creează un punct de restaurare de fiecare dată când trebuie să editați registrul, să actualizați Windows sau să faceți alte lucruri, ar trebui să încercați să ștergeți punctele de restaurare pentru a elibera spațiu pe computer.
- În fereastra rezultată după curățare, faceți clic pe Opțiunea Mai multe .
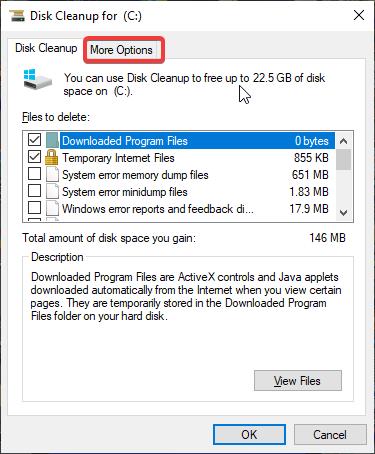
- Sub categoria System Restore and Shadow Copies , selectați Clean up . Apoi faceți clic pe Ștergere.
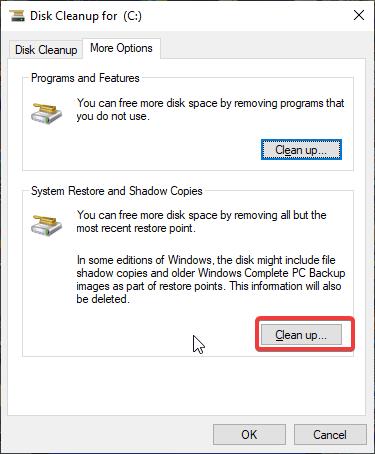

3. Dezinstalați aplicațiile grele neutilizate
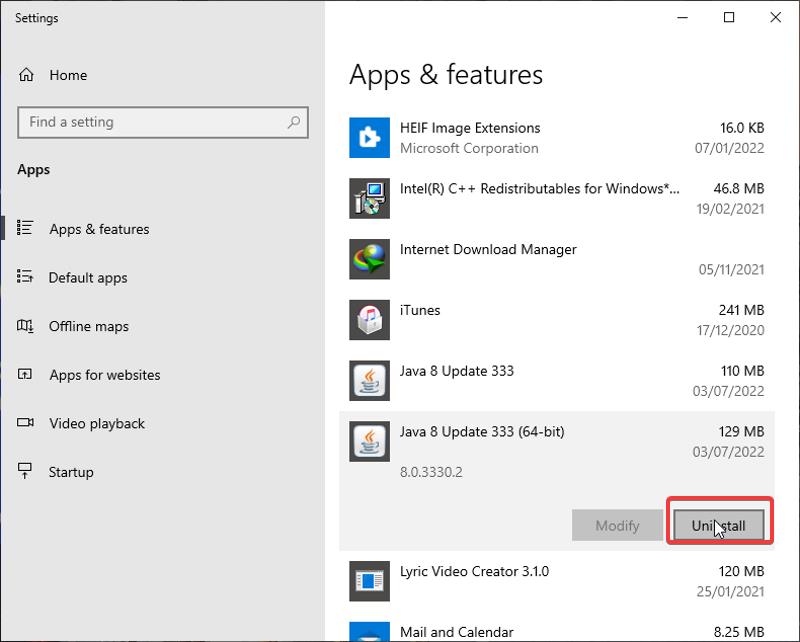
De multe ori, după ce folosim un program într-un scop unic, uităm să le dezinstalăm. Aceste aplicații ocupă o cantitate mare de spațiu pe computer și pot face ca dispozitivul să întârzie și să nu funcționeze foarte bine. Prin urmare, ar fi de ajutor dacă ați scăpa de programele neutilizate prin:
- Căutați aplicații și caracteristici în caseta de căutare Windows și deschideți rezultatul.
- Verificați aplicațiile care vă ocupă spațiul de stocare, faceți clic pe ele și apăsați Dezinstalare pentru a scăpa de ele.
4. Utilizați OneDrive pentru a stoca fișiere
Toate PC-urile Windows vin cu OneDrive ca instrument de copiere a fișierelor. Da, programul este menit să fie un punct de stocare în cazul în care computerul se blochează, dar îl puteți folosi și pentru a salva fișiere și a elibera spațiu pe computerele Windows. Cu toate acestea, mulți utilizatori nu folosesc deloc acest program. Prin urmare, dacă doriți să eliberați spațiu pe computer, încărcați fotografiile, documentele și alte fișiere pe OneDrive și accesați-le oricând doriți.
5. Activați Storage Sense
Storage Sense este o caracteristică Windows încorporată care vă permite să ștergeți cu ușurință fișiere nedorite, cum ar fi cache-urile și cookie-urile, fișierele de instalare anterioare și multe alte fișiere neutilizate de pe computer. Practic rulează automat pentru a face unitatea mai eficientă prin eliminarea fișierelor nedorite. Cu toate acestea, trebuie să activați funcția pe un computer înainte ca aceasta să funcționeze.
- Apăsați Windows + I pentru a deschide Setări.
- Faceți clic pe Sistem și selectați Stocare în panoul vertical.
- Sub Stocare, faceți clic pe Configure Storage Sense sau rulați-l acum .
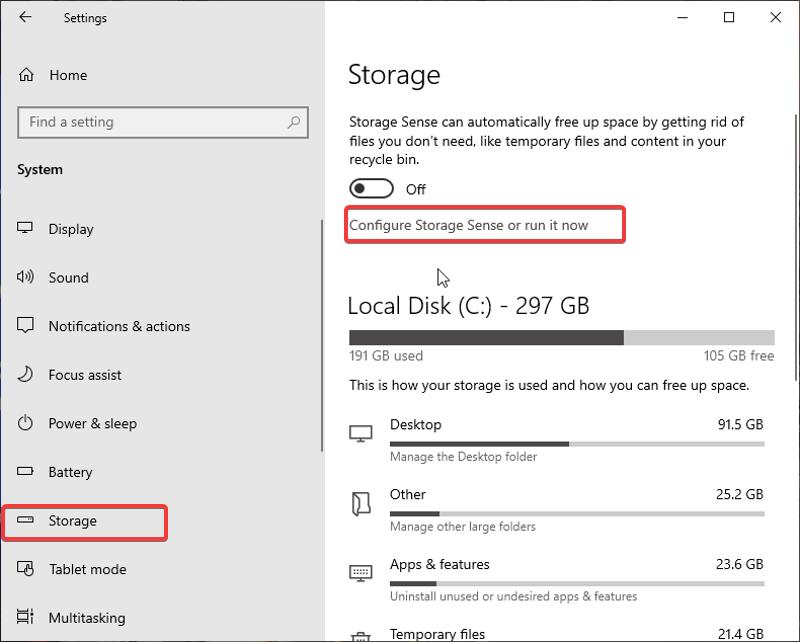
- Activați comutatorul Storage Sense .
- Faceți clic pe opțiunea Run Storage Sense pentru a programa când doriți ca caracteristica să ruleze pe computer.
- Asigurați-vă că caseta Ștergeți fișierele temporare pe care aplicațiile mele nu le folosesc este bifată.
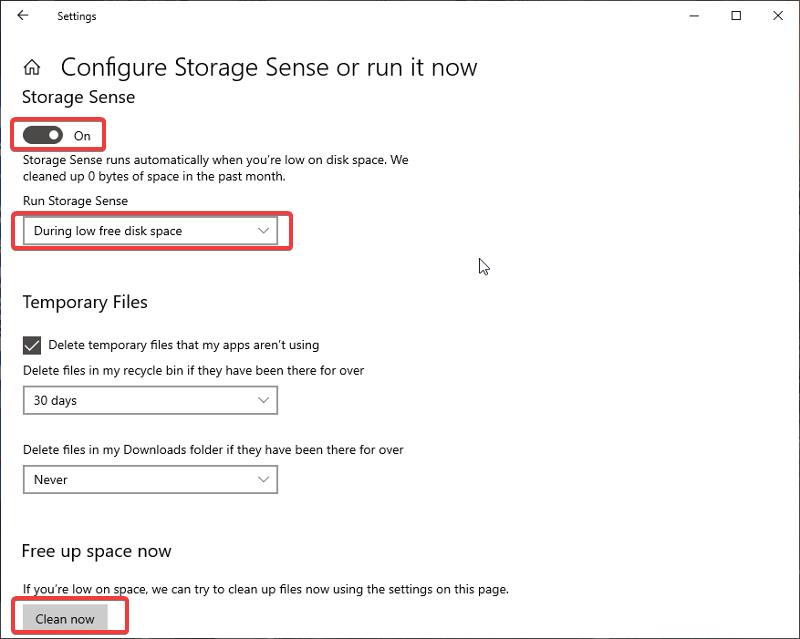
- Apoi apăsați Clean Now .
6. Mutați fișierele pe o unitate externă
O altă modalitate de a elibera spațiu pe computerele Windows este să vă mutați fișierele pe un hard disk extern. Hard disk-urile externe sunt hardware de stocare. Puteți salva fișierele pur și simplu transferându-le de pe computer pe hard disk. În acest fel, veți evita ștergerea documentelor și a altor fișiere de pe computer, deoarece veți putea accesa fișierele de pe hard disk ori de câte ori aveți nevoie de ele.
Cuvinte finale
Am prezentat cele mai bune șase metode pentru a elibera spațiu pe hard disk în PC-ul Windows. Există câteva alte metode pe care le puteți folosi, dar nu sunt recomandate. Doar aplicați una dintre metodele descrise mai sus pentru a elibera suficient spațiu pe computer. Cu toate acestea, dacă ați epuizat toate posibilitățile, puteți înlocui hard disk-ul computerului cu unul care are un spațiu de stocare mai mare.
Întrebări frecvente despre modalitățile de a elibera spațiu pe disc pe Windows
Cum curăț spațiul pe disc pe Windows 10?
Dacă căutați metode de curățare a spațiului pe disc pe Windows 10, acesta este pentru dvs.;
- Ștergeți fișierele din Coșul de reciclare
- Rulați Curățarea discului
- Dezinstalați programele neutilizate
- Ștergeți descărcările inutile
Este OK să ștergeți fișierele temporare în Windows 10?
Da, ar trebui să curățați în mod regulat fișierele temporare din Windows 10. Fișierele temporare sunt create pentru programele de pe computer, dar altele noi sunt create atunci când programele au nevoie de ele.
Cum eliberezi spațiu pe disc pe computer?
Pentru a elibera spațiu pe disc pe Windows 11/10, urmați acești pași:
1. Introduceți Disk Cleanup în caseta de căutare Windows și rulați-l
2. Alegeți unitatea pe care doriți să o curățați și selectați OK .
3. Selectați tipul de fișiere pe care doriți să le ștergeți sub secțiunea Fișiere pentru a șterge .
4. După aceea, faceți clic pe OK .
Cum văd ce îmi ocupă spațiul de stocare în Windows?
Pentru a vedea ce vă ocupă spațiul de stocare pe PC-ul cu Windows 10, apăsați tastele Windows + I pentru a deschide Setări >>> Faceți clic pe Stocare și selectați punctul de stocare pe care doriți să îl verificați. Veți vedea lista fișierelor care vă consumă spațiu pe disc și, atingând ele, veți fi dus la locația fișierului.
Cum ștergeți memoria dispozitivului pe Windows?
Pentru a șterge memoria dispozitivului (RAM) pe Windows, încercați următoarele:
- Reporniți dispozitivul.
- Încercați diferite browsere, deoarece unele sunt cunoscute că obțin foarte mult memoria.
- Ștergeți memoria cache a memoriei RAM.
- Actualizați Windows la cea mai recentă versiune.
- Dezinstalați software-ul nefolosit.
- Reduceți aplicațiile de fundal.
Cum eliberez rapid spațiul pe disc?
Dacă sunteți presat de timp și doriți să eliberați rapid spațiul pe disc pe Windows, încercați următoarele lucruri:
- Golește coșul de gunoi
- Rulați Disk Cleanup
- Ștergeți fișierele temporare și descărcate
- Activați Storage Sense
- Dezactivează Hibernarea
- Dezinstalați aplicațiile
Acestea sunt cele mai rapide moduri de a elibera spațiu. Am discutat despre alte metode (nu prea rapide) în acest articol.
Lectură suplimentară:
- Managerul de activități Windows 11 nu funcționează? 9 moduri de a o repara
- Cum să criptați o unitate USB pe Windows 10
- Cinci moduri de a dezordine și de a elibera spațiu pe Google Drive
- Comenzi rapide de la tastatură Windows 11: Lista finală
- Cum să ștergeți „Alt” spațiu de stocare pe Mac [Ghid]
