Chromebook înghețat? 10 moduri simple de a repara
Publicat: 2024-10-15Chromebookurile sunt mai ușoare și mai rapide decât alte dispozitive, dar pot să înghețe și să nu răspundă, făcându-le inutilizabile. Există o mulțime de motive pentru care Chromebookul s-ar putea îngheța. Una dintre cele mai comune este resursele supraîncărcate, o aplicație cu erori sau o extensie pe Google Chrome. Puteți remedia rapid Chromebookul înghețat și puteți preveni ca problema să apară în viitor, urmând pași simpli de depanare. Urmăriți pentru a rezolva și a preveni reapariția problemei.
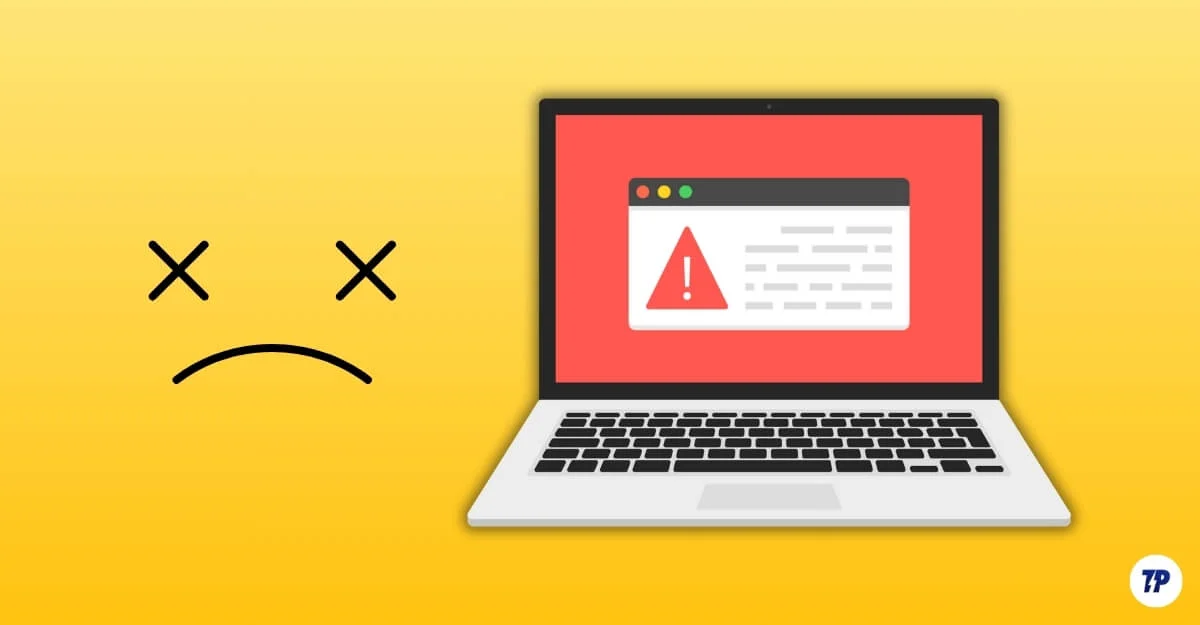
Cuprins
Cum să remediați dacă Chromebookul dvs. se îngheață
S.nr | Metodă | Cum să |
|---|---|---|
1 | Repornire forțată | Țineți apăsat butonul de pornire, opriți-l și porniți-l. |
2 | Închideți aplicațiile care nu răspund | Apăsați Shift + Esc, închideți aplicația. |
3 | Deconectați dispozitivele | Deconectați perifericele, reporniți. |
4 | Hard Reset | Țineți apăsat Refresh + Power pentru a reporni. |
5 | Verificați mesajele de eroare | Căutați erori și depanați pe baza acesteia. |
6 | Dezactivați extensiile | Accesați Chrome > Extensii, dezactivați-le. |
7 | Eliberați spațiu de stocare | Accesați Setări > Dispozitiv > Gestionare stocare pentru a verifica stocarea. |
8 | Actualizați sistemul de operare Chrome | Accesați Setări > Despre sistemul de operare Chrome, actualizați. |
9 | Așteptați descărcarea bateriei | Așteptați descărcarea completă a bateriei, apoi conectați și reporniți |
10 | Resetare din fabrică | Apăsați Ctrl + Alt + Shift + R și selectați Powerwash. |
Remediați Chromebookul complet înghețat
Să presupunem că Chromebookul este complet blocat și nu răspunde și că nu puteți muta cursorul sau nu aveți nicio intrare de la tastatură sau touchpad. Urmați pașii pentru a remedia problema.
Reporniți forțat Chromebookul

Dacă Chromebookul nu mai răspunde, țineți apăsat butonul de pornire până când Chromebookul se oprește . Așteptați câteva secunde, apoi apăsați din nou butonul de pornire pentru al reporni.
Aceasta este cea mai eficientă metodă și funcționează în majoritatea cazurilor. Cu toate acestea, are unele dezavantaje. Dacă forțați repornirea Chromebookului, toate lucrările sau datele nesalvate se vor pierde și pot întrerupe procesele în curs. Dacă doriți să evitați acest lucru, puteți urma alte metode care nu vor perturba funcțiile Chromebookului.
Deconectați dispozitivele externe

Dacă aveți periferice conectate, deconectați-le și forțați repornirea Chromebookului. Uneori, dispozitivele externe defecte pot cauza înghețarea Chromebookului. Puteți să vă deconectați direct perifericele și apoi să efectuați o repornire forțată a Chromebookului.
Resetare hardware Chromebook-ul
Dacă Chromebookul se blochează frecvent, puteți efectua o resetare completă. Când resetați complet un Chromebook, acesta repornește sistemul și componentele hardware fără a șterge datele de pe dispozitiv. Poate rezolva majoritatea problemelor, inclusiv problemele cu Chromebookul, touchpadul și tastatura care nu răspunde. O resetare hardware este diferită de o resetare din fabrică.
Cum să resetați Chromebookul:
- Apăsați lung butonul de reîmprospătare și atingeți butonul de pornire.
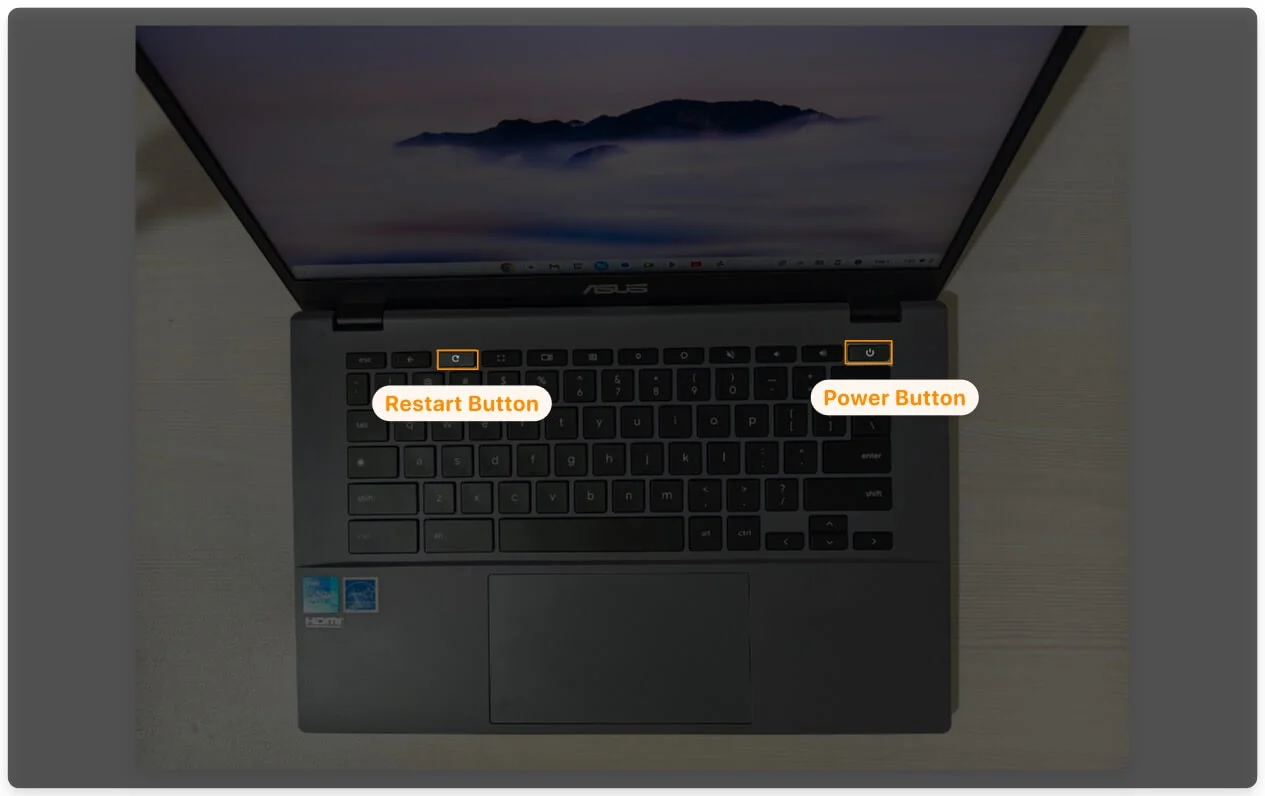
- Chromebookul se vaînchideși se va reporni.

Pentru a preveni apariția problemei în incendiu, actualizați Chromebookul, eliminați extensiile neacceptate pe Chrome și asigurați-vă că aveți cel puțin zece la sută spațiu de stocare gratuit.

Așteptați descărcarea completă și oprirea bateriei

Dacă Chromebookul s-a înghețat și nu puteți forța repornirea sau nu îl puteți opri din greu, singura modalitate de a o rezolva este să așteptați până când Chromebookul se descarcă complet și se oprește de la sine. În funcție de nivelul actual al bateriei, acest lucru poate dura ceva timp, dar trebuie să așteptați cu răbdare pentru a remedia problema de îngheț.
Odată oprit, scoateți toate perifericele nedorite conectate la dispozitiv, conectați-l și reporniți Chromebookul.
Dacă Chromebookul dvs. este parțial receptiv
Chromebookul este parțial receptiv; puteți muta cursorul și comuta între aplicații; problema s-ar putea datora aplicației specifice, extensiilor sau supraîncărcării memoriei. Urmați pașii de mai jos pentru a remedia problema.
Închideți aplicațiile sau filele care nu răspund
Dacă Chromebookul nu răspunde parțial și puteți accesa în continuare alte aplicații și file, încercați să închideți aplicația sau fila care nu răspunde care cauzează problema.
Puteți face acest lucru deschizând managerul de activități, selectând aplicația sau fila care nu răspunde și făcând clic pe Încheiere proces . Acest lucru va forța procesul să se oprească. Puteți reporni aplicația după aceea. Dacă nu mai răspunde din nou, verificați dacă există actualizări ale aplicației sau luați în considerare reinstalarea acesteia.
Cum să încheiați un proces sau o aplicație pe un Chromebook:
- Utilizați comanda rapidă de la tastatură Căutare+Escape pentru a deschide Managerul de activități.
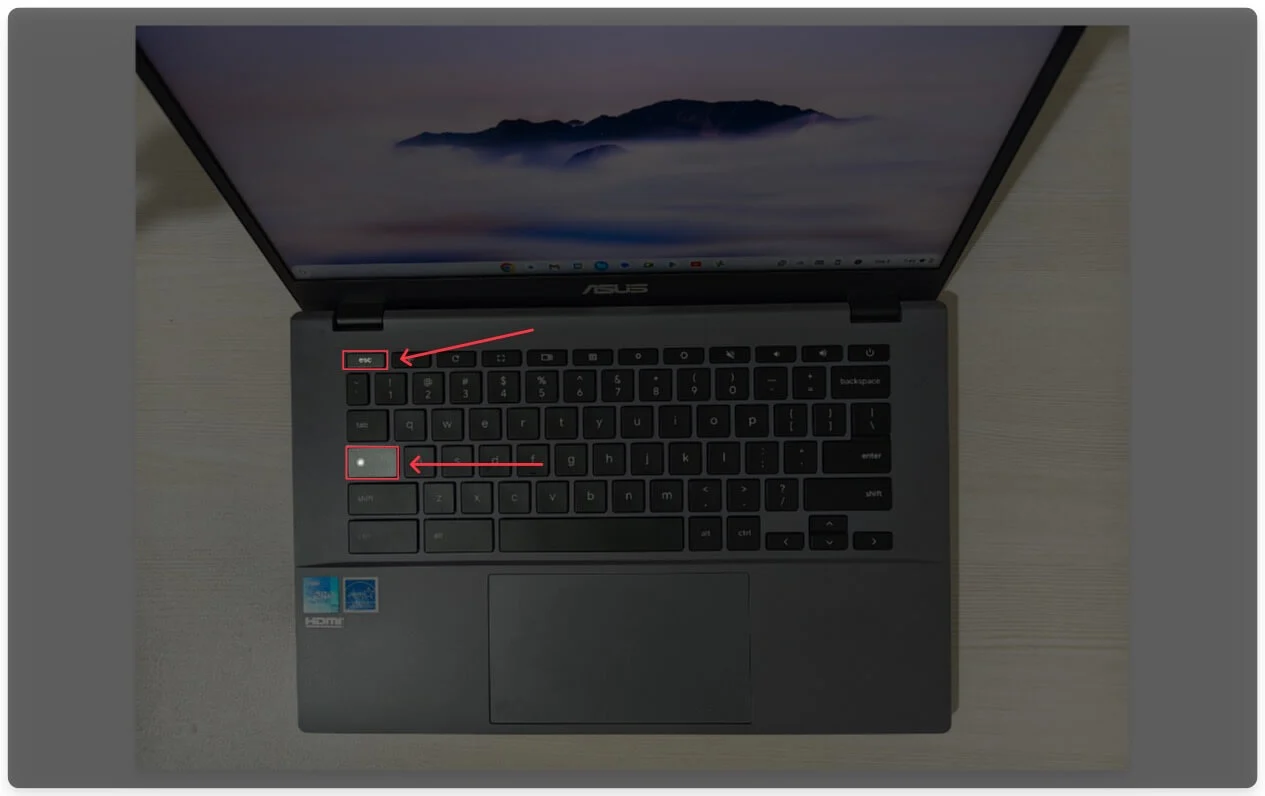
- În Managerul de activități, selectați procesul sau aplicația pe care doriți să o închideți.
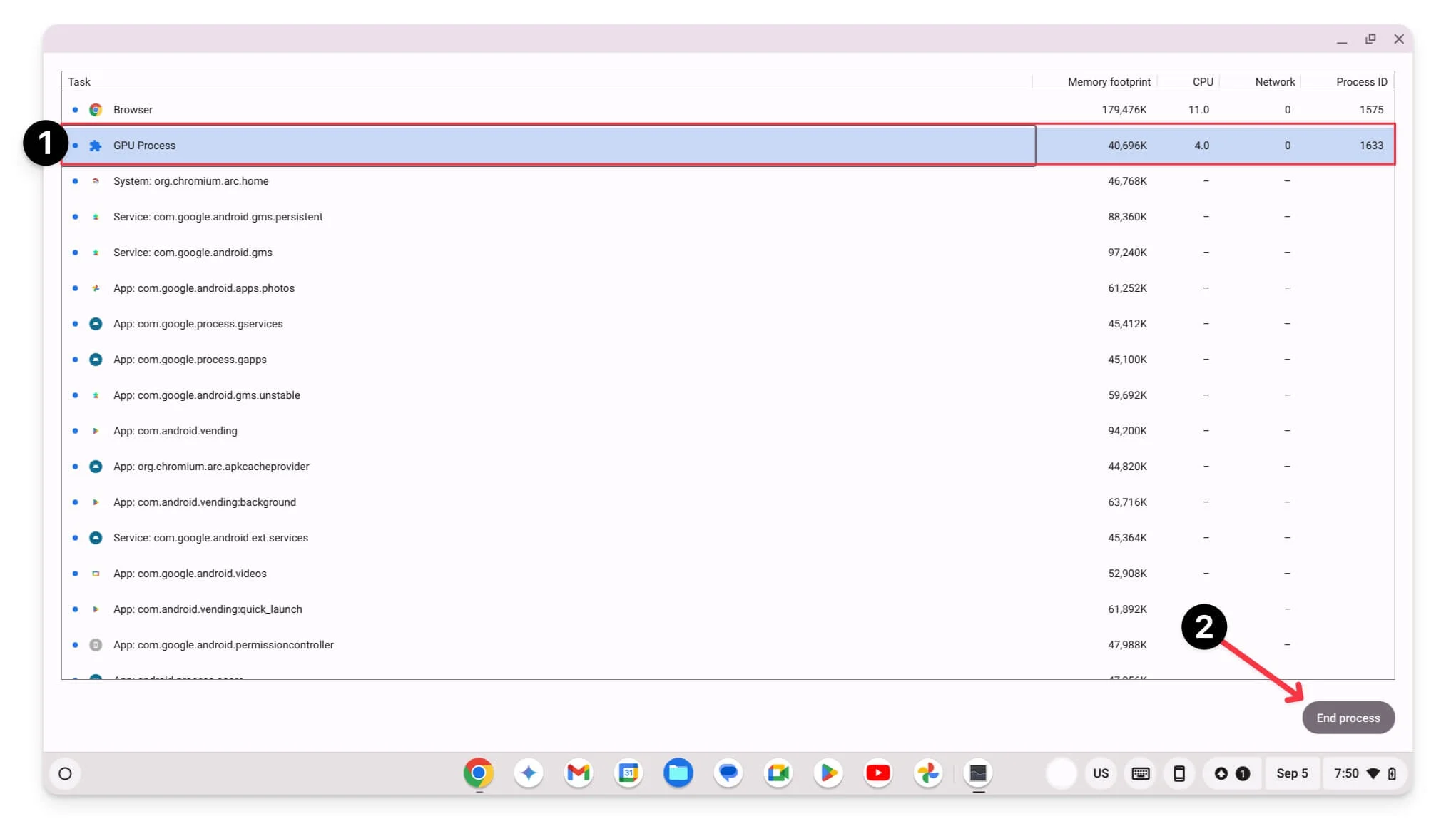
- Faceți clic pe Terminare proces pentru al opri.
Verificați mesajele de eroare specifice
De obicei, nu vedeți un mesaj de eroare atunci când Chromebookul se blochează complet. Cu toate acestea, uneori, afișează o eroare specifică dacă sunteți într-un browser sau utilizați orice aplicație. Acest lucru ajută la depanarea și identificarea cauzei principale a problemei. Pot apărea multe erori, dar iată cele mai frecvente erori când un Chromebook se blochează:
- Aw, Snap! : această eroare apare atunci când filele sau aplicațiile Chrome se blochează din cauza supraîncărcării memoriei. Pentru a o remedia, puteți reporni Chrome sau închide reprizele rămase.
- Interfața de utilizare a sistemului nu răspunde: această eroare apare atunci când interfața de utilizator se blochează sau se execută prea multe sarcini în fundal. Pentru a remedia acest lucru, puteți reporni Chromebookul sau închideți procesoarele actuale din bara de activități (urmați pasul 1)
- Memoria scăzută: această eroare apare atunci când sistemul rămâne fără memorie RAM când sunt deschise prea multe file sau aplicații. Pentru a remedia acest lucru, puteți elimina sarcinile inutile în managerul de activități sau puteți reporni dispozitivul (urmați pasul 1)
- Dispozitivul nu mai are spațiu de stocare: această eroare apare atunci când Chromebookul dvs. are spațiu de stocare insuficient. Puteți șterge aplicațiile sau datele pentru a elibera spațiu de stocare pe Chromebook.
Pe baza acestor erori, puteți începe să depanați cauza principală a problemei și să remediați problema.
Dezactivați extensiile Google Chrome
Există multe cazuri în care extensiile defecte Google Chrome vă pot îngheța Chromebookul. Dacă aveți extensii instalate pe browserul dvs. Google Chrome și Chromebookul se blochează de fiecare dată când îl deschideți, problema se datorează probabil acestei extensii Chrome defectuoase. Puteți dezactiva sau reinstala extensia sau puteți utiliza o extensie alternativă.
Pentru a dezactiva extensiile Google Chrome:
- Deschideți browserul Google Chrome și faceți clic pe meniul cu trei puncte.
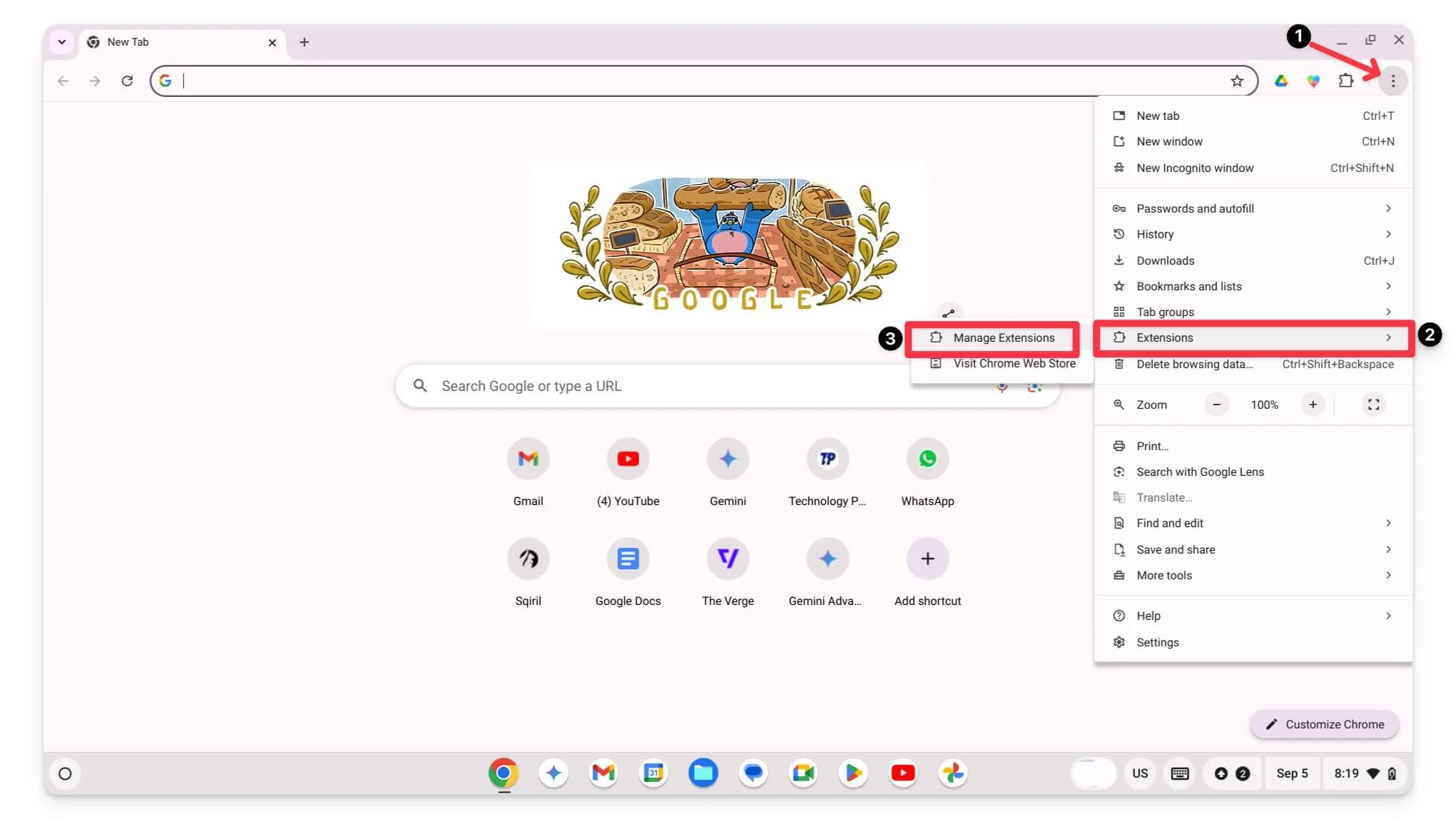
- Faceți clic pe Extensii , selectați extensia și dezactivați-o sau faceți clic pe Eliminare pentru a o dezinstala complet.
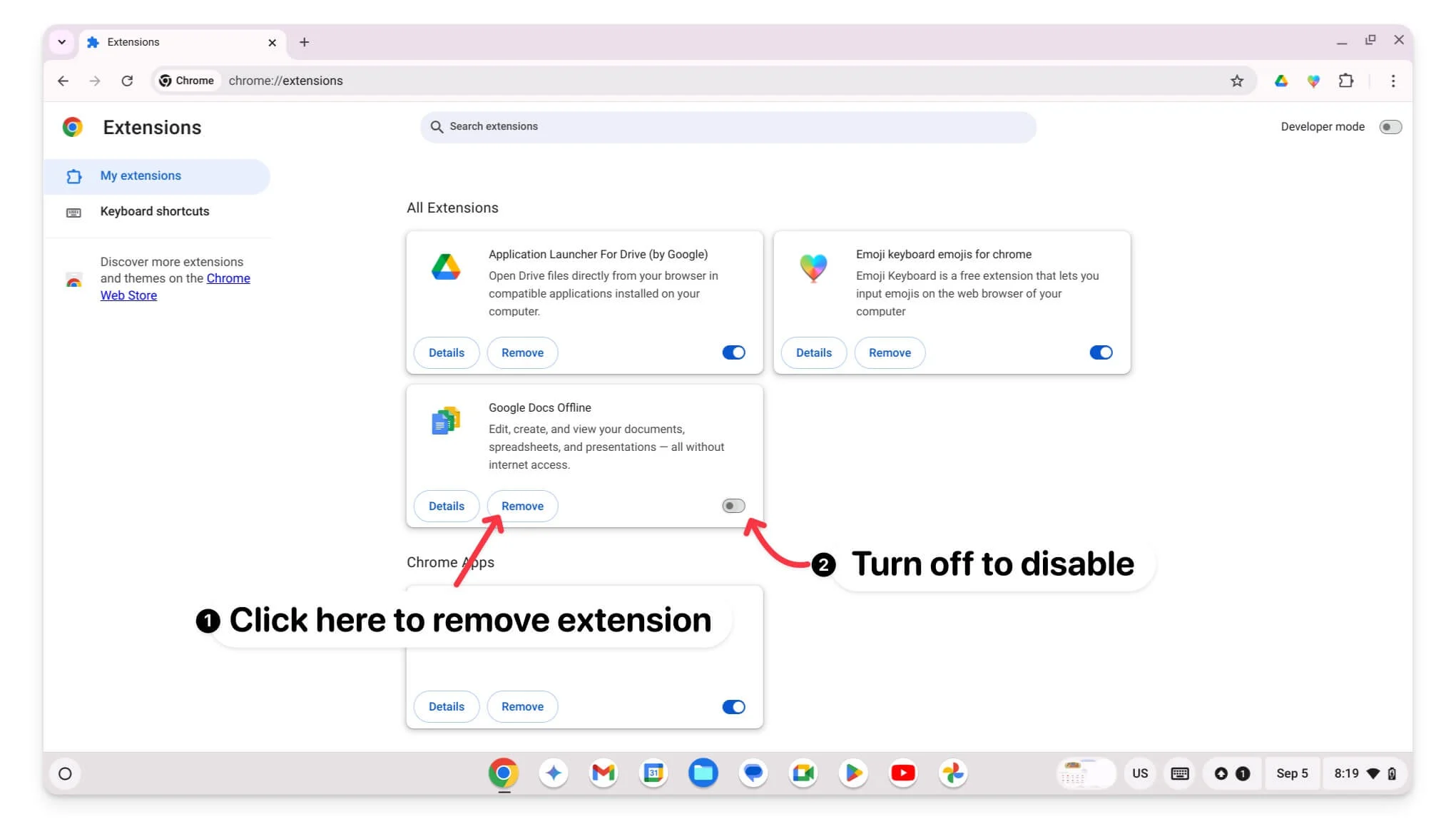
- După, închideți Chrome și relansați-l.
Asigurați-vă că Chromebookul are suficient spațiu de stocare
Un alt motiv comun pentru care Chromebookul s-ar putea bloca este din cauza spațiului de stocare insuficient. Asigurați-vă că Chromebookul are cel puțin 10% din spațiul de stocare gratuit pentru a funcționa fără probleme, fără probleme.
Cum să gestionați spațiul de stocare pe un Chromebook:
- Deschideți Setări și accesați Preferințe de sistem.
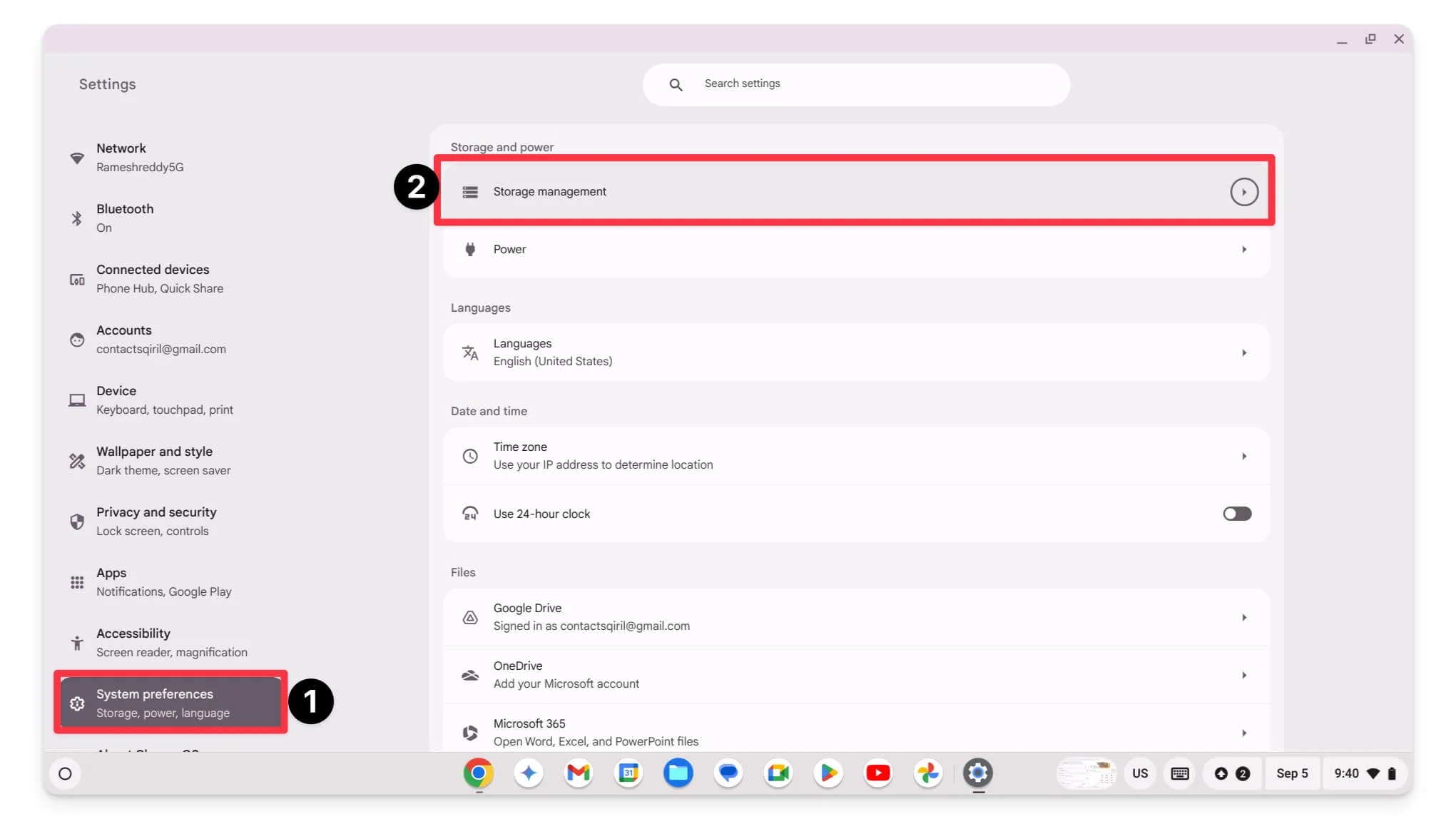
- Faceți clic pe Gestionare stocare.
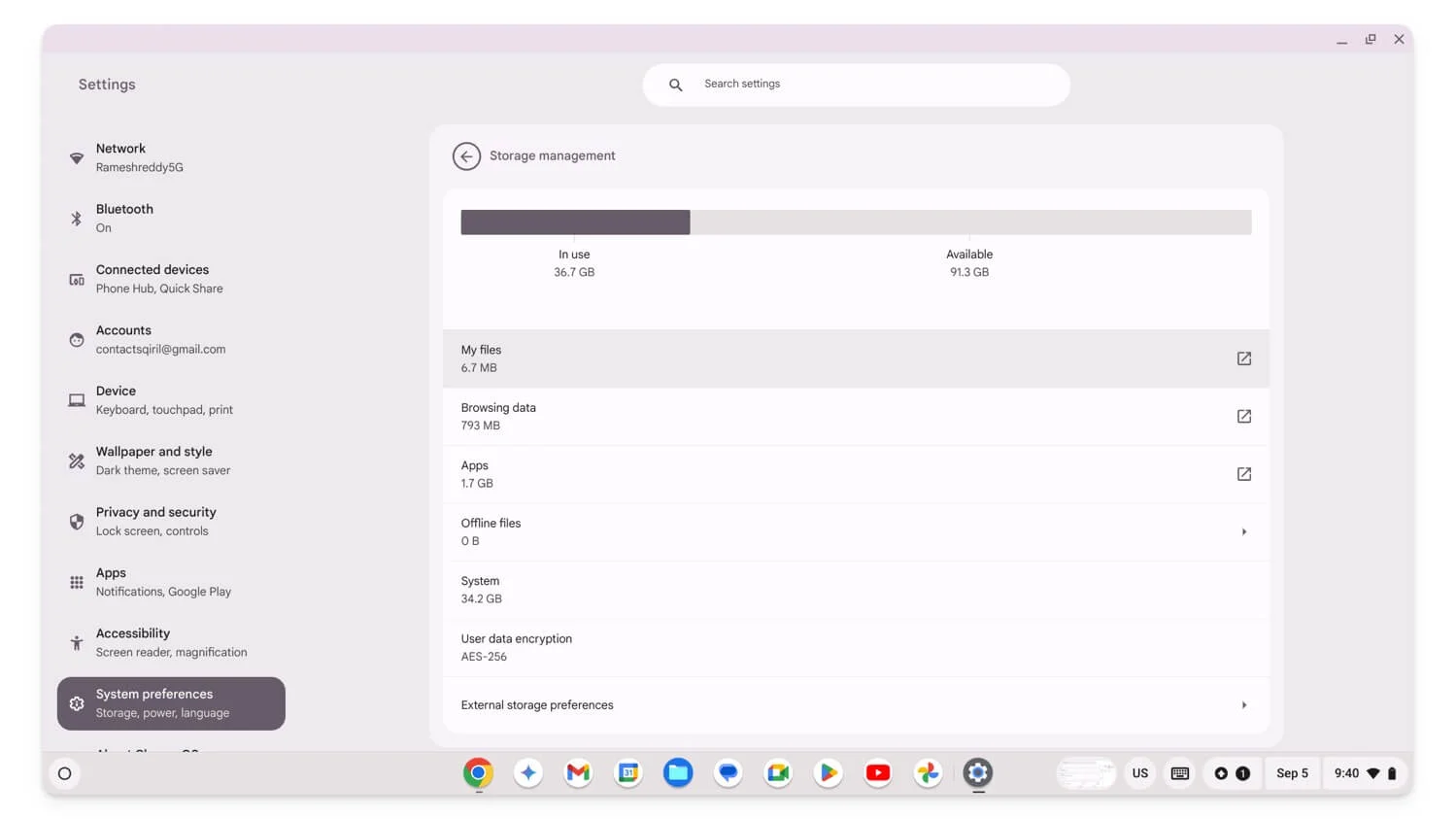
- Aici puteți vedea toate fișierele și aplicațiile dvs. folosind spațiul de stocare.
- Puteți să dezinstalați aplicații , să ștergeți datele de navigare și multe altele pentru a economisi spațiu.
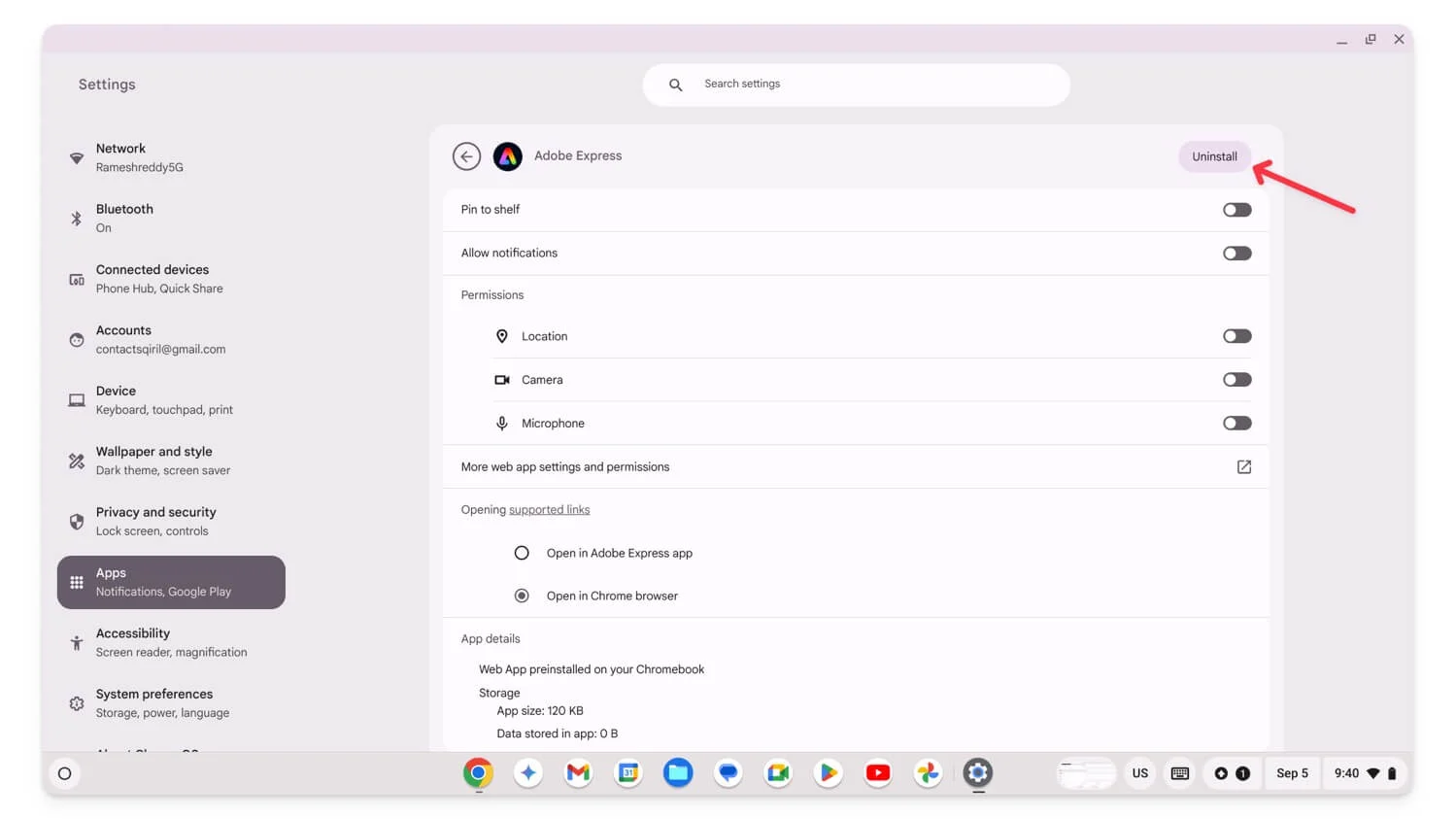
Actualizați ChromeOS
Dacă sistemul de operare Chrome este învechit, poate cauza probleme cu înghețarea și blocarea aplicațiilor. Pentru a remedia acest lucru, actualizați ChromeOS pe cartea dvs. Chrome la cea mai recentă versiune.
Cum să actualizați Chromeos pe Chromebook:
- Deschide Setări , derulează în jos și accesează Despre ChromeOS
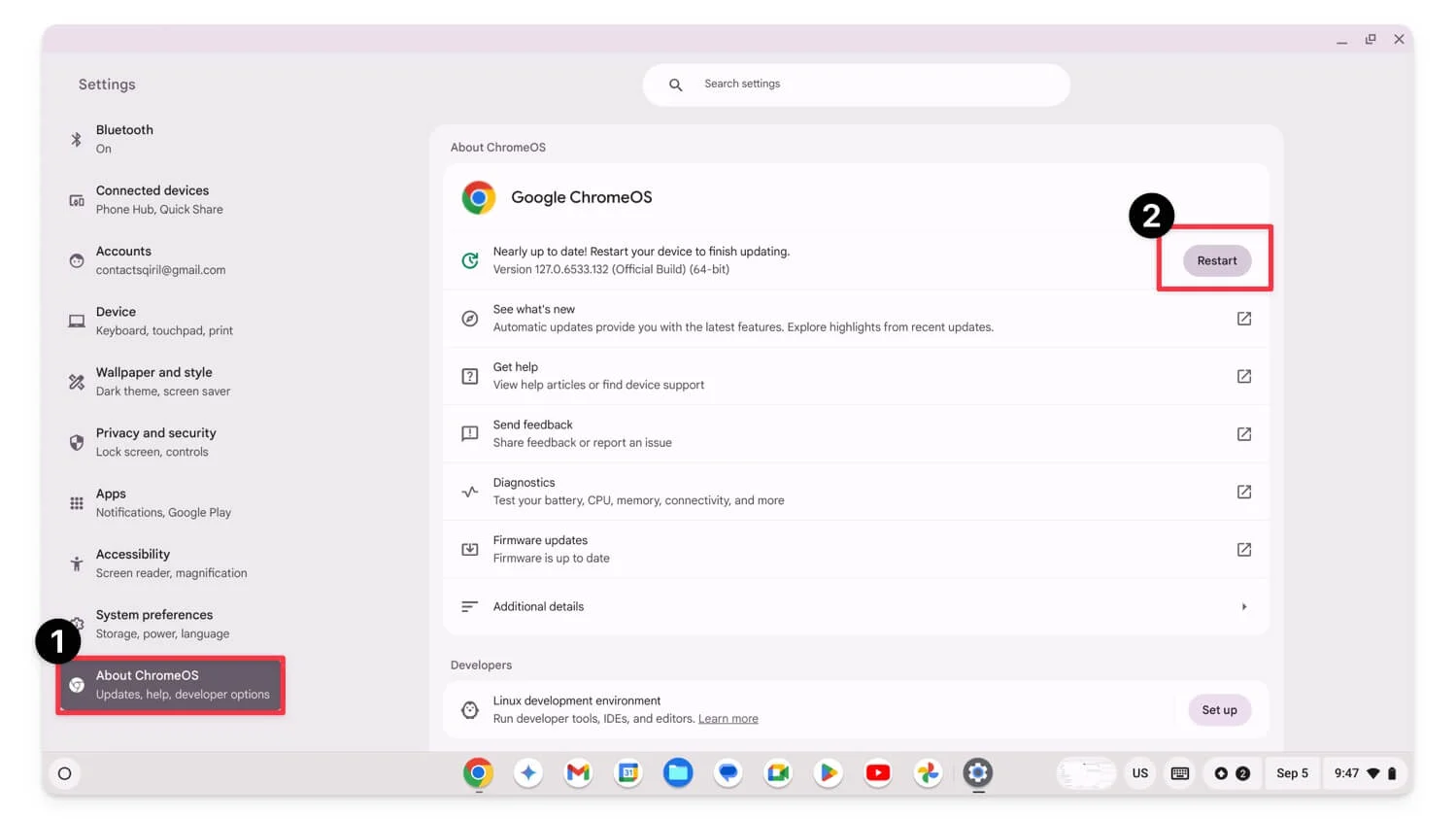
- Descarcă automat actualizări dacă există.
- Așteptați să se descarce și faceți clic pe Restart pentru a aplica actualizarea.
Powerwash dvs. Chromebook (resetare din fabrică)
Dacă niciunul dintre pașii de mai sus nu rezolvă problema, puteți reseta din fabrică Chromebookul ca ultimă soluție. Este una dintre cele mai eficiente moduri de a remedia orice erori de pe Chromebook. Cu toate acestea, rețineți că, atunci când resetați Chromebookul, toate datele dvs. se vor pierde și va trebui să configurați dispozitivul ca și cum ar fi nou-nouț. Asigurați-vă că faceți backup pentru Chromebook înainte de a vă odihni.
Cum să resetați Chromebookul:
- În primul rând, trebuie să vă deconectați contul. Faceți clic pe setările rapide din colțul din dreapta jos al ecranului.
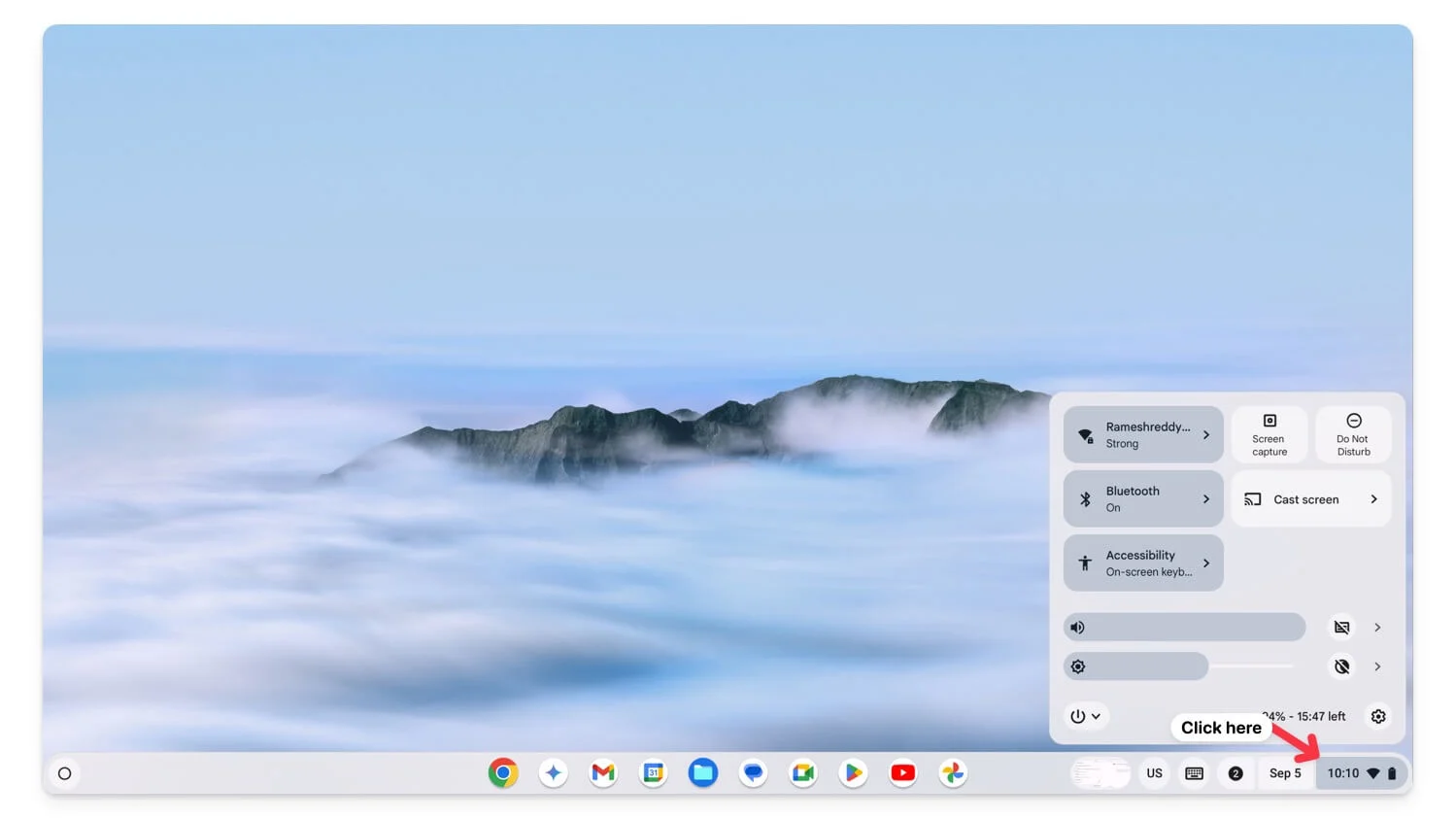
- Acum, faceți clic pe pictograma de oprire și apoi apăsați pe Deconectare.
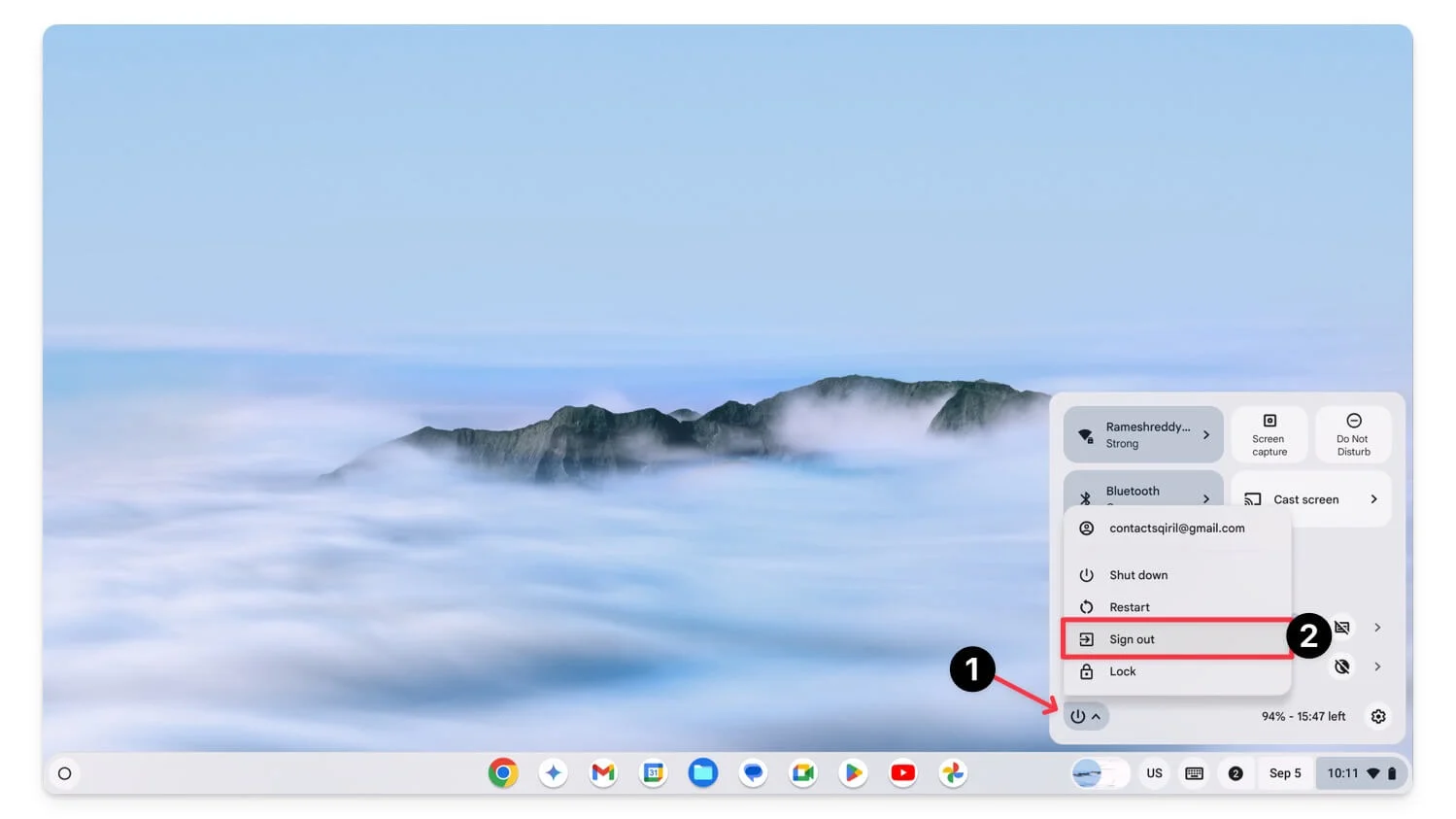
- Apăsați Ctrl + Alt + Shift + R de pe tastatură și va apărea o fereastră de resetare.
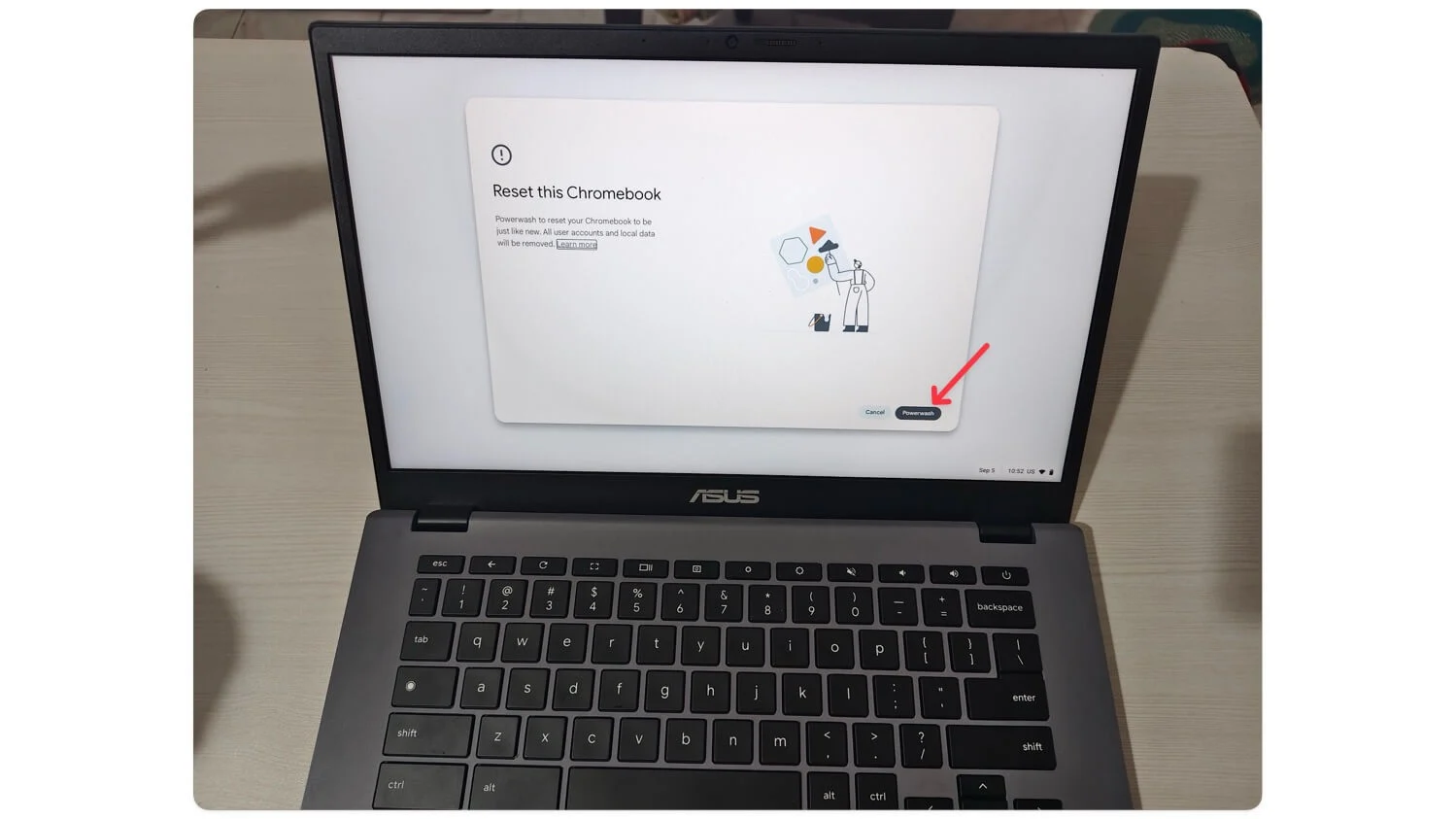
- Faceți clic pe Powerfash. Faceți clic pe Continuare .
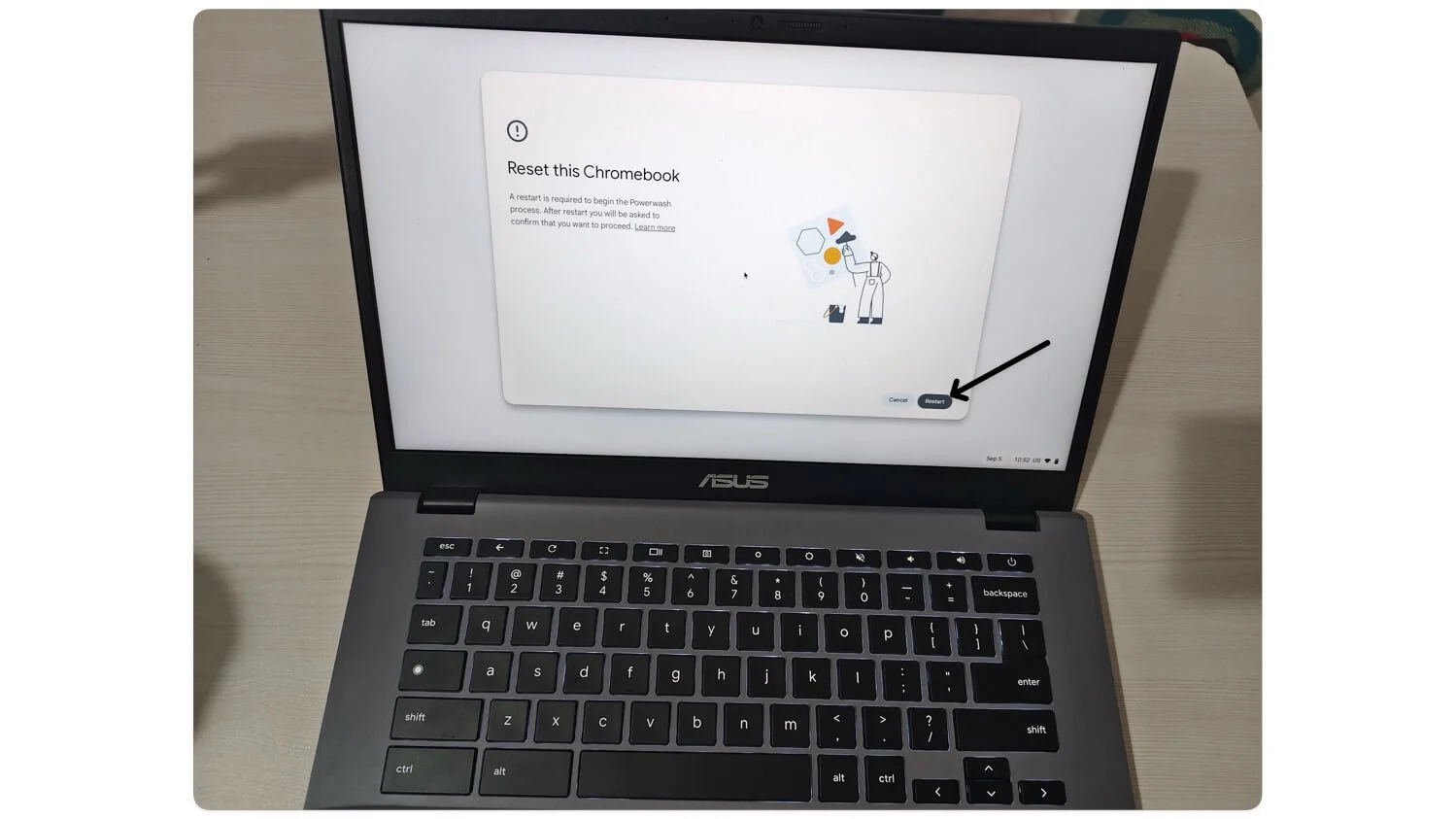
- Acum, faceți clic pe Restart . Chromebookul se va reporni. Acest lucru va reseta Chromebookul și, de asemenea, problemele asociate cu acesta.
Rezolvați înghețarea Chromebookului
Acestea sunt cele zece metode simple de a remedia problemele de înghețare a Chromebookului. Asigurați-vă că faceți o copie de rezervă a datelor înainte de a efectua o resetare din fabrică. Dacă Chromebookul încă se blochează după aplicarea tuturor acestor metode, încercați să reinstalați ChromeOS folosind Instrumentul de recuperare a Chromebookului. Iată un videoclip detaliat care vă ghidează prin procesul pas cu pas.
Dacă încă vă confruntați cu problema chiar și după reinstalarea ChromeOS, o problemă legată de hardware ar putea cauza înghețarea. În acest caz, contactați asistența Chromebook sau vizitați cel mai apropiat magazin. Sper că veți găsi acest ghid de ajutor.
