Descărcare și actualizare drivere Gateway pentru PC Windows
Publicat: 2023-05-31Iată Ghidul complet pentru descărcarea și actualizarea driverelor Gateway pe Windows 10, 11 și alte versiuni mai vechi.
Când vine vorba de hardware de buget, Gateway-ul este una dintre cele mai fiabile alegeri pentru utilizatori. În general, nu multe dintre probleme sunt raportate de utilizatorii săi. Cu toate acestea, unii dintre ei au raportat probleme la descărcarea driverelor corecte. În cazul în care aveți și probleme similare, sunteți pe pagina potrivită.
Ghidul de mai jos a menționat diferite metode pentru a descărca, instala și actualiza cel mai recent driver Gateway pentru dispozitive cu Windows 10, 11 sau versiuni mai vechi.
Metode de descărcare și actualizare a driverelor Gateway pentru Windows 11, 10
Următoarele sunt alternativele disponibile pentru descărcarea și actualizarea driverului Gateway. Utilizați oricare dintre următoarele metode pentru a descărca cele mai recente drivere pentru dispozitivele dvs. Windows 10 sau 11.
Metoda 1: Descărcați manual de pe site-ul oficial
Dacă sunteți un utilizator cu suficient timp și răbdare pentru a descărca manual driverele Gateway pentru Windows 11 sau 10, atunci utilizați site-ul web oficial al producătorului. Cu toate acestea, trebuie să fiți conștienți de specificațiile dorite ale sistemului dvs. pentru a găsi drivere compatibile. Odată ce le aveți pe toate, pur și simplu utilizați următorul set de instrucțiuni pentru descărcarea driverelor Gateway.
Pasul 1: În browserul dvs. web, căutați site-ul web oficial al Gateway și mergeți la secțiunea Asistență.Sau faceți clic direct aici.
Pasul 2: Acum, din panoul de sus, extindeți secțiunea Drivere și Descărcări .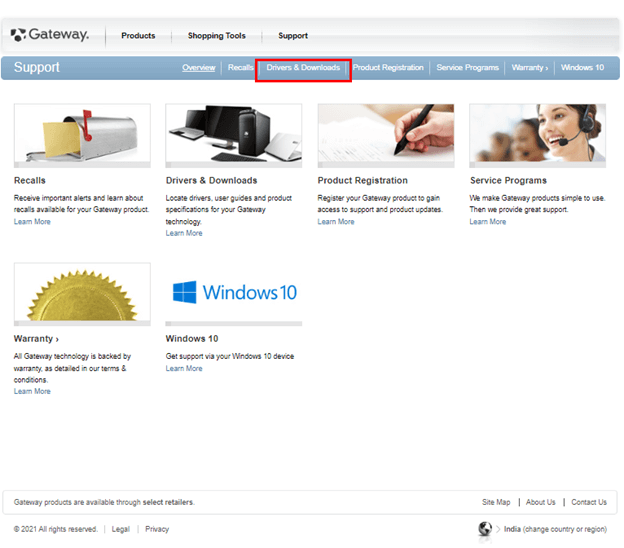
Pasul 3: Utilizați în continuare numărul de serie sau numărul de model al dispozitivului pentru care trebuie să descărcați driverul Gateway.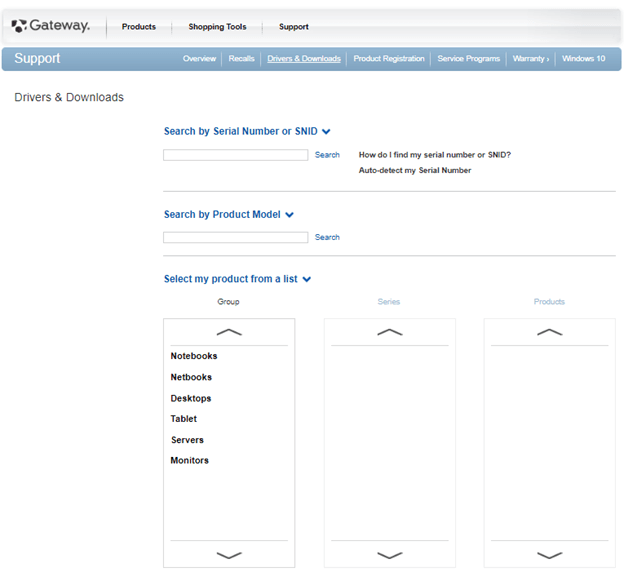
Pasul 4: Acum faceți clic pe pictograma de căutare.În fereastra următoare, verificați dacă selectarea automată a sistemului de operare este corectă. Actualizați-l dacă nu.
Pasul 5: Faceți clic pe butonul Descărcare de lângă Actualizare drivere Gateway.Odată descărcat, faceți dublu clic și finalizați pașii de pe ecran pentru a instala.
Pasul 6: Reporniți computerul pentru a activa actualizarea driverului.
Metoda este fiabilă, dar necesită foarte mult timp. Mai ales când nu aveți abilitățile tehnice de bază, s-ar putea să nu fie potrivit. Prin urmare, pentru a face descărcarea driverului Gateway ușoară și eficientă, utilizați următoarele metode automate sau parțial manuale.
Citiți și: Descărcați, instalați și actualizați driverele plăcii de bază în Windows 11/10/8/7
Metoda 2: Descărcarea și actualizarea driverelor Gateway cu Device Manager
Metodele manuale pot fi complicate și pot ajunge să provoace o mulțime de probleme dacă nu ai abilități suficiente. În astfel de cazuri, utilizați utilitarul de driver din Windows, adică Device Manager. Metoda este parțial manuală și descărcați automat driverele Gateway pentru Windows 11/10.
Pentru același lucru, aplicați următorii pași:
Pasul 1: Folosiți tastele Windows + R pentru a lansa caseta de dialog Run.
Pasul 2: Aici tastați devmgmt.msc și apăsați tasta Enter de pe tastatură.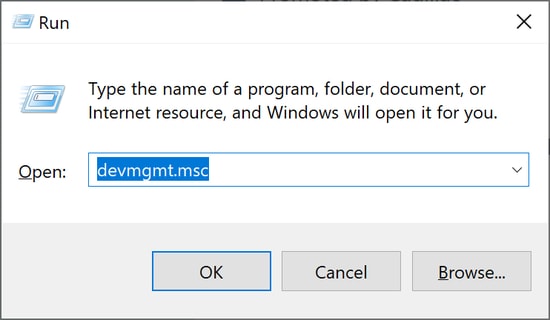
Pasul 3: Extindeți categoria în care se încadrează driverele dorite în directorul Device Manager.
Pasul 4: Faceți clic dreapta pe driverele Gateway pentru Windows 10 și selectați opțiunea Actualizare driver din meniu.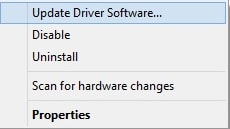
Pasul 5: În fereastra următoare alegeți opțiunea de căutare automată pentru actualizarea driverelor.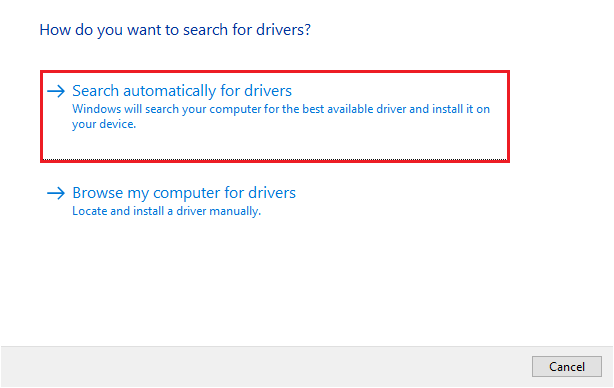

Pasul 6: Așteptați până când descărcarea se termină și se instalează pe dispozitiv.După ce se termină, reporniți dispozitivul pentru a aplica cele mai recente drivere Gateway descărcate.
Deși Managerul de dispozitive este un utilitar Windows, uneori nu reușește să identifice actualizările de drivere. Prin urmare, este mai bine să vă bazați pe metode complet automate pentru actualizarea driverelor Gateway sau a altor actualizări de drivere pe sistemele dvs.
Citește și: Drivere de placă de bază Gigabyte pentru Windows 10
Metoda 3: Descărcați automat și actualizați driverul prin Bit Driver Updater
Metodele de mai sus pot consuma foarte mult timp pentru utilizatorii care nu sunt calificați din punct de vedere tehnic. Prin urmare, una dintre cele mai simple opțiuni este să descărcați nu numai driverele Gateway, ci și toate celelalte drivere de sistem, utilizând software-ul de actualizare a driverelor.
Bit Driver Updater este unul dintre cele mai bune instrumente de actualizare a driverelor disponibile online. Permite scanări rapide ale sistemului și actualizări de driver cu un singur clic. În afară de aceasta, puteți programa actualizări la momentul cel mai convenabil. Toate actualizările driverului sunt 100% sigure, deoarece sunt certificate WHQL. De asemenea, software-ul are o opțiune de backup și restaurare pentru a păstra toate datele legate de driverele de sistem.
În versiunea plătită a instrumentului, puteți debloca directorul complet de funcții. Asistența pentru clienți 24*7 poate salva utilizatorii de orice fel de îngrijorări legate de șofer. Actualizarea Pro vine cu o garanție completă de rambursare a banilor de până la 60 de zile.
Actualizați driverele Gateway pentru Windows 10/11 prin Bit Driver Updater:
Pasul 1: Descărcați instrumentul Bit Driver Updater de mai jos.Faceți dublu clic pe fișierul descărcat și urmați instrucțiunile care apar pe ecran pentru a-l instala pe computerul Windows.
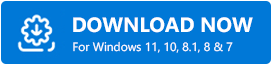
Pasul 2: Lansați software-ul și apăsați opțiunea Scan Drivers de pe ecranul de start.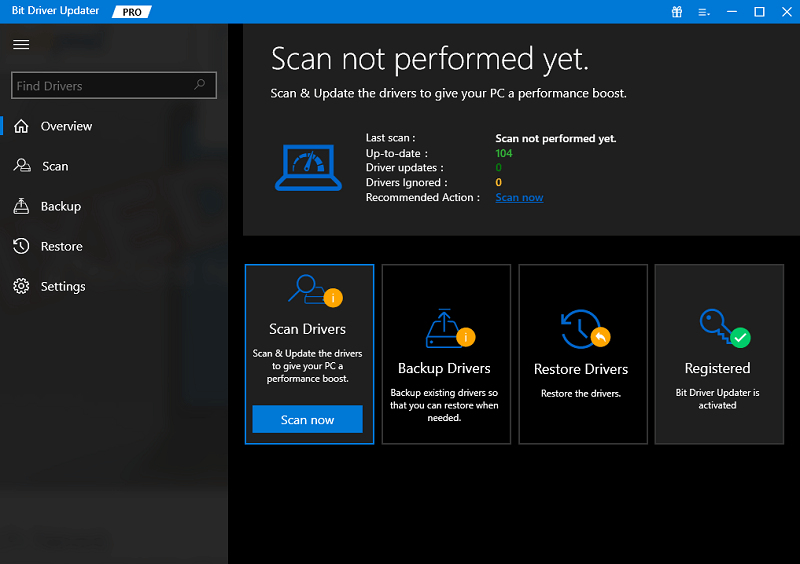
Pasul 3: Pe măsură ce comanda este procesată, aceasta va afișa o listă de drivere învechite pe sistemul dvs.
Pasul 4: Găsiți drivere din listă și faceți clic pe opțiunea Actualizare acum de lângă ea.În plus, faceți clic pe opțiunea Actualizați toate pentru a descărca întreaga listă de actualizări de drivere în așteptare. 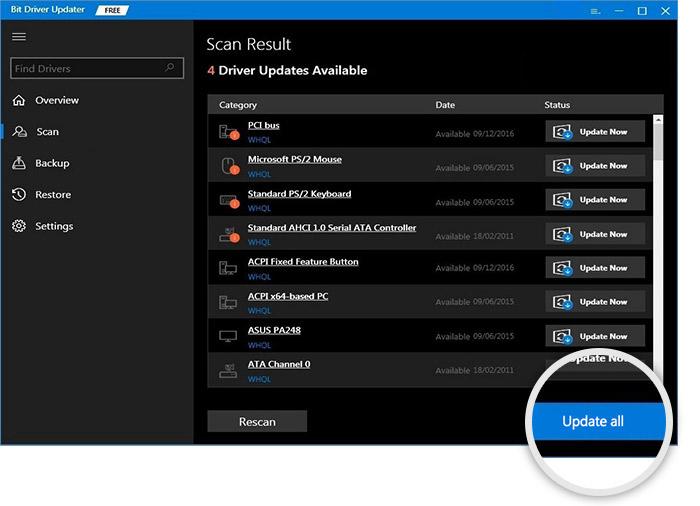
Instalați cea mai recentă actualizare a driverelor Gateway urmând instrucțiunile de pe ecran. Reporniți dispozitivul Windows pentru a aplica driverele actualizate.
Citiți și: Descărcarea și actualizarea driverelor MSI pentru Windows
Metoda 4: Descărcarea driverelor Gateway prin Windows Update
În afară de metodele menționate mai sus, puteți descărca și driverele Gateway cu ajutorul actualizărilor Windows.
Pentru a utiliza Windows Update pentru a descărca actualizările de driver în așteptare pe sistemul dvs., aplicați următorul set de instrucțiuni
Pasul 1: În secțiunea Căutare din bara de activități, tastați Setări și faceți clic pe opțiunea corespunzătoare.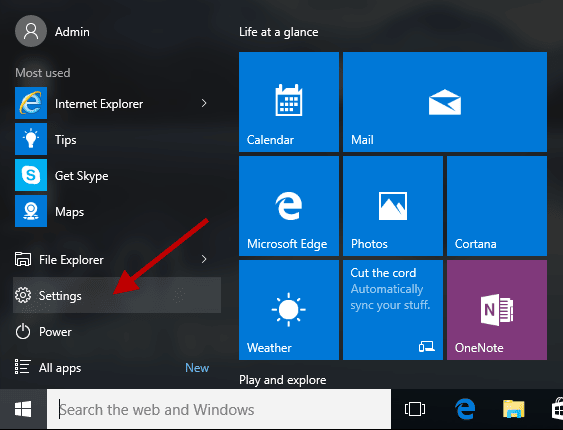
Pasul 2: Din panoul din stânga faceți clic pe Windows Update .Acum faceți clic pe butonul de verificare a actualizărilor. 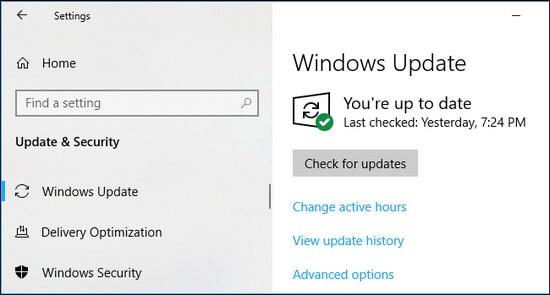
Pasul 3: Așteptați până când sunt identificate actualizările în așteptare. Rețineți până când sistemul dvs. identifică și instalează cele mai recente actualizări Windows.
Odată terminat, Reporniți pentru a aplica actualizarea driverului și alte actualizări pe dispozitiv.
Citiți și: Descărcați driverul SM Bus Controller pentru Windows 10, 11
Concluzie:
Prin prezenta, completăm ghidul nostru despre cum să instalați rapid și ușor cea mai recentă actualizare a driverelor Gateway pe Windows 10, 11 sau dispozitive mai vechi. Este necesar să descărcați aceste actualizări ale driverelor pentru a vă asigura că performanța de vârf a hardware-ului dumneavoastră rămâne constantă. Deși am menționat mai multe metode, majoritatea utilizatorilor preferă să folosească alternativa automată. Utilizarea Bit Driver Updater pentru driverele Gateway și toate celelalte drivere de sistem poate economisi mult timp și efort.
Cu toate acestea, dacă aveți întrebări sau sugestii suplimentare pentru noi, nu ezitați să ne contactați în secțiunea de mai jos. De asemenea, dacă articolul a fost util, asigurați-vă că vă abonați la blogul nostru pentru mai multe scrieri tehnice informative. Mai mult, pentru a nu rata nicio știre tehnologică, actualizări, sfaturi și trucuri, urmăriți-ne pe mânerele noastre de socializare, cum ar fi Facebook, Instagram, Twitter sau Pinterest.
